Problemi in questa pagina? Segnalali in questa discussione
Introduzione
Questa illustra la procedura di installazione e configurazione di LXQt su Ubuntu e derivate.
LXQt è un ambiente grafico leggero e facilmente configurabile. È la versione in Qt dell'ambiente desktop LXDE. Infatti nasce dalla fusione dei progetti LXDE-Qt e Razor-Qt. Nel prossimo futuro dovrebbe sostituire LXDE nella derivata Lubuntu.
Attualmente assente dai Repository ufficiali, LXQt è installabile tramite ppa su Ubuntu 14.04 e rilasci successivi.
Essendo LXQt tuttora in sviluppo, l'ambiente grafico potrebbe soffrire di instabilità o di sporadici malfunzionamenti, anche in seguito ai regolari aggiornamenti di sistema. |
Installazione
Da sistema minimale
Se si sta installando da sistema minimale seguire i passaggi indicati di seguito:
Digitare nella riga di comando il seguente testo:
sudo apt-get install software-properties-common xorg xinit plymouth
Aggiungere i ppa necessari all'installazione tramite i comandi:
sudo add-apt-repository -y ppa:lubuntu-dev/lubuntu-daily
sudo add-apt-repository -y ppa:lubuntu-art/daily
sudo apt-get update
Installare i pacchetti lxqt-metapackage, openbox, qupzilla, obconf-qt, lubuntu-artwork e lubuntu-icon-theme tramite il comando:
sudo apt-get install lxqt-metapackage openbox qupzilla obconf-qt lubuntu-artwork lubuntu-icon-theme
Come display manager verrà installato SDDM (Simple Desktop Display Manager). Per utilizzarne altri consultare questa guida. |
Da sistema grafico
Ubuntu 16.04
Per installare LXQt accanto ad un ambiente grafico preesistente seguire i passaggi indicati di seguito:
Aggiungere i ppa necessari all'installazione digitando nel terminale:
sudo add-apt-repository -y ppa:lubuntu-dev/lubuntu-daily
sudo add-apt-repository -y ppa:lubuntu-art/daily
sudo apt-get update
Per una maggiore stabilità, aggiungere ulteriori ppa con i comandi:
sudo add-apt-repository -y ppa:tsimonq2/lxqt-meta
sudo apt-get update
Installare i pacchetti lxqt-metapackage, lxqt-common, openbox e obconf.
Ubuntu 14.04
Seguire le indicazioni per Ubuntu 16.04 omettendo il passaggio 2.
Primo avvio
Completata l'installazione, riavviare il computer se si è su Ubuntu minimale. Se invece si dispone già di un ambiente grafico, terminare la sessione corrente e al login selezionare LXQt.
Ecco come si presenta il desktop di LXQt:
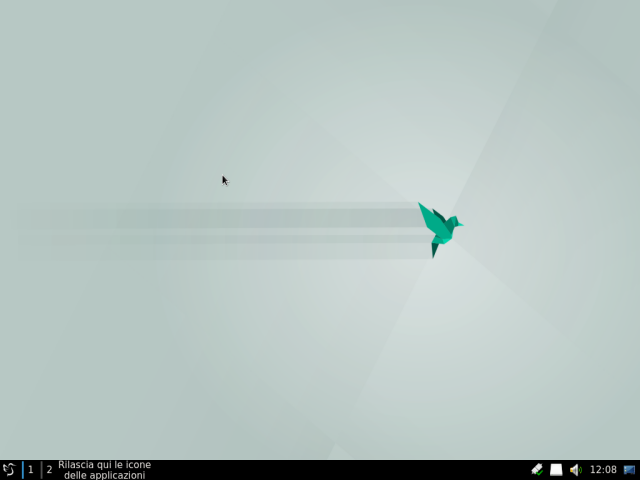
Potrebbe capitare che lo sfondo della Scrivania appaia nero, poiché potrebbe essere preimpostato come sfondo un file inesistente. In tal caso è sufficiente impostare un'altra immagine seguendo le istruzioni riportate nel paragrafo successivo. |
Configurazione
Configurazioni generali
Al primo avvio è possibile eseguire le seguenti configurazioni:
Gestione energetica: Al primo avvio compare una notifica per configurare la gestione energetica.
Icone di avvio veloce: Dal Menu si possono trascinare le icone delle proprie applicazioni preferite nell'area dell'elemento del panello Avvio veloce.
Preferenze della Scrivania: si può accedere a questa funzione selezionandola dal menu contestuale che compare cliccando con il tasto destro in uno spazio vuoto della Scrivania; è possibile quindi impostare uno sfondo e configurare la Scrivania.
Preferenze di Pcmanfm: è possibile impostare il programma predefinito per estrarre archivi compressi e il terminale integrato (lanciabile con il tasto F4). A tal fine avviare il gestore di file Pcmanfm e seguire il percorso Modifica → Preferenze → Avanzate.
Gestore di finestre: Si può impostare un diverso gestore finestre, se installato. Seguire da Menu il percorso Preferenze → Impostazioni di LXQt → Centro di configurazione → Impostazioni della sessione → Impostazioni di base.
Preferenze del pannello: Le preferenze generali per il panello e per gli elementi in esso contenuti (ad esempio il Menu) sono accessibili con il semplice clic destro sull'elemento desiderato.
Temi e icone
Per cambiare temi grafici e icone seguire da Menu il percorso Preferenze → Impostazioni di LXQt → Aspetto.
Temi aggiuntivi sono disponibili installando i pacchetti lubuntu-artwork, lubuntu-icon-theme, breeze, breeze-icon-theme e breeze-cursor-theme.
Effetti grafici
È possibile ottenere effetti grafici adoperando un compositor. Tra le varie opzioni vi sono:
Compton: consultare questa guida per l'installazione e la configurazione. Per abilitarlo spuntare la voce Compton in Gestione della sessione sotto Impostazioni base.
Xfwm4: Le impostazioni per gli effetti grafici si trovano sotto la voce Regolazioni del gestore di finestre nelle preferenze generali.
Kwin si possono gestire gli effetti dalle Impostazioni di sistema nelle preferenze generali.
Funzionalità varie
Pcmanfm: È possibile richiamare alcune azioni premendo appositi tasti quali:
F3: per effettuare ricerche all'interno della cartella.
F4: per aprire un terminale all'interno della cartella.
TAB: per completare percorsi nella barra degli indirizzi.
È inoltre possibile utilizzare una barra di ricerca seguendo il percorso Visualizza → Filtra si può attivare un campo di ricerca nella parte inferiore della finestra.
krunner: È uno strumento per avviare rapidamente programmi o eseguire comandi. Si avvia premendo la combinazione di tasti ALT + F2 e dispone di una propria cronologia. Lo strumento è configurabile tramite l'apposito tasto.
Panelli e dockbar: È possibile aggiungere panelli multipli sui bordi dello schermo. Inoltre si può utilizzare un panello come dockbar. Sarà sufficiente fare clic destro sul pannello e selezionare Aggiungi nuovo pannello, quindi impostare le dimensione e posizione volute, infine aggiungere gli elementi Avvio rapido e Barra delle applicazioni configurando quest'ultimo in modalità solo icone. Per impostare la trasparenza è necessario abilitare un compositor.
Ripristino delle configurazioni predefinite
Per ripristinare le configurazioni iniziali:
Avviare il gestore di file Pcmanfm.
Premere la combinazione di tasti CTRL + H per visualizzare le cartelle nascoste nella Home.
Eliminare i file contenuti nella cartella ~/.config/lxqt/.
