|
Dimensione: 2466
Commento: Struttura wiki italiano ;)
|
Dimensione: 10896
Commento:
|
| Le cancellazioni sono segnalate in questo modo. | Le aggiunte sono segnalate in questo modo. |
| Linea 5: | Linea 5: |
| <<Informazioni(forum="http://forum.ubuntu-it.org/viewtopic.php?f=xxxxxxxxxx"; rilasci="14.04 15.10 16.04")>> | <<Informazioni(forum="http://forum.ubuntu-it.org/viewtopic.php?f=46&t=610419"; rilasci="14.04 16.04")>> |
| Linea 8: | Linea 8: |
| [[ http://lxqt.org/ | LXQt ]] è la versione in [[ http://www.qt.io/ | Qt ]] del ambiente desktop leggero [[AmbienteGrafico/Lxde|LXDE]]. Nasce dalla fusione dei progetti LXDE-Qt e [[AmbienteGrafico/RazorQt|Razor-Qt]]: un ambiente desktop di uso facile, leggero, modulare, veloce e moderno. |
Questa guida illustra la procedura di installazione e configurazione di '''LXQt''' su Ubuntu e derivate. <<BR>> <<BR>> '''LXQt''' è un ambiente grafico leggero e facilmente configurabile. È la versione in [[ http://www.qt.io/ | Qt]] dell'ambiente desktop '''[[AmbienteGrafico/Lxde|LXDE]]'''. Infatti nasce dalla fusione dei progetti '''LXDE-Qt''' e '''[[AmbienteGrafico/RazorQt|Razor-Qt]]'''. Nel prossimo futuro dovrebbe sostituire '''LXDE''' nella derivata '''Lubuntu'''. <<BR>> <<BR>> Attualmente assente dai Repository ufficiali, '''LXQt''' è installabile tramite ppa su Ubuntu 14.04 e rilasci successivi. |
| Linea 11: | Linea 14: |
| Per il momento non ci sono ancora pacchetti ufficiali disponibili. Ci sono disponibili pacchetti in costante sviluppo dalla versione 13.10 in poi. | ||<tablestyle="text-align: justify; width:63%;" style="border:none;" 5%><<Immagine(Icone/Piccole/warning.png,,center)>> ||<style="padding:0.5em; border:none;">'''Essendo LXQt tuttora in sviluppo, l'ambiente grafico potrebbe soffrire di instabilità o di sporadici malfunzionamenti, anche in seguito ai regolari aggiornamenti di sistema.'''|| |
| Linea 14: | Linea 17: |
| == Aggiungere LXQt a una versione Ubuntu == Aggiungere questi due REPOSITORY:{{{ sudo add-apt-repository -y ppa:lubuntu-dev/lubuntu-daily sudo add-apt-repository -y ppa:lubuntu-art/daily |
== Da sistema minimale == Se si sta installando da [[Installazione/CdMinimale|sistema minimale]] seguire i passaggi indicati di seguito, a seconda della versione in uso. === Ubuntu 16.04 === 0. Digitare nella riga di comando il seguente testo: {{{ sudo apt install software-properties-common xorg xinit plymouth sddm }}} 0. [[Repository/RigaDiComando#Aggiungere_altri_repository|Aggiungere i ppa]] necessari all'installazione tramite i comandi: {{{ sudo add-apt-repository -y ppa:lubuntu-dev/lubuntu-daily}}} {{{ sudo add-apt-repository -y ppa:lubuntu-art/daily}}} {{{ sudo apt update }}} 0. [[AmministrazioneSistema/InstallareProgrammi|Installare]] i pacchetti [[apt://lxqt-metapackage | lxqt-metapackage]], [[apt://openbox | openbox]], [[apt://qupzilla | qupzilla]], [[apt://obconf-qt | obconf-qt]], [[apt://lubuntu-artwork | lubuntu-artwork]] [[apt://lubuntu-icon-theme | lubuntu-icon-theme]] e [[apt://ark |ark]] tramite il comando:{{{ sudo apt install lxqt-metapackage openbox qupzilla obconf-qt lubuntu-artwork lubuntu-icon-theme ark }}} 0. Attivare il servizio di rete digitando il comando:{{{ sudo systemctl enable NetworkManager.service }}} 0. Rimuovere le doppie preferenze digitanto il comando:{{{ sudo apt remove --no-install-recommends unity-control-center }}} ||<tablestyle="text-align: justify; width:100%;" style="border:none;" 5%><<Immagine(Icone/Grandi/info.png,,center)>> ||<style="padding:0.5em; border:none;">Come display manager verrà installato '''[[https://github.com/sddm/SDDM |SDDM]] (Simple Desktop Display Manager)'''. Per utilizzarne altri consultare [[AmbienteGrafico/DisplayManager| questa guida]]. || === Ubuntu 14.04 === 0. Digitare nella riga di comando il seguente testo: {{{ sudo apt-get install software-properties-common xorg xinit plymouth lightdm }}} 0. Eseguire i passaggi 2 e 3 delle istruzioni per Ubuntu 16.04 sopra indicate. == Da sistema grafico == Per installare '''LXQt''' in un sistema già fornito di un altro ambiente grafico seguire i passaggi indicati di seguito, a seconda della versione in uso. === Ubuntu 16.04 === 0. [[Repository/RigaDiComando#Aggiungere_altri_repository|Aggiungere i ppa]] necessari all'installazione digitando nel [[AmministrazioneSistema/RigaDiComando|terminale]]: {{{ sudo add-apt-repository -y ppa:lubuntu-art/daily}}} 0. Se si desidera ottenere la versione stabile dell'ultima release di '''LXQt''' aggiungere i ppa '''tsimonq2/lxqt-meta''' con i comandi:{{{ sudo add-apt-repository -y ppa:tsimonq2/lxqt-meta}}}{{{ sudo apt update }}} oppure in alternativa i ppa '''lubuntu-dev/lubuntu-daily''', se si desiderano pacchetti più aggiornati anche se potenzialmente più instabli:{{{ sudo add-apt-repository -y ppa:lubuntu-dev/lubuntu-daily}}}{{{ sudo apt update }}} 0. [[AmministrazioneSistema/InstallareProgrammi|Installare]] i pacchetti [[apt://lxqt-metapackage | lxqt-metapackage]], [[apt://lxqt-common| lxqt-common]], [[apt://openbox| openbox]] e [[apt://obconf| obconf]]. === Ubuntu 14.04 === 0. [[Repository/RigaDiComando#Aggiungere_altri_repository|Aggiungere i ppa]] necessari all'installazione digitando nel [[AmministrazioneSistema/RigaDiComando|terminale]]: {{{ sudo add-apt-repository -y ppa:lubuntu-art/daily}}} {{{ sudo add-apt-repository -y ppa:lubuntu-dev/lubuntu-daily}}}{{{ |
| Linea 19: | Linea 66: |
| sudo apt-get install -y lxqt-metapackage lubuntu-artwork lubuntu-icon-theme openbox }}} Chiudere la sessione e scegliere LXQt al login. == Installare LXQt da solo == Da testare. |
}}} 0. [[AmministrazioneSistema/InstallareProgrammi|Installare]] i pacchetti [[apt://lxqt-metapackage | lxqt-metapackage]], [[apt://lxqt-common| lxqt-common]], [[apt://openbox| openbox]] e [[apt://obconf| obconf]]. = Primo avvio = Completata l'installazione, riavviare il computer se si è su Ubuntu minimale. Se invece si dispone già di un ambiente grafico, terminare la sessione corrente e al login selezionare '''LXQt'''. |
| Linea 25: | Linea 71: |
| You are strongly advised to use a virtual machine for this, let us be honest... it WILL break at some point! | Ecco come si presenta il desktop di '''LXQt''': <<BR>> <<Immagine(./LXQt.png,600,center)>> |
| Linea 27: | Linea 75: |
| * Download and install the netboot image of [[http://iso.qa.ubuntu.com/qatracker/milestones/351/builds/106568/downloads | i386 xenial]] {{{ sudo -i apt-get install -y software-properties-common add-apt-repository -y ppa:lubuntu-dev/lubuntu-daily add-apt-repository -y ppa:lubuntu-art/daily apt-get update apt-get install -y lxqt-metapackage openbox qupzilla obconf-qt lubuntu-artwork lubuntu-icon-theme reboot }}} It will take a couple of moments for the graphical login prompt to appear. |
||<tablestyle="text-align: justify; width:100%;" style="border:none;" 5%><<Immagine(Icone/Piccole/warning.png,,center)>> ||<style="padding:0.5em; border:none;">'''Potrebbe capitare che lo sfondo della Scrivania appaia nero, poiché potrebbe essere preimpostato come sfondo un file inesistente. In tal caso è sufficiente impostare un'altra immagine seguendo le istruzioni riportate nel paragrafo successivo.'''|| |
| Linea 39: | Linea 77: |
| Now, this is a very basic install but do go and have an explore. | ||<tablestyle="text-align: justify; width:100%;" style="border:none;" 5%><<Immagine(Icone/Piccole/warning.png,,center)>> ||<style="padding:0.5em; border:none;">'''Qualora il panello sia assente o privo di elementi, avviarlo con il runner premendo F2 e inserendo quindi il comando lxqt-panel. Procedere quindi con la configurazione manuale.'''|| |
| Linea 41: | Linea 79: |
| = Reporting Bugs = | = Configurazione = == Configurazioni generali == Al primo avvio è possibile eseguire le seguenti configurazioni: * '''Gestione energetica''': Al primo avvio compare una notifica per configurare la gestione energetica. * '''Icone di avvio veloce''': Dal Menu si possono trascinare le icone delle proprie applicazioni preferite nell'area dell'elemento del panello '''Avvio veloce'''. * '''Preferenze della Scrivania''': si può accedere a questa funzione selezionandola dal menu contestuale che compare cliccando con il tasto destro in uno spazio vuoto della Scrivania; è possibile quindi impostare uno sfondo e configurare la Scrivania. * '''Preferenze di Pcmanfm''': è possibile impostare il programma predefinito per [[AmministrazioneSistema/FormatiDiCompressione#decomprimere|estrarre archivi compressi]] e il terminale integrato (lanciabile con il tasto '''F4'''). A tal fine [[AmbienteGrafico/AvviareProgrammi|avviare]] il gestore di file '''Pcmanfm''' e seguire il percorso '''''Modifica → Preferenze → Avanzate'''''. * '''Gestore di finestre''': Si può impostare un diverso gestore finestre, se installato. Seguire da Menu il percorso '''''Preferenze → Impostazioni di LXQt → Centro di configurazione → Impostazioni della sessione → Impostazioni di base'''''. * '''Preferenze del pannello''': Le preferenze generali per il panello e per gli elementi in esso contenuti (ad esempio il Menu) sono accessibili con il semplice clic destro sull'elemento desiderato. * '''Gestore pacchetti''': '''LXQt''' non dispone nativamente di un gestore di pacchetti. Per installare e rimuovere software consultare pertanto [[AmministrazioneSistema/InstallareProgrammi| questa guida]]. |
| Linea 43: | Linea 90: |
| If you want to report a bug on the Lubuntu Next ISO, or when using the daily PPA with Qt packages, please report any bugs on https://bugs.launchpad.net/lubuntu-next. The bugs should be triaged there. It has not been triaged recently, but is on the list of things to do for the dev team. | == Temi e icone == Per cambiare temi grafici e icone seguire da Menu il percorso '''''Preferenze → Impostazioni di LXQt → Aspetto'''''. |
| Linea 45: | Linea 93: |
| For packages in the repos already, bugs can be reported like normal, against the appropriate Ubuntu package. | Temi aggiuntivi sono disponibili [[AmministrazioneSistema/InstallareProgrammi|installando]] i pacchetti [[apt://lubuntu-artwork | lubuntu-artwork]], [[apt://lubuntu-icon-theme | lubuntu-icon-theme]], [[apt://breeze | breeze]], [[apt://breeze-icon-theme | breeze-icon-theme]], [[apt://qtcurve | qtcurve]], [[apt://oxygen-icon-theme | oxygen-icon-theme]] e [[apt://breeze-cursor-theme | breeze-cursor-theme]]. |
| Linea 47: | Linea 95: |
| Upstream issues can be filed on https://github.com/lxde/lxqt/issues. You can chat with LXQt people on IRC (#lxde on freenode) to check first. | == Effetti grafici == È possibile ottenere effetti grafici adoperando un [[AmbienteGrafico/CompositeManager|compositor]]. Tra le varie opzioni vi sono: * '''Compton''': consultare [[AmbienteGrafico/Xfce/Compton|questa guida]] per l'installazione e la configurazione. Per abilitarlo spuntare la voce '''Compton''' in '''Gestione della sessione''' sotto '''Impostazioni base'''. * '''Xfwm4''': Le impostazioni per gli effetti grafici si trovano sotto la voce '''Regolazioni del gestore di finestre''' nelle preferenze generali. * '''Kwin''': Si possono gestire gli effetti dalle '''Impostazioni di sistema''' nelle preferenze generali. |
| Linea 49: | Linea 101: |
| It is advised that you first report to Launchpad if you are unsure. | ||<tablestyle="text-align: justify; width:63%;" style="border:none;" 5%><<Immagine(Icone/Piccole/warning.png,,center)>> ||<style="padding:0.5em; border:none;">'''Attualmente Kwin e Kwin-X11 risultano non funzionanti su Ubuntu 16.04.'''|| |
| Linea 51: | Linea 103: |
| == Funzionalità varie == * '''Pcmanfm''': È possibile richiamare alcune azioni premendo appositi tasti quali: * '''F3''': per effettuare ricerche all'interno della cartella e relative sottocartelle. * '''F4''': per aprire un terminale all'interno della cartella. * '''TAB''': per completare percorsi nella barra degli indirizzi. Inoltre seguendo il percorso '''''Visualizza → Filtra''''' si può attivare un campo di ricerca nella parte inferiore della finestra. * '''krunner''': È uno strumento per lanciare rapidamente programmi o eseguire comandi, avviabile premendo la combinazione di tasti '''ALT + F2'''. Lo strumento dispone di una propria cronologia ed è configurabile tramite l'apposito tasto. * '''Panelli e dockbar''': È possibile aggiungere panelli multipli sui bordi dello schermo. Inoltre si può utilizzare un panello come dockbar. Sarà sufficiente fare clic destro sul pannello e selezionare '''Aggiungi nuovo pannello''', quindi impostare le dimensione e posizione volute, infine aggiungere gli elementi '''Avvio rapido''' e '''Barra delle applicazioni''', configurando quest'ultimo in modalità solo icone. Per impostare la trasparenza è necessario abilitare un compositor. == Ripristino delle configurazioni predefinite == Per ripristinare le configurazioni iniziali: 0. [[AmbienteGrafico/AvviareProgrammi|Avviare]] il gestore di file '''Pcmanfm'''. 0. Premere la combinazione di tasti '''CTRL + H''' per visualizzare le cartelle nascoste nella '''Home'''. 0. Eliminare i file contenuti nella cartella `~/.config/lxqt/`. |
|
| Linea 55: | Linea 124: |
| * [[https://github.com/lxde/lxqt/wiki| Documentazione ufficiale]] * [[https://wiki.ubuntu.com/Lubuntu/LXQt| Wiki internazionale]] * [[https://wiki.archlinux.org/index.php/LXQt| Wiki Arch]] * [[https://github.com/lxde/lxqt| Github]] |
Problemi in questa pagina? Segnalali in questa discussione
Introduzione
Questa guida illustra la procedura di installazione e configurazione di LXQt su Ubuntu e derivate.
LXQt è un ambiente grafico leggero e facilmente configurabile. È la versione in Qt dell'ambiente desktop LXDE. Infatti nasce dalla fusione dei progetti LXDE-Qt e Razor-Qt. Nel prossimo futuro dovrebbe sostituire LXDE nella derivata Lubuntu.
Attualmente assente dai Repository ufficiali, LXQt è installabile tramite ppa su Ubuntu 14.04 e rilasci successivi.
Essendo LXQt tuttora in sviluppo, l'ambiente grafico potrebbe soffrire di instabilità o di sporadici malfunzionamenti, anche in seguito ai regolari aggiornamenti di sistema. |
Installazione
Da sistema minimale
Se si sta installando da sistema minimale seguire i passaggi indicati di seguito, a seconda della versione in uso.
Ubuntu 16.04
Digitare nella riga di comando il seguente testo:
sudo apt install software-properties-common xorg xinit plymouth sddm
Aggiungere i ppa necessari all'installazione tramite i comandi:
sudo add-apt-repository -y ppa:lubuntu-dev/lubuntu-daily
sudo add-apt-repository -y ppa:lubuntu-art/daily
sudo apt update
Installare i pacchetti lxqt-metapackage, openbox, qupzilla, obconf-qt, lubuntu-artwork lubuntu-icon-theme e ark tramite il comando:
sudo apt install lxqt-metapackage openbox qupzilla obconf-qt lubuntu-artwork lubuntu-icon-theme ark
Attivare il servizio di rete digitando il comando:
sudo systemctl enable NetworkManager.service
Rimuovere le doppie preferenze digitanto il comando:
sudo apt remove --no-install-recommends unity-control-center
Come display manager verrà installato SDDM (Simple Desktop Display Manager). Per utilizzarne altri consultare questa guida. |
Ubuntu 14.04
Digitare nella riga di comando il seguente testo:
sudo apt-get install software-properties-common xorg xinit plymouth lightdm
- Eseguire i passaggi 2 e 3 delle istruzioni per Ubuntu 16.04 sopra indicate.
Da sistema grafico
Per installare LXQt in un sistema già fornito di un altro ambiente grafico seguire i passaggi indicati di seguito, a seconda della versione in uso.
Ubuntu 16.04
Aggiungere i ppa necessari all'installazione digitando nel terminale:
sudo add-apt-repository -y ppa:lubuntu-art/daily
Se si desidera ottenere la versione stabile dell'ultima release di LXQt aggiungere i ppa tsimonq2/lxqt-meta con i comandi:
sudo add-apt-repository -y ppa:tsimonq2/lxqt-meta
sudo apt update
oppure in alternativa i ppa lubuntu-dev/lubuntu-daily, se si desiderano pacchetti più aggiornati anche se potenzialmente più instabli:
sudo add-apt-repository -y ppa:lubuntu-dev/lubuntu-daily
sudo apt update
Installare i pacchetti lxqt-metapackage, lxqt-common, openbox e obconf.
Ubuntu 14.04
Aggiungere i ppa necessari all'installazione digitando nel terminale:
sudo add-apt-repository -y ppa:lubuntu-art/daily
sudo add-apt-repository -y ppa:lubuntu-dev/lubuntu-daily
sudo apt-get update
Installare i pacchetti lxqt-metapackage, lxqt-common, openbox e obconf.
Primo avvio
Completata l'installazione, riavviare il computer se si è su Ubuntu minimale. Se invece si dispone già di un ambiente grafico, terminare la sessione corrente e al login selezionare LXQt.
Ecco come si presenta il desktop di LXQt:
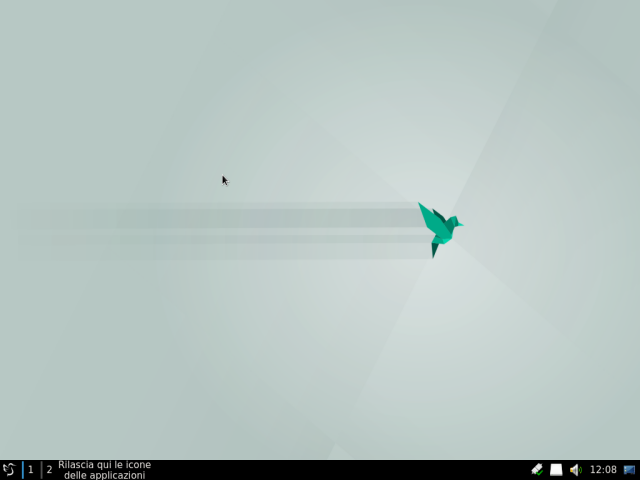
Potrebbe capitare che lo sfondo della Scrivania appaia nero, poiché potrebbe essere preimpostato come sfondo un file inesistente. In tal caso è sufficiente impostare un'altra immagine seguendo le istruzioni riportate nel paragrafo successivo. |
Qualora il panello sia assente o privo di elementi, avviarlo con il runner premendo F2 e inserendo quindi il comando lxqt-panel. Procedere quindi con la configurazione manuale. |
Configurazione
Configurazioni generali
Al primo avvio è possibile eseguire le seguenti configurazioni:
Gestione energetica: Al primo avvio compare una notifica per configurare la gestione energetica.
Icone di avvio veloce: Dal Menu si possono trascinare le icone delle proprie applicazioni preferite nell'area dell'elemento del panello Avvio veloce.
Preferenze della Scrivania: si può accedere a questa funzione selezionandola dal menu contestuale che compare cliccando con il tasto destro in uno spazio vuoto della Scrivania; è possibile quindi impostare uno sfondo e configurare la Scrivania.
Preferenze di Pcmanfm: è possibile impostare il programma predefinito per estrarre archivi compressi e il terminale integrato (lanciabile con il tasto F4). A tal fine avviare il gestore di file Pcmanfm e seguire il percorso Modifica → Preferenze → Avanzate.
Gestore di finestre: Si può impostare un diverso gestore finestre, se installato. Seguire da Menu il percorso Preferenze → Impostazioni di LXQt → Centro di configurazione → Impostazioni della sessione → Impostazioni di base.
Preferenze del pannello: Le preferenze generali per il panello e per gli elementi in esso contenuti (ad esempio il Menu) sono accessibili con il semplice clic destro sull'elemento desiderato.
Gestore pacchetti: LXQt non dispone nativamente di un gestore di pacchetti. Per installare e rimuovere software consultare pertanto questa guida.
Temi e icone
Per cambiare temi grafici e icone seguire da Menu il percorso Preferenze → Impostazioni di LXQt → Aspetto.
Temi aggiuntivi sono disponibili installando i pacchetti lubuntu-artwork, lubuntu-icon-theme, breeze, breeze-icon-theme, qtcurve, oxygen-icon-theme e breeze-cursor-theme.
Effetti grafici
È possibile ottenere effetti grafici adoperando un compositor. Tra le varie opzioni vi sono:
Compton: consultare questa guida per l'installazione e la configurazione. Per abilitarlo spuntare la voce Compton in Gestione della sessione sotto Impostazioni base.
Xfwm4: Le impostazioni per gli effetti grafici si trovano sotto la voce Regolazioni del gestore di finestre nelle preferenze generali.
Kwin: Si possono gestire gli effetti dalle Impostazioni di sistema nelle preferenze generali.
Funzionalità varie
Pcmanfm: È possibile richiamare alcune azioni premendo appositi tasti quali:
F3: per effettuare ricerche all'interno della cartella e relative sottocartelle.
F4: per aprire un terminale all'interno della cartella.
TAB: per completare percorsi nella barra degli indirizzi.
Inoltre seguendo il percorso Visualizza → Filtra si può attivare un campo di ricerca nella parte inferiore della finestra.
krunner: È uno strumento per lanciare rapidamente programmi o eseguire comandi, avviabile premendo la combinazione di tasti ALT + F2. Lo strumento dispone di una propria cronologia ed è configurabile tramite l'apposito tasto.
Panelli e dockbar: È possibile aggiungere panelli multipli sui bordi dello schermo. Inoltre si può utilizzare un panello come dockbar. Sarà sufficiente fare clic destro sul pannello e selezionare Aggiungi nuovo pannello, quindi impostare le dimensione e posizione volute, infine aggiungere gli elementi Avvio rapido e Barra delle applicazioni, configurando quest'ultimo in modalità solo icone. Per impostare la trasparenza è necessario abilitare un compositor.
Ripristino delle configurazioni predefinite
Per ripristinare le configurazioni iniziali:
Avviare il gestore di file Pcmanfm.
Premere la combinazione di tasti CTRL + H per visualizzare le cartelle nascoste nella Home.
Eliminare i file contenuti nella cartella ~/.config/lxqt/.
