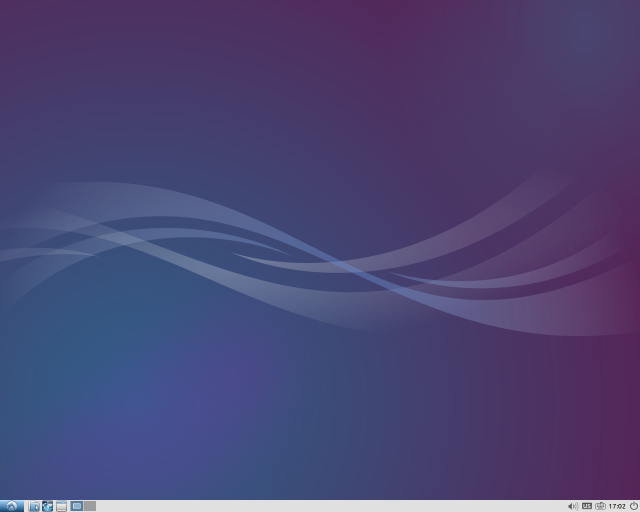|
Dimensione: 1952
Commento: converted to 1.6 markup
|
Dimensione: 4629
Commento:
|
| Le cancellazioni sono segnalate in questo modo. | Le aggiunte sono segnalate in questo modo. |
| Linea 1: | Linea 1: |
| ## page was renamed from CristianBattistel/Prove4 | ## page was renamed from andreas-xavier/AmbienteGrafico/Lxde/InstallazioneProva |
| Linea 6: | Linea 6: |
| <<Informazioni(forum="http://forum.ubuntu-it.org/viewtopic.php?t=270177"; rilasci="10.10 10.04")>> | <<Informazioni(forum="http://forum.ubuntu-it.org/viewtopic.php?t=270177"; rilasci="15.10 15.04 14.04")>> |
| Linea 9: | Linea 9: |
| Questa guida spiega come installare '''LXDE''' sulle distribuzioni '''Ubuntu''', '''Kubuntu''' e '''Xubuntu'''. In alternativa è possibile eseguire una installazione su un sistema [[http://wiki.ubuntu-it.org/Installazione/CdMinimale|minimale]]. | In questa pagina sono contenute le istruzioni per installare l'ambiente grafico '''LXDE''' valide per '''Ubuntu''', compresi flavor e derivate. Per informazioni generiche e per i requisiti di sistema consultare [[AmbienteGrafico/AmbientiDesktop#LXDE|questa pagina]]. |
| Linea 13: | Linea 15: |
| [[AmministrazioneSistema/InstallareProgrammi|Installare]] il pacchetto [[apt://lubuntu-desktop | lubuntu-desktop]] presente nel [[Repository/Componenti|componente]] '''multiverse''' con le relative dipendenze. | A seconda delle proprie esigenze, [[AmministrazioneSistema/InstallareProgrammi|installare]] uno dei seguenti pacchetti: |
| Linea 15: | Linea 17: |
| == Modifica delle impostazioni di avvio == | * [[apt://lubuntu-desktop|lubuntu-desktop]] se si desidera avere l'intero ambiente grafico '''Lubuntu'''. * [[apt://lubuntu-core|lubuntu-core]] se si desidera avere soltanto i pacchetti principali dell'ambiente grafico '''Lubuntu'''. * [[apt://lxde|lxde]] se si desidera avere il solo ambiente '''LXDE'''. |
| Linea 17: | Linea 21: |
| '''LXDE''' utilizza ''lxdm'' come login manager che non possiede alcuna interfaccia grafica per la modifica delle impostazioni. E' però possibile intervenire manualmente sul file di configurazione. | ||<tablestyle="text-align: justify; width:100%;" style="border:none;" 5%><<Immagine(Icone/Piccole/warning.png,,center)>> ||<style="padding:0.5em; border:none;"> '''Se si installa LXDE da sistema [[http://wiki.ubuntu-it.org/Installazione/CdMinimale|minimale]], per eseguire al riavvio l'accesso in modalità grafica sarà necessario installare anche il pacchetto ''[[apt://lightdm|lightdm]]'' oppure un altro [[https://wiki.debian.org/it/DisplayManager|login manager]] a piacere.'''|| |
| Linea 19: | Linea 23: |
| === Abilitare la funzione BlocNum all'avvio === | = Primo avvio = |
| Linea 21: | Linea 25: |
| Aprire con un [[Ufficio/EditorDiTesto|editor di testo]] e con i [[AmministrazioneSistema/Sudo|privilegi di amministrazione]] il file `/etc/xdg/lubuntu/lxdm/lxdm.conf` e rimuovere il simbolo `#` dalla seguente riga: {{{ | Completata l'installazione: 0. Terminare la sessione corrente oppure riavviare il pc se si è su sistema [[http://wiki.ubuntu-it.org/Installazione/CdMinimale|minimale]]. 0. Nella schermata di login selezionare la '''Sessione di Lubuntu''' o la '''Sessione di LXDE'''. 0. Eseguire infine il login. ||<tablestyle="text-align: justify; width:100%;" style="border:none;" 5%><<Immagine(Icone/Grandi/info.png,,center)>> ||<style="padding:0.5em; border:none;">Installando '''LXDE''' sarà possibile anche eseguire l'accesso con sessione '''Openbox'''.|| Ecco come si presenta il desktop di '''Lubuntu''': <<BR>> <<Immagine(./lubuntu.png,600,center)>> = Modifica delle impostazioni di accesso = == LightDM == È possibile modificare l'aspetto del login manager '''LightDM''' tramite il tool grafico '''LightDM GTK+ Greeter Settings'''. Di seguito le istruzioni per l'installazione. === Ubuntu 15.04 e successive === [[AmministrazioneSistema/InstallareProgrammi|Installare]] il pacchetto [[apt://lightdm-gtk-greeter-settings|lightdm-gtk-greeter-settings]]. === Ubuntu 14.04 === 0. Attivare il [[Repository#Gestire_i_repository|repository]] '''ppa:kalgasnik/ppa''' digitando i seguenti comandi in una finestra di [[AmministrazioneSistema/RigaDiComando#Aprire_una_finestra_di_terminale|terminale]]:{{{ sudo add-apt-repository ppa:kalgasnik/ppa && sudo apt-get update }}} 0. Installare il pacchetto [[apt://lightdm-gtk-greeter-settings|lightdm-gtk-greeter-settings]]. === Login automatico === 0. Aprire con un [[Ufficio/EditorDiTesto|editor di testo]] e con i [[AmministrazioneSistema/Sudo|privilegi di amministrazione]] il file `/etc/lightdm/lightdm.conf`. 0. Modificare le seguenti stringhe come nell'esempio:{{{ autologin-user=nome-utente autologin-user-timeout=0 }}} sostituendo «nome-utente» con il proprio '''nome utente'''. In caso di assenza delle righe interessate, è possibile aggiungerle. 0. Salvare e chiudere il file. == Lxdm == Se è in uso '''lxdm''', login manager nativo di '''LXDE''', è possibile modificarne la configurazione manualmente. Di seguito le istruzioni la personalizzazione. === Funzione BlocNum all'avvio === Aprire con un [[Ufficio/EditorDiTesto|editor di testo]] e con i [[AmministrazioneSistema/Sudo|privilegi di amministrazione]] il file `/etc/xdg/lubuntu/lxdm/lxdm.conf` e rimuovere il simbolo '''#''' dalla riga: {{{ |
| Linea 25: | Linea 80: |
| === Abilitare il login automatico === | === Login automatico === |
| Linea 27: | Linea 82: |
| Aprire con un [[Ufficio/EditorDiTesto|editor di testo]] e con i [[AmministrazioneSistema/Sudo|privilegi di amministrazione]] il file `/etc/xdg/lubuntu/lxdm/lxdm.conf` e rimuovere il simbolo `#` dalla seguente riga: {{{ | 0. Aprire con un [[Ufficio/EditorDiTesto|editor di testo]] e con i [[AmministrazioneSistema/Sudo|privilegi di amministrazione]] il file `/etc/xdg/lubuntu/lxdm/lxdm.conf`. 0. Rimuovere il simbolo '''#''' dalla seguente riga: {{{ |
| Linea 29: | Linea 86: |
| }}} sostituendo «dgod» con il proprio '''nome utente'''. | }}} sostituendo anche «dgod» con il proprio '''nome utente'''. |
| Linea 31: | Linea 88: |
= Passare a LXDE = Terminare la sessione corrente, una volta fatto ciò sarà possibile selezionare il '''Desktop Manager''' preferito dal menu «'''Sessione'''» della schermata iniziale di login. |
0. Salvare e chiudere il file. |
| Linea 38: | Linea 92: |
| * [[https://wiki.ubuntu.com/Lubuntu|Wiki internazionale]] | |
| Linea 39: | Linea 94: |
| * [[https://launchpad.net/lightdm-gtk-greeter-settings|LightDM GTK+ Greeter]] |
Problemi in questa pagina? Segnalali in questa discussione
Introduzione
In questa pagina sono contenute le istruzioni per installare l'ambiente grafico LXDE valide per Ubuntu, compresi flavor e derivate.
Per informazioni generiche e per i requisiti di sistema consultare questa pagina.
Installazione
A seconda delle proprie esigenze, installare uno dei seguenti pacchetti:
lubuntu-desktop se si desidera avere l'intero ambiente grafico Lubuntu.
lubuntu-core se si desidera avere soltanto i pacchetti principali dell'ambiente grafico Lubuntu.
lxde se si desidera avere il solo ambiente LXDE.
Se si installa LXDE da sistema minimale, per eseguire al riavvio l'accesso in modalità grafica sarà necessario installare anche il pacchetto lightdm oppure un altro login manager a piacere. |
Primo avvio
Completata l'installazione:
Terminare la sessione corrente oppure riavviare il pc se si è su sistema minimale.
Nella schermata di login selezionare la Sessione di Lubuntu o la Sessione di LXDE.
- Eseguire infine il login.
Ecco come si presenta il desktop di Lubuntu:
Modifica delle impostazioni di accesso
LightDM
È possibile modificare l'aspetto del login manager LightDM tramite il tool grafico LightDM GTK+ Greeter Settings.
Di seguito le istruzioni per l'installazione.
Ubuntu 15.04 e successive
Installare il pacchetto lightdm-gtk-greeter-settings.
Ubuntu 14.04
Attivare il repository ppa:kalgasnik/ppa digitando i seguenti comandi in una finestra di terminale:
sudo add-apt-repository ppa:kalgasnik/ppa && sudo apt-get update
Installare il pacchetto lightdm-gtk-greeter-settings.
Login automatico
Aprire con un editor di testo e con i privilegi di amministrazione il file /etc/lightdm/lightdm.conf.
Modificare le seguenti stringhe come nell'esempio:
autologin-user=nome-utente autologin-user-timeout=0
sostituendo «nome-utente» con il proprio nome utente. In caso di assenza delle righe interessate, è possibile aggiungerle.
- Salvare e chiudere il file.
Lxdm
Se è in uso lxdm, login manager nativo di LXDE, è possibile modificarne la configurazione manualmente.
Di seguito le istruzioni la personalizzazione.
Funzione BlocNum all'avvio
Aprire con un editor di testo e con i privilegi di amministrazione il file /etc/xdg/lubuntu/lxdm/lxdm.conf e rimuovere il simbolo # dalla riga:
# numlock=0
Login automatico
Aprire con un editor di testo e con i privilegi di amministrazione il file /etc/xdg/lubuntu/lxdm/lxdm.conf.
Rimuovere il simbolo # dalla seguente riga:
# autologin=dgod
sostituendo anche «dgod» con il proprio nome utente.
- Salvare e chiudere il file.