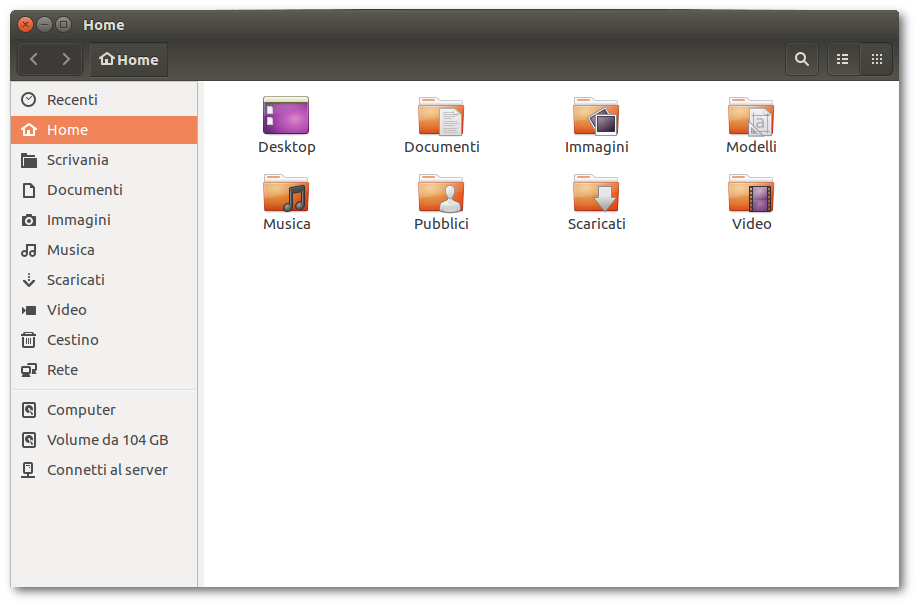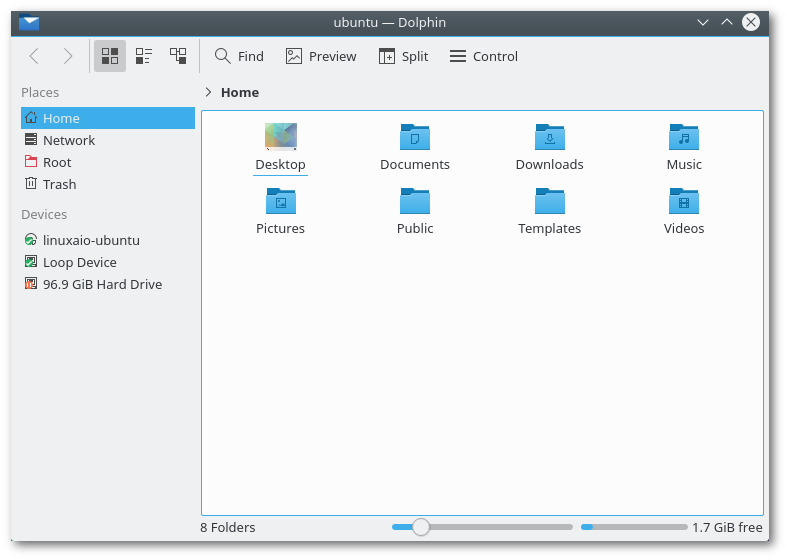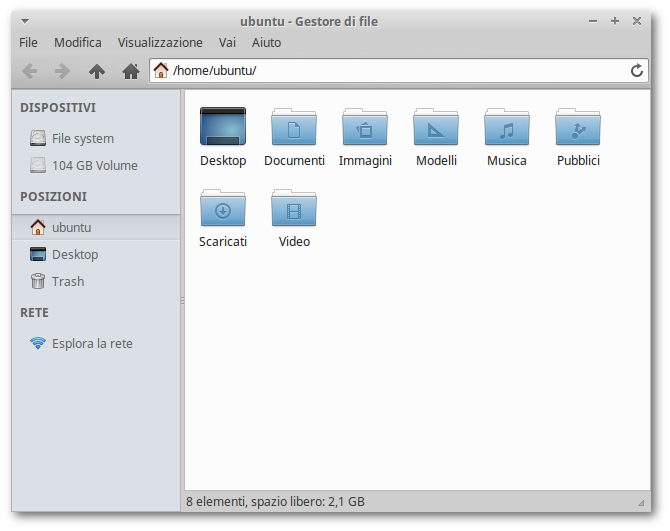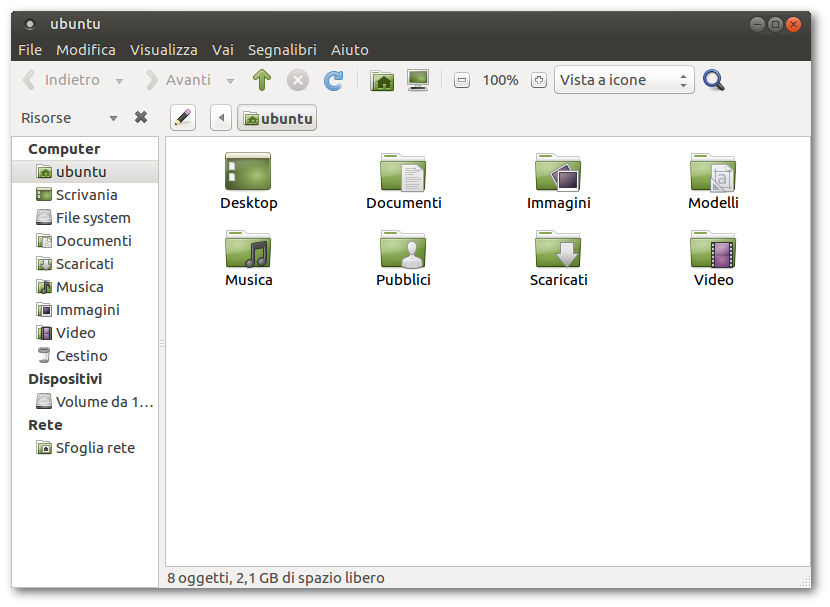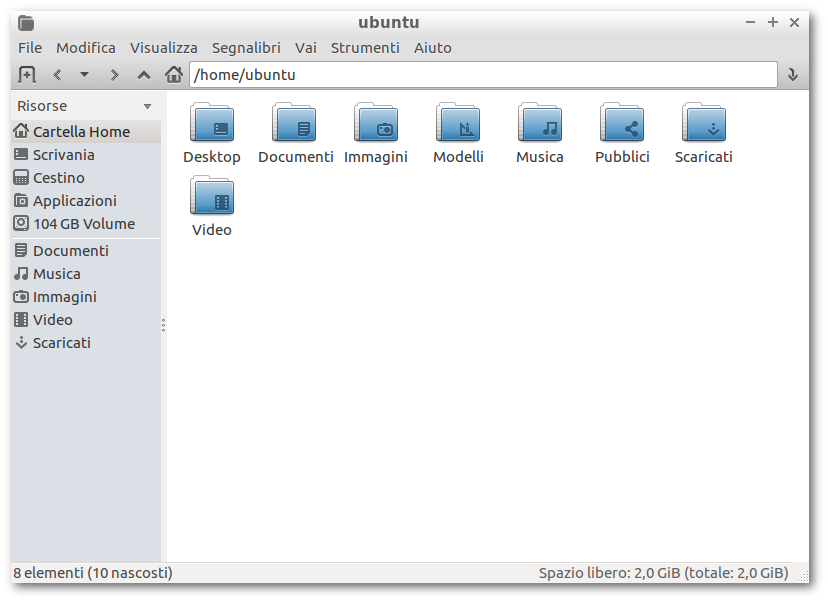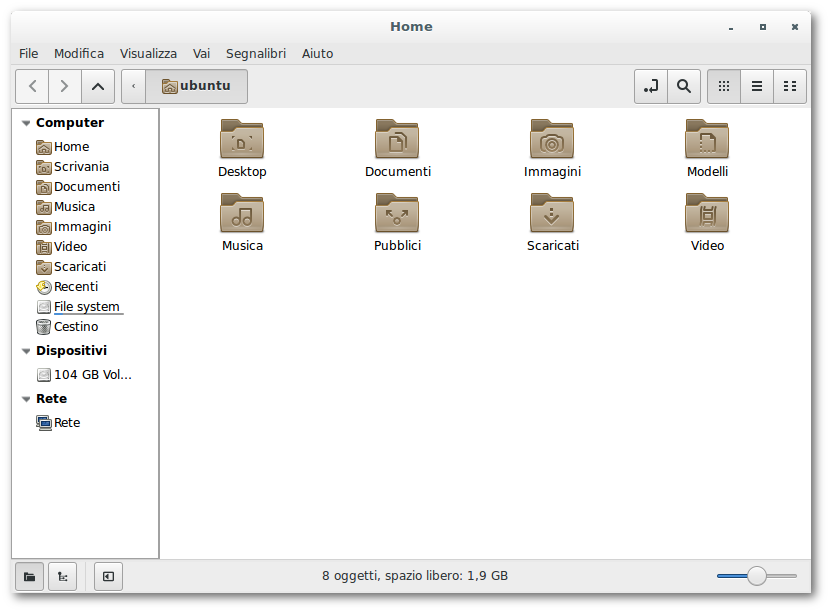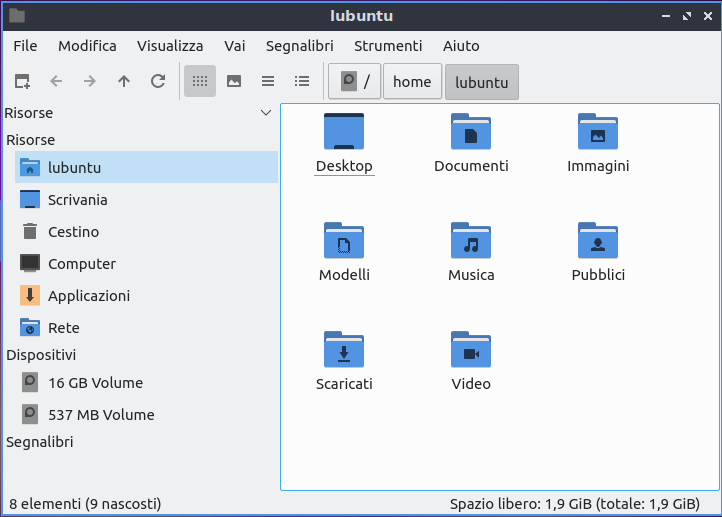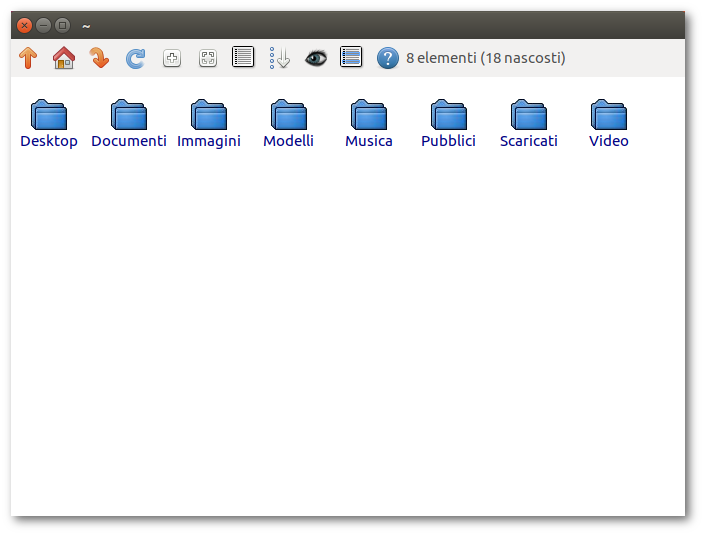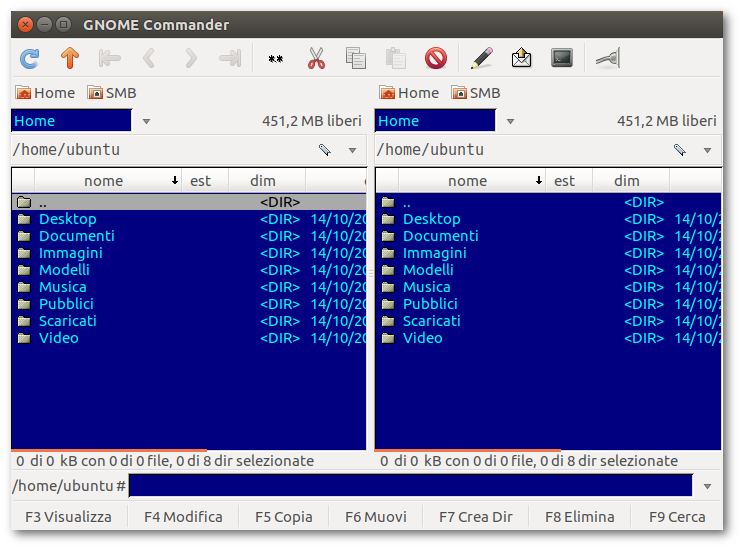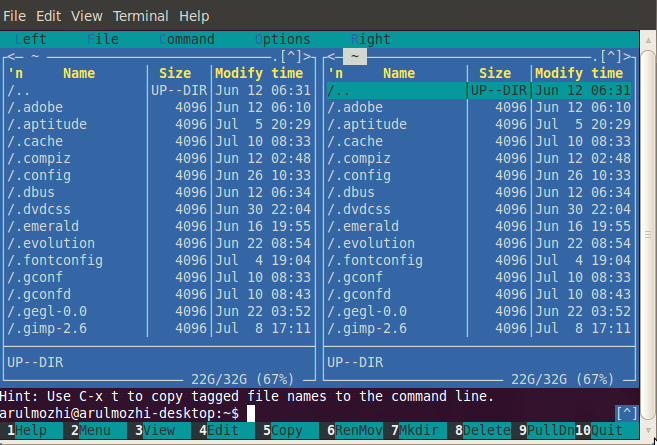|
Dimensione: 8695
Commento:
|
Dimensione: 8720
Commento: "border:none" → "border:none;"
|
| Le cancellazioni sono segnalate in questo modo. | Le aggiunte sono segnalate in questo modo. |
| Linea 20: | Linea 20: |
| == Ubuntu, Ubuntu GNOME, Edubuntu == | == Ubuntu, Ubuntu GNOME, Ubuntu Budgie, Edubuntu == |
| Linea 22: | Linea 22: |
| ||<style="border:none"><<Immagine(./nautilus.png,430,)>>||<style="border:none">'''Nautilus''' è il file manager predefinito, conosciuto anche come '''File'''. <<BR>><<BR>>Per [[AmbienteGrafico/AvviareProgrammi|avviare]] '''Nautilus''':<<BR>> • '''Ubuntu''': digitare `nautilus` nella '''Dash'''.<<BR>> • '''Ubuntu GNOME''': digitare `nautilus` in '''Attività'''. <<BR>><<BR>>Per aggiungere funzionalità a '''Nautilus''' seguire [[AmbienteGrafico/Gnome/ScriptNautilus|questa guida]]. || | ||<style="border:none;"><<Immagine(./nautilus.png,430,)>>||<style="border:none;">'''Nautilus''' è il file manager predefinito, conosciuto anche come '''File'''. <<BR>><<BR>>Per [[AmbienteGrafico/AvviareProgrammi|avviare]] '''Nautilus''':<<BR>> • '''Ubuntu''': digitare `nautilus` nella '''Dash'''.<<BR>> • '''Ubuntu GNOME''': digitare `nautilus` in '''Attività'''. <<BR>><<BR>>Per aggiungere funzionalità a '''Nautilus''' seguire [[AmbienteGrafico/Gnome/ScriptNautilus|questa guida]]. || |
| Linea 27: | Linea 27: |
| ||<style="border:none"><<Immagine(./dolphin.png,430,)>>||<style="border:none">'''Dolphin''' è il file manager predefinito.<<BR>><<BR>>Per [[AmbienteGrafico/AvviareProgrammi#kde | avviare]] '''Dolphin''' fare clic su '''''Menu K → Applicazioni → Sistema → Gestore dei file'''''. <<BR>><<BR>>Per ulteriori informazioni su '''Dolphin''' visitare la [[https://userbase.kde.org/Dolphin|pagina ufficiale]] del progetto. || | ||<style="border:none;"><<Immagine(./dolphin.png,430,)>>||<style="border:none;">'''Dolphin''' è il file manager predefinito.<<BR>><<BR>>Per [[AmbienteGrafico/AvviareProgrammi#kde | avviare]] '''Dolphin''' fare clic su '''''Menu K → Applicazioni → Sistema → Gestore dei file'''''. <<BR>><<BR>>Per ulteriori informazioni su '''Dolphin''' visitare la [[https://userbase.kde.org/Dolphin|pagina ufficiale]] del progetto. || |
| Linea 32: | Linea 32: |
| ||<style="border:none"><<Immagine(./thunar.png,430,)>>||<style="border:none">'''Thunar''' è il file manager predefinito. <<BR>><<BR>>Per [[AmbienteGrafico/AvviareProgrammi#xfce | avviare]] '''Thunar''' fare clic su '''''Menu → Accessori → Gestore dei file'''''. <<BR>><<BR>>Per aggiungere funzionalità a '''Thunar''' seguire [[AmbienteGrafico/Xfce/AzioniThunar|questa guida]]. || | ||<style="border:none;"><<Immagine(./thunar.png,430,)>>||<style="border:none;">'''Thunar''' è il file manager predefinito. <<BR>><<BR>>Per [[AmbienteGrafico/AvviareProgrammi#xfce | avviare]] '''Thunar''' fare clic su '''''Menu → Accessori → Gestore dei file'''''. <<BR>><<BR>>Per aggiungere funzionalità a '''Thunar''' seguire [[AmbienteGrafico/Xfce/AzioniThunar|questa guida]]. || |
| Linea 37: | Linea 37: |
| ||<style="border:none"><<Immagine(./caja.png,430,)>>||<style="border:none">'''Caja''' è il file manager predefinito. <<BR>><<BR>>Per [[AmbienteGrafico/AvviareProgrammi#mate | avviare]] '''Caja''' fare clic su '''''Applicazioni → Strumenti di Sistema → Caja'''''. <<BR>><<BR>>Per aggiungere funzionalità a '''Caja''' seguire [[AmbienteGrafico/Mate/Caja|questa guida]]. || | ||<style="border:none;"><<Immagine(./caja.png,430,)>>||<style="border:none;">'''Caja''' è il file manager predefinito. <<BR>><<BR>>Per [[AmbienteGrafico/AvviareProgrammi#mate | avviare]] '''Caja''' fare clic su '''''Applicazioni → Strumenti di Sistema → Caja'''''. <<BR>><<BR>>Per aggiungere funzionalità a '''Caja''' seguire [[AmbienteGrafico/Mate/Caja|questa guida]]. || |
| Linea 42: | Linea 42: |
| ||<style="border:none"><<Immagine(./pcmanfm.png,430,)>>||<style="border:none">'''PCManFM''' è il file manager predefinito. <<BR>><<BR>>Per [[AmbienteGrafico/AvviareProgrammi#lxde | avviare]] '''PCManFM''' fare clic su '''''Menu → Accessori → Gestore file PCManFM'''''. || | ||<style="border:none;"><<Immagine(./pcmanfm.png,430,)>>||<style="border:none;">'''PCManFM''' è il file manager predefinito. <<BR>><<BR>>Per [[AmbienteGrafico/AvviareProgrammi#lxde | avviare]] '''PCManFM''' fare clic su '''''Menu → Accessori → Gestore file PCManFM'''''. || |
Problemi in questa pagina? Segnalali in questa discussione
Introduzione
I file manager sono software che permettono di visualizzare e gestire file e cartelle nel file system. Vengono solitamente utilizzati per accedere a file e cartelle, nonché per organizzarli, rinominarli, copiarli, spostarli, eliminarli ecc.
Per chi ha familiarità con Windows o OSX/MacOS, si può dire che i file manager disponibili per Ubuntu (e le altre distribuzioni GNU/Linux) svolgono i medesimi compiti rispettivamente di File Explorer (chiamato a seconda delle versioni Gestione risorse, Esplora risorse, Windows Explorer, File Explorer, Esplora File ecc.) e Finder.
Per i sistemi GNU/Linux sono disponibili tantissimi file manager. Possono differire molto in caratteristiche e funzionalità (con interfaccia grafica o a linea di comando, con singolo o doppio pannello, con o senza gestione della Scrivania ecc.). In questa guida viene offerto un elenco non esaustivo dei principali file manager disponibili per Ubuntu e derivate.
Per una panoramica sui vari ambienti grafici consultare questa pagina. |
File manager di Ubuntu e derivate ufficiali
Ubuntu, Ubuntu GNOME, Ubuntu Budgie, Edubuntu
Nautilus è il file manager predefinito, conosciuto anche come File. |
Kubuntu
Dolphin è il file manager predefinito. |
Xubuntu
Thunar è il file manager predefinito. |
Ubuntu MATE
Caja è il file manager predefinito. |
Lubuntu
PCManFM è il file manager predefinito. |
Installare un file manager
Nonostante Ubuntu e derivate dispongano di un file manager preinstallato, in alcune circostanze può essere necessario installarne uno aggiuntivo o sostituire quello già presente.
Va tuttavia ricordato che questa operazione comporta anche l'installazione di tutte le dipendenze del file manager desiderato, che talvolta contengono numerosi pacchetti di altri ambienti grafici. È possibile conoscere le dipendenze con uno dei metodi seguenti:
Gestore pacchetti (noto come Synaptic): una volta selezionato il file manager per l'installazione, una finestra notificherà tutti i pacchetti che verranno installati come dipendenze.
Terminale: digitare il comando seguente:
apt-get -s install FILE_MANAGER
sostituendo la voce FILE_MANAGER con il pacchetto che si desidera installare. Il parametro -s simula l'installazione dei pacchetti, mostrando i nomi di tutte le dipendenze.
File manager di Ubuntu e derivate ufficiali
Per installare Nautilus in altre derivate o sistemi minimali, installare il pacchetto nautilus.
Per installare Dolphin in altre derivate o sistemi minimali, installare il pacchetto dolphin.
Per installare Thunar in altre derivate o sistemi minimali, installare il pacchetto thunar.
Per installare Caja in altre derivate o sistemi minimali, installare il pacchetto caja.
Per installare PCManFM in altre derivate o sistemi minimali, installare il pacchetto pcmanfm.
Nemo
Nemo è il file manager predefinito dell'ambiente grafico Cinnamon e preinstallato nella derivata non ufficiale Linux Mint Cinnamon Edition. |
PCManFM-Qt
PCManFM-Qt è il file manager predefinito dell'ambiente grafico LXQt. |
Rox-Filer
Rox-Filer è un file manager minimale e leggero. Il suo utilizzo in ambienti grafici leggeri può risultare utile su computer datati con risorse hardware limitate. |
GNOME Commander
GNOME Commander è un file manager avanzato a due pannelli. Per chi ha familiarità con Windows, può essere pensato come l'alternativa open source a Total Commander. |
Midnight Commander
Midnight Commander è un file manager avanzato a due pannelli navigabile interamente nel terminale. |