|
Dimensione: 2503
Commento: Revisione
|
← Versione 90 del 22/04/2022 22.40.23 ⇥
Dimensione: 4410
Commento: Verificata con 21.10 e 22.04
|
| Le cancellazioni sono segnalate in questo modo. | Le aggiunte sono segnalate in questo modo. |
| Linea 1: | Linea 1: |
| ## page was renamed from AmbienteGrafico/Enlightenment17 | |
| Linea 7: | Linea 8: |
| <<Indice(depth=1)>> <<Informazioni(forum="http://forum.ubuntu-it.org/viewtopic.php?t=212566"; rilasci="10.10")>> |
<<Indice(depth=2)>> <<Informazioni(forum="http://forum.ubuntu-it.org/viewtopic.php?t=212566"; rilasci="22.04 21.10 20.04")>> |
| Linea 12: | Linea 13: |
| '''Enlightenment 17''' (E17) è un [[AmbienteGrafico|window manager]] leggero e ricco di funzionalità. | '''Enlightenment''' è un [[https://it.wikipedia.org/wiki/Window_manager|window manager]] leggero e ricco di funzionalità, dotato di un aspetto grafico ricercato e ricco di effetti. |
| Linea 14: | Linea 15: |
| = Installazione e accesso = | = Requisiti di sistema = '''Enlightenment''' impiega una quantità abbastanza limitata di risorse hardware, tanto da funzionare bene in computer datati.<<BR>> Per informazioni generiche sull'ambiente grafico e sui requisiti di sistema consultare [[AmbienteGrafico/AmbientiDesktop#Enlightenment| questa pagina]]. |
| Linea 16: | Linea 19: |
| [[AmministrazioneSistema/InstallareProgrammi|Installare]] il pacchetto [[apt://e17|e17]]. | = Installazione = |
| Linea 18: | Linea 21: |
| Per accedere alla sessione di '''Enlightenment''': 0. terminare la sessione corrente. 0. Alla selezione dell'utente, fare clic sul simbolo di Ubuntu per selezionare dal menù a tendina '''Enlightenment''' in sostituzione di '''Ubuntu (Default)'''. |
'''Enlightenment''' è disponibile nei [[Repository|repository]] ufficiali di Ubuntu. [[AmministrazioneSistema/InstallareProgrammi|Installare]] il pacchetto [[apt://enlightenment|enlightenment]]. = Primo avvio = Completata l'installazione, sarà possibile avviare la sessione. Se già si dispone di un ambiente grafico terminare la sessione corrente e al login selezionare la sessione '''Enlightenment''' . Se si è su sistema [[Installazione/CdMinimale|minimale]], [[AmministrazioneSistema/InstallareProgrammi|installare]] il pacchetto [[apt://xinit | xinit]] se non presente (per abilitare il [[https://it.wikipedia.org/wiki/X_Window_System|server grafico]]).<<BR>> Successivamente, a seconda delle proprie esigenze: * Installare un [[AmbienteGrafico/DisplayManager|display manager]], riavviare il pc ed effettuare il login selezionando la sessione '''Enlightenment'''. * Digitare da [[AmbienteGrafico/AvviareProgrammi#Avviare_programmi_da_terminale|linea di comando]]: {{{ startx }}} Ecco come si presenta il desktop di '''Enlightenment''': <<BR>> <<Immagine(./e17.png,800,center)>> |
| Linea 24: | Linea 44: |
| Al primo avvio una procedura guidata permette di eseguire le iniziali configurazioni: * scelta della lingua del sistema; |
Al primo avvio una procedura guidata permette di eseguire le configurazioni iniziali, tra cui: * scelta della lingua del sistema e della tastiera; |
| Linea 27: | Linea 47: |
| * scelta dei programmi da importare nei menù. | * scelta dei programmi da importare nei menù; * controllare o meno gli aggiornamenti all'avvio; * abilitare o meno il composite manager. |
| Linea 29: | Linea 51: |
| == Importare i menu di GNOME e KDE == | = Personalizzazione = |
| Linea 31: | Linea 53: |
| Per importare i menu di [[AmbienteGrafico/Gnome|GNOME]] o [[AmbienteGrafico/Kde|KDE]], digitare il seguente comando in una finestra di [[AmministrazioneSistema/RigaDiComando|terminale]]:{{{ e17genmenu }}} |
== Cambiare sfondo == Selezionare lo sfondo desiderato seguendo il percorso '''''Menu → Impostazioni → Sfondo'''''. |
| Linea 35: | Linea 56: |
| == Utilizzo dei temi GTK == | == Cambiare tema == 0. Scaricare il tema desiderato (ad esempio da [[https://www.enlightenment-themes.org/browse/|questa pagina]]). 0. [[AmministrazioneSistema/FormatiDiCompressione#metodografico|Decomprimerlo]] se necessario e spostarlo nella cartella `.e/e/themes'` nella propria '''Home'''. 0. Selezionare il tema desiderato seguendo il percorso '''''Menu → Impostazioni → Tema'''''. |
| Linea 37: | Linea 61: |
| Per poter utilizzare applicazioni basate sulle GTK è necessario [[AmministrazioneSistema/InstallareProgrammi|installare]] il pacchetto [[apt://gtk-theme-switch | gtk-theme-switch]]. | == Moduli == I moduli sono componenti aggiuntivi di '''Enlightenment''' che aggiungono funzionalità all'ambiente. Per abilitarli o disabilitarli: 0. Aprire il gestore dei moduli da '''''Menu → Impostazioni → Moduli'''''. 0. Selezionare o deselezionare il modulo di interesse. |
| Linea 39: | Linea 66: |
| * Una volta installato, per poter utilizzare temi in GTK 1.x, digitare in una finestra di [[AmministrazioneSistema/RigaDiComando|terminale]] il seguente comando:{{{ switch }}} * In alternativa, per utilizzare temi in GTK 2.x, digitare in una finestra di [[AmministrazioneSistema/RigaDiComando|terminale]] il seguente comando: {{{ switch2 }}} Apparirà un elenco di tutti i temi precedentemente installati su [[AmbienteGrafico/Gnome|GNOME]]. |
== Gadget e mensole == I gadget sono estensioni che aggiungono funzionalità e informazioni alla Scrivania. La barra inferiore è una mensola per gadget. Per aggiungere gadget: 0. Aprire il gestore dei gadget da '''''Menu → Impostazioni → Mensole porta-gadget'''''. 0. Fare click su '''Aggiungi''', assegnare un nome alla mensola e aggiungere i gadget desiderati. Tra i gadget utilizzabili si segnalano: * '''Retroilluminazione''': permette di controllare la luminosità dello schermo. * '''Clock''': un orologio con calendario. * '''Sistema''': un pulsante per spegnere o riavviare il computer o terminare la sessione. * '''Pager''': selettore delle aree di lavoro. * '''Temperature''': monitor della temperatura del computer. |
| Linea 48: | Linea 81: |
Per impostare la lingua italiana come lingua predefinita del sistema, digitare in una finestra di terminale il seguente comando: {{{ enlightenment_remote -lang-set it_IT.UTF-8 }}} |
Seguire il percorso '''''Menù → Impostazioni → Tutto → Lingua → Localizzazione''''' e impostare la lingua italiana. |
| Linea 56: | Linea 86: |
| * [[http://opengeu.intilinux.com/|Sito ufficiale di OpenGEU]] * [[http://exchange.enlightenment.org/|Temi, applicazioni e moduli extra per abbellire il sistema]] |
* [[https://www.enlightenment-themes.org/browse/|Temi, applicazioni e moduli extra per abbellire il sistema]] |
Guida verificata con Ubuntu: 20.04 22.04
Problemi in questa pagina? Segnalali in questa discussione
Introduzione
Enlightenment è un window manager leggero e ricco di funzionalità, dotato di un aspetto grafico ricercato e ricco di effetti.
Requisiti di sistema
Enlightenment impiega una quantità abbastanza limitata di risorse hardware, tanto da funzionare bene in computer datati.
Per informazioni generiche sull'ambiente grafico e sui requisiti di sistema consultare questa pagina.
Installazione
Enlightenment è disponibile nei repository ufficiali di Ubuntu.
Installare il pacchetto enlightenment.
Primo avvio
Completata l'installazione, sarà possibile avviare la sessione.
Se già si dispone di un ambiente grafico terminare la sessione corrente e al login selezionare la sessione Enlightenment .
Se si è su sistema minimale, installare il pacchetto xinit se non presente (per abilitare il server grafico).
Successivamente, a seconda delle proprie esigenze:
Installare un display manager, riavviare il pc ed effettuare il login selezionando la sessione Enlightenment.
Digitare da linea di comando:
startx
Ecco come si presenta il desktop di Enlightenment:
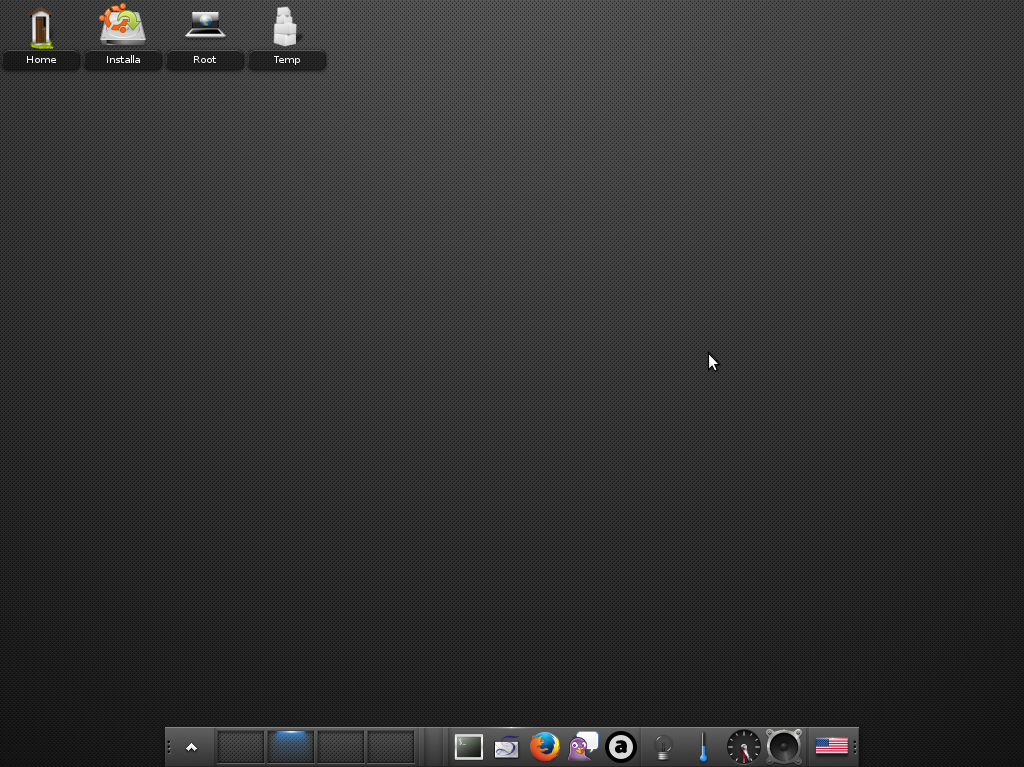
Configurazione
Al primo avvio una procedura guidata permette di eseguire le configurazioni iniziali, tra cui:
- scelta della lingua del sistema e della tastiera;
- impostazione della corretta risoluzione;
- scelta dei programmi da importare nei menù;
- controllare o meno gli aggiornamenti all'avvio;
- abilitare o meno il composite manager.
Personalizzazione
Cambiare sfondo
Selezionare lo sfondo desiderato seguendo il percorso Menu → Impostazioni → Sfondo.
Cambiare tema
Scaricare il tema desiderato (ad esempio da questa pagina).
Decomprimerlo se necessario e spostarlo nella cartella .e/e/themes' nella propria Home.
Selezionare il tema desiderato seguendo il percorso Menu → Impostazioni → Tema.
Moduli
I moduli sono componenti aggiuntivi di Enlightenment che aggiungono funzionalità all'ambiente. Per abilitarli o disabilitarli:
Aprire il gestore dei moduli da Menu → Impostazioni → Moduli.
- Selezionare o deselezionare il modulo di interesse.
Gadget e mensole
I gadget sono estensioni che aggiungono funzionalità e informazioni alla Scrivania. La barra inferiore è una mensola per gadget.
Per aggiungere gadget:
Aprire il gestore dei gadget da Menu → Impostazioni → Mensole porta-gadget.
Fare click su Aggiungi, assegnare un nome alla mensola e aggiungere i gadget desiderati.
Tra i gadget utilizzabili si segnalano:
Retroilluminazione: permette di controllare la luminosità dello schermo.
Clock: un orologio con calendario.
Sistema: un pulsante per spegnere o riavviare il computer o terminare la sessione.
Pager: selettore delle aree di lavoro.
Temperature: monitor della temperatura del computer.
Impostare la lingua italiana
Seguire il percorso Menù → Impostazioni → Tutto → Lingua → Localizzazione e impostare la lingua italiana.
