|
Dimensione: 5495
Commento: di itask ng (istruzioni solo per 8.04) sarebbe il caso farne una pagina a parte.
|
Dimensione: 4398
Commento: importato da Carlin0/Prove7
|
| Le cancellazioni sono segnalate in questo modo. | Le aggiunte sono segnalate in questo modo. |
| Linea 1: | Linea 1: |
| ## page was renamed from AmbienteGrafico/Enlightenment17 | |
| Linea 6: | Linea 7: |
| [[BR]] [[Indice(depth=1)]] [[Informazioni(forum="http://forum.ubuntu-it.org/index.php/topic,212566.0.html"; rilasci="10.10 8.04")]] |
<<BR>> <<Indice(depth=2)>> <<Informazioni(forum="http://forum.ubuntu-it.org/viewtopic.php?t=212566"; rilasci="20.04")>> |
| Linea 11: | Linea 13: |
| '''Enlightenment 17''' (E17) è un windows manager leggero e ricco di funzionalità. | '''Enlightenment''' è un [[https://it.wikipedia.org/wiki/Window_manager|window manager]] leggero e ricco di funzionalità, dotato di un aspetto grafico ricercato e ricco di effetti. = Requisiti di sistema = '''Enlightenment''' impiega una quantità abbastanza limitata di risorse hardware, tanto da funzionare bene in computer datati.<<BR>> Per informazioni generiche sull'ambiente grafico e sui requisiti di sistema consultare [[AmbienteGrafico/AmbientiDesktop#Enlightenment| questa pagina]]. |
| Linea 14: | Linea 20: |
| == Ubuntu 10.10 == | |
| Linea 16: | Linea 21: |
| Installare il pacchetto ''e17'' reperibile dal [:Repository/Componenti:componente] '''universe''' dei [:Repository:repository ufficiali] di '''Ubuntu'''. | '''Enlightenment''' è disponibile nei [[Repository|repository]] ufficiali di Ubuntu. [[AmministrazioneSistema/InstallareProgrammi|Installare]] il pacchetto [[apt://enlightenment|enlightenment]]. |
| Linea 18: | Linea 25: |
| == Ubuntu 8.04 == | = Primo avvio = |
| Linea 20: | Linea 27: |
| ||<tablestyle="text-align: justify; width:100%;" style="border:none;" 5%>[[Immagine(Icone/Piccole/note.png,,center)]] ||<style="padding:0.5em; border:none;">''Prima di procedere si consiglia di rimuovere ogni installazione precedente in quanto questa potrebbe causare problemi durante l'installazione.'' || | Completata l'installazione, sarà possibile avviare la sessione. |
| Linea 22: | Linea 29: |
| Abilitare i [:Repository/Componenti:componenti] '''universe''' e '''multiverse''' dei [:Repository:repository] ufficiali. | Se già si dispone di un ambiente grafico terminare la sessione corrente e al login selezionare la sessione '''Enlightenment''' . |
| Linea 24: | Linea 31: |
| Aprire il file `/etc/apt/sources.list` con un [:Ufficio/EditorDiTesto:editor di testo] e con i [:AmministrazioneSistema/Sudo:privilegi di amministrazione] e aggiungere in fondo la seguente riga: {{{ deb http://e17.dunnewind.net/ubuntu hardy e17 |
Se si è su sistema [[Installazione/CdMinimale|minimale]], [[AmministrazioneSistema/InstallareProgrammi|installare]] il pacchetto [[apt://xinit | xinit]] se non presente (per abilitare il [[https://it.wikipedia.org/wiki/X_Window_System|server grafico]]).<<BR>> Successivamente, a seconda delle proprie esigenze: * Installare un [[AmbienteGrafico/DisplayManager|display manager]], riavviare il pc ed effettuare il login selezionando la sessione '''Enlightenment'''. * Digitare da [[AmbienteGrafico/AvviareProgrammi#Avviare_programmi_da_terminale|linea di comando]]: {{{ startx |
| Linea 28: | Linea 38: |
| Salvare e chiudere il file. Per autenticare i pacchetti è necessario importare la chiave [:Sicurezza/GnuPg:GPG]; a tale scopo è sufficiente digitare i seguenti comandi in una finestra di terminale: {{{ wget http://lut1n.ifrance.com/repo_key.asc sudo apt-key add repo_key.asc }}} Aggiornare l'elenco dei pacchetti digitando il seguente comando in una finestra di terminale: {{{ sudo apt-get update }}} [:AmministrazioneSistema/InstallareProgrammi:Installare] il pacchetto [apt://e17 e17]. |
Ecco come si presenta il desktop di '''Enlightenment''': <<BR>> <<Immagine(./e17.png,800,center)>> |
| Linea 40: | Linea 43: |
| == Importare i menu di GNOME e KDE == | |
| Linea 42: | Linea 44: |
| Per importare i menu di [:AmbienteGrafico/Gnome:GNOME] o [:AmbienteGrafico/Kde:KDE], digitare il seguente comando in una finestra di terminale: {{{ e17genmenu }}} |
Al primo avvio una procedura guidata permette di eseguire le configurazioni iniziali, tra cui: * scelta della lingua del sistema e della tastiera; * impostazione della corretta risoluzione; * scelta dei programmi da importare nei menù; * controllare o meno gli aggiornamenti all'avvio; * abilitare o meno il composite manager. |
| Linea 46: | Linea 51: |
| == Utilizzo dei temi GTK == | = Personalizzazione = |
| Linea 48: | Linea 53: |
| Per poter utilizzare applicazioni basate sulle GTK è necessario [:AmministrazioneSistema/InstallareProgrammi:installare] il pacchetto ''gtk-theme-switch''. | == Cambiare sfondo == Selezionare lo sfondo desiderato seguendo il percorso '''''Menu → Impostazioni → Sfondo'''''. |
| Linea 50: | Linea 56: |
| Una volta installato, per poter utilizzare temi in GTK 1.x, digitare in una finestra di terminale il seguente comando: {{{ switch }}} In alternativa, per utilizzare temi in GTK 2.x, digitare in una finestra di terminale il seguente comando: {{{ switch2 }}} Apparirà un elenco di tutti i temi precedentemente installati su [:AmbienteGrafico/Gnome:GNOME]. |
== Cambiare tema == 0. Scaricare il tema desiderato (ad esempio da [[https://www.enlightenment-themes.org/browse/|questa pagina]]). 0. [[AmministrazioneSistema/FormatiDiCompressione#metodografico|Decomprimerlo]] se necessario e spostarlo nella cartella `.e/e/themes'` nella propria '''Home'''. 0. Selezionare il tema desiderato seguendo il percorso '''''Menu → Impostazioni → Tema'''''. == Moduli == I moduli sono componenti aggiuntivi di '''Enlightenment''' che aggiungono funzionalità all'ambiente. Per abilitarli o disabilitarli: 0. Aprire il gestore dei moduli da '''''Menu → Impostazioni → Moduli'''''. 0. Selezionare o deselezionare il modulo di interesse. == Gadget e mensole == I gadget sono estensioni che aggiungono funzionalità e informazioni alla Scrivania. La barra inferiore è una mensola per gadget. Per aggiungere gadget: 0. Aprire il gestore dei gadget da '''''Menu → Impostazioni → Mensole porta-gadget'''''. 0. Fare click su '''Aggiungi''', assegnare un nome alla mensola e aggiungere i gadget desiderati. Tra i gadget utilizzabili si segnalano: * '''Retroilluminazione''': permette di controllare la luminosità dello schermo. * '''Clock''': un orologio con calendario. * '''Sistema''': un pulsante per spegnere o riavviare il computer o terminare la sessione. * '''Pager''': selettore delle aree di lavoro. * '''Temperature''': monitor della temperatura del computer. |
| Linea 59: | Linea 81: |
Per impostare la lingua italiana come lingua predefinita del sistema, digitare in una finestra di terminale il seguente comando: {{{ enlightenment_remote -lang-set it_IT.UTF-8 }}} == Itask-ng su Ubuntu 8.04 == '''Itask-ng''' è una dockbar sviluppata appositamente per questo sistema. Può essere utilizzato anche con i composite manager quali '''xcompmgr''', '''kompmgr''' o '''ecomorph'''. Attualmente l'applicazione non è presente sui repository ufficiali ed è quindi necessario compilare la versione da sorgenti. Prima di iniziare, assicurarsi di avere [:AmministrazioneSistema/InstallareProgrammi:installato] i seguenti pacchetti: * [apt://libevas-dev libevas-dev] * [apt://libedje-dev libedje-dev] * [apt://libefreet-dev libefreet-dev] * [apt://enlightenment-dev enlightenment-dev] * [apt://subversion subversion] Spostarsi nella propria directory '''Home''' e scaricare i sorgenti digitando in una finestra di terminale i seguenti comandi: {{{ cd svn checkout http://itask-module.googlecode.com/svn/trunk/itask-ng }}} Le ultime versioni stabili si possono invece scaricare al seguente [http://code.google.com/p/itask-module/downloads/list/ indirizzo]. Spostarsi nella cartella appena scaricata e compilare i sorgenti, digitando in un terminale i seguenti comandi: {{{ cd ~/trunk/itask-ng ./autogen.sh make sudo make install }}} Una volta terminato sarà necessario sistemare il percorso alle nuove librerie digitando in un terminale il seguente comando: {{{ sudo mkdir ~/.e/e/modules/itask-ng/linux-gnu-i486 sudo cp -v ~/.e/e/modules/itask-ng/linux-gnu-i686/module* ~/.e/e/modules/itask-ng/linux-gnu-i486 }}} ||<tablestyle="text-align: justify; width:100%;" style="border:none;" 5%>[[Immagine(Icone/Piccole/note.png,,center)]] ||<style="padding:0.5em; border:none;">''In alcuni casi la directory `/itask-ng` viene rinominata in `/ng`''. || Il precedente comando ha creato una nuova directory chiamata `linux-gnu-i486` e ha spostato all'interno le librerie che sono state generate in una directory errata. È necessario aggiungere dalle preferenze il modulo e configurarlo a proprio piacimento, per farlo andare su '''''Configuration Panel → Extensions → Itask NG → Add'''''. Per avviare '''itask-ng''' con un composite manager, digitare il seguente comando in un terminale: {{{ enlightenment_remote -use-composite-set 1 }}} Quindi caricare il modulo «itask-ng». |
Seguire il percorso '''''Menù → Impostazioni → Tutto → Lingua → Localizzazione''''' e impostare la lingua italiana. |
| Linea 110: | Linea 85: |
| * [http://www.enlightenment.org/ Sito ufficiale del progetto] * [http://opengeu.intilinux.com/ Sito ufficiale di OpenGEU] * [http://code.google.com/p/itask-module/wiki/ItaskNG/ Wiki ufficiale del progetto Itask-ng] * [http://exchange.enlightenment.org/ Temi, applicazioni e moduli extra per abbellire il sistema] |
* [[http://www.enlightenment.org/|Sito ufficiale del progetto]] * [[https://www.enlightenment-themes.org/browse/|Temi, applicazioni e moduli extra per abbellire il sistema]] |
Guida verificata con Ubuntu: 20.04
Problemi in questa pagina? Segnalali in questa discussione
Introduzione
Enlightenment è un window manager leggero e ricco di funzionalità, dotato di un aspetto grafico ricercato e ricco di effetti.
Requisiti di sistema
Enlightenment impiega una quantità abbastanza limitata di risorse hardware, tanto da funzionare bene in computer datati.
Per informazioni generiche sull'ambiente grafico e sui requisiti di sistema consultare questa pagina.
Installazione
Enlightenment è disponibile nei repository ufficiali di Ubuntu.
Installare il pacchetto enlightenment.
Primo avvio
Completata l'installazione, sarà possibile avviare la sessione.
Se già si dispone di un ambiente grafico terminare la sessione corrente e al login selezionare la sessione Enlightenment .
Se si è su sistema minimale, installare il pacchetto xinit se non presente (per abilitare il server grafico).
Successivamente, a seconda delle proprie esigenze:
Installare un display manager, riavviare il pc ed effettuare il login selezionando la sessione Enlightenment.
Digitare da linea di comando:
startx
Ecco come si presenta il desktop di Enlightenment:
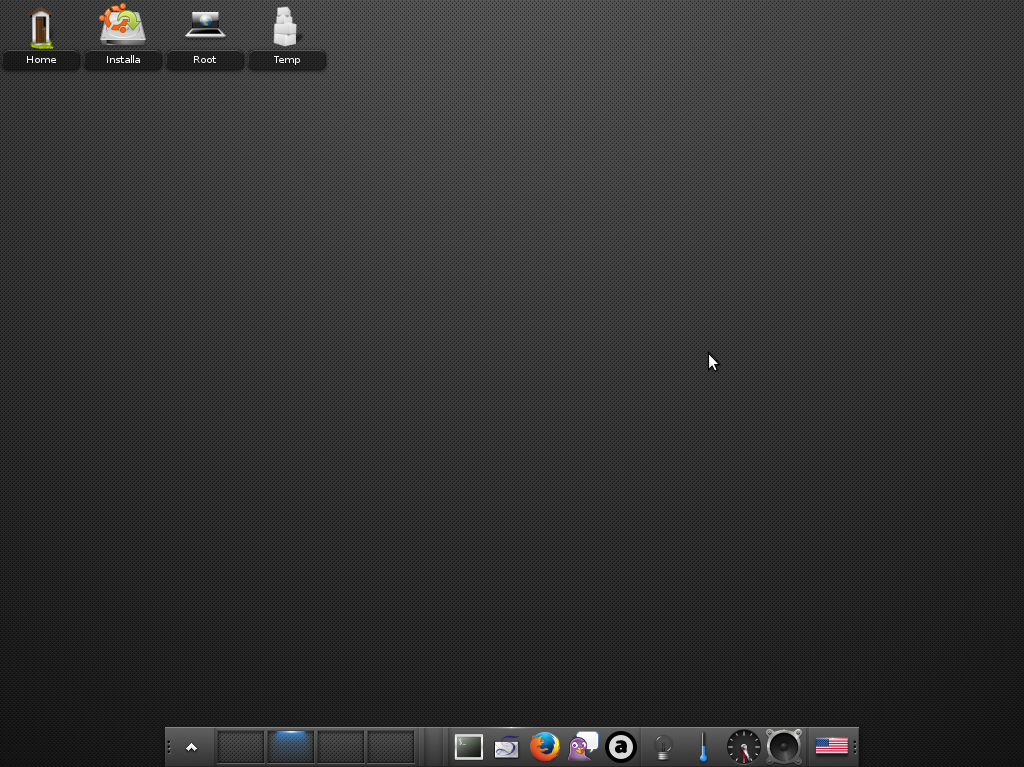
Configurazione
Al primo avvio una procedura guidata permette di eseguire le configurazioni iniziali, tra cui:
- scelta della lingua del sistema e della tastiera;
- impostazione della corretta risoluzione;
- scelta dei programmi da importare nei menù;
- controllare o meno gli aggiornamenti all'avvio;
- abilitare o meno il composite manager.
Personalizzazione
Cambiare sfondo
Selezionare lo sfondo desiderato seguendo il percorso Menu → Impostazioni → Sfondo.
Cambiare tema
Scaricare il tema desiderato (ad esempio da questa pagina).
Decomprimerlo se necessario e spostarlo nella cartella .e/e/themes' nella propria Home.
Selezionare il tema desiderato seguendo il percorso Menu → Impostazioni → Tema.
Moduli
I moduli sono componenti aggiuntivi di Enlightenment che aggiungono funzionalità all'ambiente. Per abilitarli o disabilitarli:
Aprire il gestore dei moduli da Menu → Impostazioni → Moduli.
- Selezionare o deselezionare il modulo di interesse.
Gadget e mensole
I gadget sono estensioni che aggiungono funzionalità e informazioni alla Scrivania. La barra inferiore è una mensola per gadget.
Per aggiungere gadget:
Aprire il gestore dei gadget da Menu → Impostazioni → Mensole porta-gadget.
Fare click su Aggiungi, assegnare un nome alla mensola e aggiungere i gadget desiderati.
Tra i gadget utilizzabili si segnalano:
Retroilluminazione: permette di controllare la luminosità dello schermo.
Clock: un orologio con calendario.
Sistema: un pulsante per spegnere o riavviare il computer o terminare la sessione.
Pager: selettore delle aree di lavoro.
Temperature: monitor della temperatura del computer.
Impostare la lingua italiana
Seguire il percorso Menù → Impostazioni → Tutto → Lingua → Localizzazione e impostare la lingua italiana.
