|
Dimensione: 9622
Commento:
|
Dimensione: 5346
Commento:
|
| Le cancellazioni sono segnalate in questo modo. | Le aggiunte sono segnalate in questo modo. |
| Linea 1: | Linea 1: |
| ## page was renamed from AmbienteGrafico/Enlightenment17 | |
| Linea 4: | Linea 5: |
| [[BR]] ||<tablestyle="float:right; font-size: 0.9em; width:35%; background:#F1F1ED; margin: 0 0 1em 1em;" style="padding:0.5em;">'''Indice'''[[BR]][[TableOfContents]]|| |
#format wiki #language it <<BR>> <<Indice(depth=2)>> <<Informazioni(forum="http://forum.ubuntu-it.org/viewtopic.php?t=212566"; rilasci="16.04")>> |
| Linea 8: | Linea 12: |
| Questo è un semplice metodo per scaricare, compilare ed installare '''Enlightenment 17''' (E17) dal repository CVS. E17 è ancora in via di sviluppo, in modo da non prevedere un ambiente completamente stabile ed esente da errore. | |
| Linea 10: | Linea 13: |
| [[Immagine(Icone/Piccole/warning.png,48,left)]] Prima di seguire questa guida, e per un corretto utilizzo della stessa, è consigliabile rimuovere ogni installazione precedente di E17 (da qualsiasi repository), che potrebbe essere causa di problemi di installazione. | '''Enlightenment''' è un [[https://it.wikipedia.org/wiki/Window_manager|window manager]] leggero e ricco di funzionalità, dotato di un aspetto grafico ricercato e ricco di effetti. |
| Linea 12: | Linea 15: |
| = Requisiti di sistema = '''Enlightenment''' impiega una quantità abbastanza limitata di risorse hardware, tanto da funzionare bene in computer datati. |
|
| Linea 13: | Linea 18: |
| = Preparazione installazione = In primo luogo desideriamo installare tutti i pacchetti necessari per E17 e tutte le ''Enlightenment Foundation Libraries'' (le librerie fondamentali) da installare. Aprire un terminale ed eseguire il comando: {{{ sudo apt-get install build-essential cvs libtool libltdl3-dev automake1.9 autotools-dev libpopt-dev libcurl3-dev libx11-dev x11proto-xext-dev libbz2-dev libid3tag0-dev libpng12-dev libtiff4-dev libungif4-dev libjpeg62-dev libssl-dev libfreetype6-dev bison flex xlibs-dev gettext libimlib2-dev libxml2-dev libxcursor-dev libgtk1.2-dev autoconf pkg-config libpng3-dev |
Per informazioni generiche sull'ambiente grafico e sui requisiti di sistema consultare [[AmbienteGrafico/AmbientiDesktop#Enlightenment| questa pagina]]. = Installazione = '''Enlightenment''' è disponibile nei [[Repository|repository]] ufficiali di Ubuntu nella versione 17 ('''E17'''). Versioni più recenti sono disponibili [[Repository/RigaDiComando#Aggiungere_altri_repository|aggiungendo i ppa]] dedicati. Seguire i passaggi di seguito indicati, differenti a seconda della versione di '''Enlightenment''' che si intende utilizzare: * '''Da repository ufficiali''': [[AmministrazioneSistema/InstallareProgrammi|Installare]] il pacchetto [[apt://e17 | e17]]. * '''Da PPA''': Seguire le istruzioni seguenti: 0. Digitare in [[AmministrazioneSistema/Terminale|terminale]]:{{{ sudo add-apt-repository ppa:niko2040/e19 sudo apt-get update |
| Linea 18: | Linea 31: |
| attendere l'installazione dei pacchetti prima di andare avanti. | 0. [[AmministrazioneSistema/InstallareProgrammi|Installare]] il pacchetto [[apt://enlightenment | enlightenment]]. |
| Linea 20: | Linea 33: |
| = Ottenere uno script autoconfigurante = Quando tutti i pacchetti sono stati installati correttamente, possiamo ottenere uno script ''.sh'' per scaricare/configurare/installare E17 sulla nostra Ubuntu. I crediti per l'ottimo lavoro svolto vanno a Morlenxus. Spostarsi nella directory Home e da terminale digitare: {{{ wget http://omicron.homeip.net/projects/easy_e17/easy_e17.sh |
= Primo avvio = Completata l'installazione, sarà possibile avviare la sessione. Se già si dispone di un ambiente grafico terminare la sessione corrente e al login selezionare la sessione '''Enlightenment''' .<<BR>> Se si è su sistema [[Installazione/CdMinimale|minimale]], [[AmministrazioneSistema/InstallareProgrammi|installare]] il pacchetto [[apt://xinit | xinit]] se non presente (per abilitare il [[https://it.wikipedia.org/wiki/X_Window_System|server grafico]]). Successivamente, a seconda delle proprie esigenze: * Installare un [[AmbienteGrafico/DisplayManager|display manager]], riavviare il pc ed effettuare il login selezionando la sessione '''Enlightenment'''. * Digitare da [[AmbienteGrafico/AvviareProgrammi#Avviare_programmi_da_terminale|linea di comando]]: {{{ startx |
| Linea 27: | Linea 44: |
| Ecco come si presenta il desktop di '''Enlightenment 17''': <<BR>> <<Immagine(./e17.png,800,center)>> |
|
| Linea 28: | Linea 49: |
| Per eseguire lo script dobbiamo renderlo eseguibile: {{{ chmod +x easy_e17.sh }}} Omettiamo la libreria '''emotion''' e il video player '''eclair''' perché richiedono una versione delle librerie non presente nei repository di Ubuntu. |
|
| Linea 34: | Linea 50: |
| [[Immagine(Icone/Piccole/note.png,48,left)]] Bisogna eseguire lo script con `sudo` altrimenti non lavorerà correttamente. Lo script installerà tutte le applicazioni e le librerie all'interno della cartella `/opt/e17` per non interferire con altre versioni di Enlightenment. Potete cambiare questa impostazione nello script. Lo script installerà '''TUTTE''' le applicazioni e le librerie (ad eccezione di quelle menzionate sopra) presenti nell'albero del CVS E17. Potete facilmente saltare l'installazione di un componente utilizzando il flag `--skip`, seguito dal nome del pacchetto/i da saltare, con lo script. {{{ sudo ./easy_e17.sh -i --skip=emotion,eclair }}} |
Al primo avvio una procedura guidata permette di eseguire le configurazioni iniziali, tra cui: * scelta della lingua del sistema e della tastiera; * impostazione della corretta risoluzione; * scelta dei programmi da importare nei menù; * controllare o meno gli aggiornamenti all'avvio; * abilitare o meno il composite manager. |
| Linea 39: | Linea 57: |
| NB! Nel caso di errori del tipo {{{ automake does not support module_la_LDFLAGS being defined conditionally }}} è bene disinstallare tutti le versioni di automake diverse da 1.7. |
= Personalizzazione = |
| Linea 43: | Linea 59: |
| = Ottimizzazioni = Se si prova a fare il Login in E17 ora si riscontreranno dei malfunzionamenti. Tutto ciò dipende da alcuni problemi di autorizzazione generati dall'uso di SUDO nell'esecuzione dello scipt. Per risolvere l'incoveniente è sufficiente eseguire il seguente comando nel terminale. [[Immagine(Icone/Piccole/note.png,48,left)]] Sostituire "username" con il vostro nome utente!!![[BR]][[BR]][[BR]] {{{ sudo chown -R user:"username" ~/.ecore |
{{{#!wiki note Le seguenti istruzioni sono verificate con '''E17'''. |
| Linea 52: | Linea 63: |
| = Aggiungere E17 a GDM = Ora abbiamo E17 installato correttamente e funzionante. Ora dobbiamo creare un "desktop entry" per poter fare il login in E17 da GDM. |
== Cambiare sfondo == Selezionare lo sfondo desiderato seguendo il percorso '''''Menu → Impostazioni → Sfondo'''''. |
| Linea 55: | Linea 66: |
| create il file `e17.desktop` eseguendo da terminale il comando: | == Cambiare tema == 0. Scaricare il tema desiderato (ad esempio da [[https://www.e17-stuff.org/|qesta pagina]]). 0. [[AmministrazioneSistema/FormatiDiCompressione#metodografico|Decomprimerlo]] se necessario e spostarlo nella cartella '''.e/e/themes''' nella propria '''Home'''. 0. Selezionare il tema desiderato seguendo il percorso '''''Menu → Impostazioni → Tema'''''. |
| Linea 57: | Linea 71: |
| {{{ sudo gedit /usr/share/xsessions/e17.desktop }}} |
== Moduli == I moduli sono componenti aggiuntivi di '''Enlightenment 17''' che aggiungono funzionalità all'ambiente. Per abilitarli o disabilitarli: 0. Aprire il gestore dei moduli da '''''Menu → Impostazioni → Moduli'''''. 0. Selezionare o deselezionare il modulo di interesse. |
| Linea 61: | Linea 76: |
| copiare ed incollare nel file il seguente testo: | == Gadget e mensole == I gadget sono estensioni che aggiungono funzionalità ed informazioni alla Scrivania. La barra inferiore è una mensola per gadget. |
| Linea 63: | Linea 79: |
| {{{ [Desktop Entry] Encoding=UTF-8 Name=E-17 Comment= Exec=/opt/e17/bin/enlightenment Icon= Type=Application }}} |
Per aggiungere gadget: 0. Aprire il gestore dei gadget da '''''Menu → Impostazioni → Mensole porta-gadget'''''. 0. Fare click su '''Aggiungi''', assegnare un nome alla mensola e aggiungere i gadget desiderati. Tra i gadget utilizzabili si segnalano: * '''Retroilluminazione''': permette di controllare la luminosità dello schermo. * '''Clock''': un orologio con calendario. * '''Sistema''': un pulsante per spegnere o riavviare il computer o terminare la sessione. * '''Pager''': selettore delle aree di lavoro. * '''Temperature''': monitor della temperatura del computer. |
| Linea 73: | Linea 89: |
| L'installazione è terminata. Ora per utilizzare E17 basta semplicemente chiudere la sessione corrente, e selezionare "E-17" nel pannello di GDM ed effettuare il login. In qualsiasi momento si può fare un update di E17 e relative libs/apps, semplicemente rieseguendo lo script `easy_e17.sh`. | == Impostare la lingua italiana == |
| Linea 75: | Linea 91: |
| [[Immagine(Icone/Piccole/ideapool.png,48,left)]] Dato che E17 è installato in `/opt/e17` è una buona idea aggiungere `/opt/e17/bin` al tuo PATH per facilitare l'esecuzione di tutte le applicazioni appena installate.[[BR]] Per farlo basta aprire `/etc/environment` con l'editor preferito. {{{ sudo gedit /etc/environment }}} ed aggiungere infondo al file la seguente riga: {{{ PATH=/usr/local/sbin:/usr/local/bin:/usr/sbin:/usr/bin:/sbin:/bin:/usr/bin/X11:/opt/e17/bin }}} Traduzione non ufficiale di http://www.ubuntuforums.org/showthread.php?t=97199&highlight=E17+cvs = Consigli per l'utilizzo di E17 = Per maggiori informazioni su Enlightenment Foundation Libraries, le applicazioni che utilizza, ma anche per scaricare temi, desktop animati e skin per i moduli visitare[[BR]] * [http://www.get-e.org] * [http://www.enlightenment.org] * [http://www.edevelop.org] == Importazione dei menu di GNOME e KDE == Andate su un terminale e lanciate il comando {{{ e17genmenu }}} == Utilizzo dei temi GTK == Se volete fare girare delle applicazioni basate sulle GTK usando un tema a vostra scelta dovrete installare il gtk-theme-switch: {{{ sudo apt-get install gtk-theme-switch }}} e poi eseguire da console (o dall'esegui comando di e17): {{{ switch }}} Se volete usare temi per le GTK 1.x, oppure, per usare temi delle GTK 2.x {{{ switch2 }}} Troverete nell'elenco dei temi tutti quei temi da voi precedentemente installati su GNOME, e sarete liberi di aggiungerne altri. == Impostazione della lingua italiana == Andate su un terminale e lanciate il comando {{{ |
Per impostare la lingua italiana come lingua predefinita del sistema, digitare nel [[AmministrazioneSistema/Terminale|terminale]] il seguente comando: {{{ |
| Linea 126: | Linea 95: |
| = Ulteriori risorse = | |
| Linea 127: | Linea 97: |
| == Gestione dei menu e delle icone di e17 == Leggetevi questa pagina della guida ufficiale [http://www5.get-e.org/E17_User_Guide/English/_pages/3.7.html], è molto importante perchè il sistema usato da e17 è alquanto particolare. = Altre risorse = Esiste la possibilità di scaricare Enlightenment, direttamente dai nuovi repositories messi a disposizione da Edevelop.org, per le versioni Dapper 6.06 ed Edgy 6.10 di Ubuntu. Curati da Albin 'Lutin' Tonnerre e Maxence 'Sp4r``Ky' Dunnewind, sono in continua fase di aggiornamento. Editare il ''sources.list'' ed aggiungere le seguenti righe;[[BR]] per Dapper 6.06: {{{ deb http://edevelop.org/pkg-e/ubuntu dapper e17 deb-src http://edevelop.org/pkg-e/ubuntu dapper e17 }}} per Edgy 6.10: {{{ deb http://edevelop.org/pkg-e/ubuntu edgy e17 deb-src http://edevelop.org/pkg-e/ubuntu edgy e17 }}} Successivamente, scaricare la chiave pubblica: {{{ wget http://lut1n.ifrance.com/repo_key.asc }}} ed attivarla con: {{{ sudo apt-key add repo_key.asc }}} Infine, aggiornare la lista dei pacchetti con il seguente comando {{{ sudo apt-get update }}} ed installare il window manager suddetto: {{{ sudo apt-get install enlightenment }}} attachment:Icone/Piccole/note.png I pacchetti presenti sui nuovi repositories, sono ancora in fase di sviluppo, pertanto, ancora instabili; decida l' utente, come comportarsi. = Itask-ng = Itask-ng e'una dock per applicazioni e tasks. Un modulo aggiuntivo di Enlightenment (basato sul vecchio 'engage') che si puo' utilizzare anche con composite manager quali 'xcompmgr', 'kompmgr' o il piu' recente 'ecomorph'. Attualmente non e' presente nei repository ufficiali percio' e' necessario compilare la versione da sorgenti. Prepariamo il sistema con le librerie necessarie: {{{ sudo apt-get install libevas-dev libedje-dev libefreet-dev enlightenment-dev subversion }}} Scarichiamo i sorgenti da questo indirizzo svn (spostiamoci prima nella nostra /home directory): {{{ svn checkout http://itask-module.googlecode.com/svn/trunk/itask-ng }}} Le ultime versioni stabili si possono invece scaricare da [http://code.google.com/p/itask-module/downloads/list/ qui] Compiliamo i sorgenti: {{{ cd ~/trunk/itask-ng ./autogen.sh make sudo make install }}} Al termine, se non riceviamo alcun errore, dobbiamo sistemare il percorso alle nuove librerie in questa maniera: {{{ sudo mkdir ~/.e/e/modules/itask-ng/linux-gnu-i486 sudo cp -v ~/.e/e/modules/itask-ng/linux-gnu-i686/module* ~/.e/e/modules/itask-ng/linux-gnu-i486 }}} '''NB''': in alcuni casi la directory '/itask-ng' viene rinominata '''/ng'''. Si tratta, in poche parole, di creare una nuova directory chiamata '''linux-gnu-i486''' e spostare all'interno le librerie che sono state generate in una directory sbagliata '(linux-gnu-i686)'. Si puo’ eseguire questa operazione anche con il nostro filemanager se dovessimo trovare difficolta’ ad operare via terminale. Adesso non rimane che aggiungere il modulo (dal centro di controllo) e configurarlo a nostro piacimento: '''Configuration Panel -> Extensions -> Itask NG-> Add''' Per avviare itask-ng con un composite manager ('ecomorph', 'blig', etc..): {{{ enlightenment_remote -use-composite-set 1 }}} Quindi caricare il modulo '''itask-ng''' [http://code.google.com/p/itask-module/wiki/ItaskNG/ Wiki ufficiale Itask-ng] = Link utili = * [http://www.ebuntu.org/ Ebuntu]: progetto che si pone lo scopo di creare una versione di Ubuntu con Enlightenment come Window Manager * [http://www.enlightenment.org/ Sito ufficiale] |
* [[http://www.enlightenment.org/|Sito ufficiale del progetto]] * [[http://exchange.enlightenment.org/|Temi, applicazioni e moduli extra per abbellire il sistema]] * [[https://launchpad.net/~niko2040/+archive/ubuntu/e19|PPA Niko2040 su Launchpad]] * [[https://launchpad.net/~enlightenment-git/+archive/ubuntu/ppa|PPA enlightenment-git team su Launchpad]] |
| Linea 210: | Linea 102: |
| CategoryDaRevisionare CategoryGrafica | CategoryGrafica CategoryDaRevisionare |
Problemi in questa pagina? Segnalali in questa discussione
Introduzione
Enlightenment è un window manager leggero e ricco di funzionalità, dotato di un aspetto grafico ricercato e ricco di effetti.
Requisiti di sistema
Enlightenment impiega una quantità abbastanza limitata di risorse hardware, tanto da funzionare bene in computer datati.
Per informazioni generiche sull'ambiente grafico e sui requisiti di sistema consultare questa pagina.
Installazione
Enlightenment è disponibile nei repository ufficiali di Ubuntu nella versione 17 (E17). Versioni più recenti sono disponibili aggiungendo i ppa dedicati.
Seguire i passaggi di seguito indicati, differenti a seconda della versione di Enlightenment che si intende utilizzare:
Da repository ufficiali: Installare il pacchetto e17.
Da PPA: Seguire le istruzioni seguenti:
Digitare in terminale:
sudo add-apt-repository ppa:niko2040/e19 sudo apt-get update
Installare il pacchetto enlightenment.
Primo avvio
Completata l'installazione, sarà possibile avviare la sessione.
Se già si dispone di un ambiente grafico terminare la sessione corrente e al login selezionare la sessione Enlightenment .
Se si è su sistema minimale, installare il pacchetto xinit se non presente (per abilitare il server grafico). Successivamente, a seconda delle proprie esigenze:
Installare un display manager, riavviare il pc ed effettuare il login selezionando la sessione Enlightenment.
Digitare da linea di comando:
startx
Ecco come si presenta il desktop di Enlightenment 17:
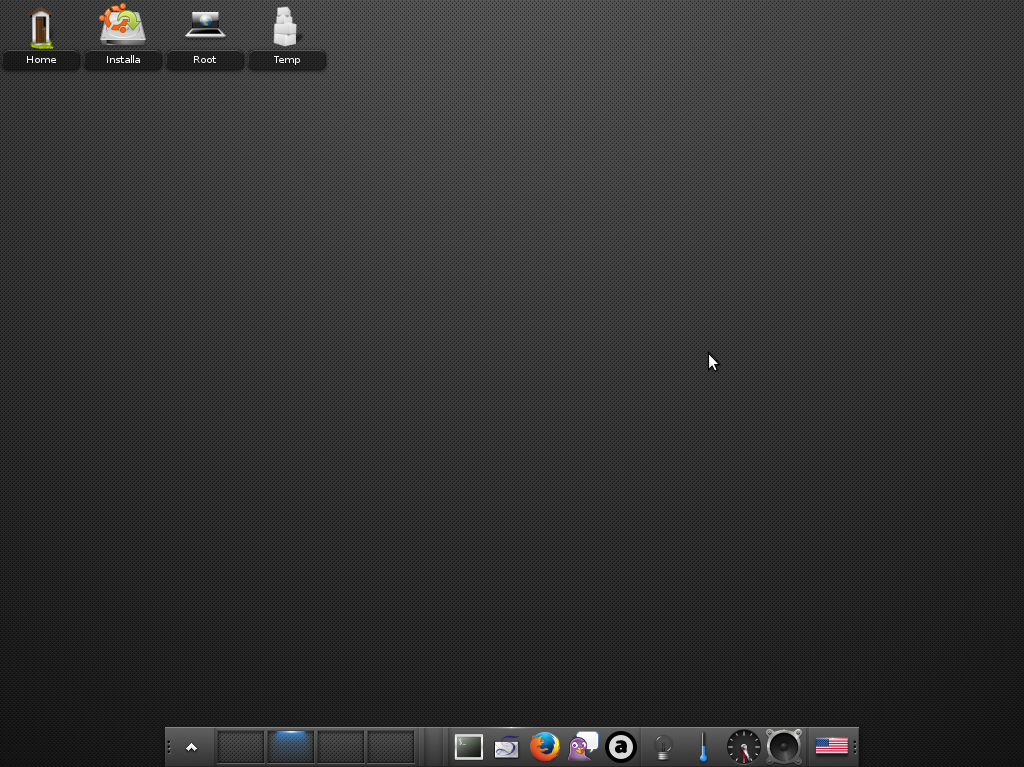
Configurazione
Al primo avvio una procedura guidata permette di eseguire le configurazioni iniziali, tra cui:
- scelta della lingua del sistema e della tastiera;
- impostazione della corretta risoluzione;
- scelta dei programmi da importare nei menù;
- controllare o meno gli aggiornamenti all'avvio;
- abilitare o meno il composite manager.
Personalizzazione
Le seguenti istruzioni sono verificate con E17.
Cambiare sfondo
Selezionare lo sfondo desiderato seguendo il percorso Menu → Impostazioni → Sfondo.
Cambiare tema
Scaricare il tema desiderato (ad esempio da qesta pagina).
Decomprimerlo se necessario e spostarlo nella cartella .e/e/themes nella propria Home.
Selezionare il tema desiderato seguendo il percorso Menu → Impostazioni → Tema.
Moduli
I moduli sono componenti aggiuntivi di Enlightenment 17 che aggiungono funzionalità all'ambiente. Per abilitarli o disabilitarli:
Aprire il gestore dei moduli da Menu → Impostazioni → Moduli.
- Selezionare o deselezionare il modulo di interesse.
Gadget e mensole
I gadget sono estensioni che aggiungono funzionalità ed informazioni alla Scrivania. La barra inferiore è una mensola per gadget.
Per aggiungere gadget:
Aprire il gestore dei gadget da Menu → Impostazioni → Mensole porta-gadget.
Fare click su Aggiungi, assegnare un nome alla mensola e aggiungere i gadget desiderati.
Tra i gadget utilizzabili si segnalano:
Retroilluminazione: permette di controllare la luminosità dello schermo.
Clock: un orologio con calendario.
Sistema: un pulsante per spegnere o riavviare il computer o terminare la sessione.
Pager: selettore delle aree di lavoro.
Temperature: monitor della temperatura del computer.
Impostare la lingua italiana
Per impostare la lingua italiana come lingua predefinita del sistema, digitare nel terminale il seguente comando:
enlightenment_remote -lang-set it_IT.UTF-8
