|
Dimensione: 6176
Commento:
|
← Versione 90 del 22/04/2022 22.40.23 ⇥
Dimensione: 4410
Commento: Verificata con 21.10 e 22.04
|
| Le cancellazioni sono segnalate in questo modo. | Le aggiunte sono segnalate in questo modo. |
| Linea 1: | Linea 1: |
| [[BR]] ||<tablestyle="float:right; font-size: 0.9em; width:40%; background:#F1F1ED; margin: 0 0 1em 1em;" style="padding:0.5em;">'''Indice'''[[BR]][[TableOfContents]]|| = Aggiornamento = Prima di seguire questa guida visitate il link del nuovo progetto chiamato Ebuntu in inglese, l'installazione non garantisce la compatibilità con la localizzazione italiana. Ebuntu: [wiki:Ubuntu/Ebuntu Ebuntu] |
## page was renamed from AmbienteGrafico/Enlightenment17 ## page was renamed from AmbienteGrafico/InstallazioneEnlightenment17 ## page was renamed from InstallazioneEnlightenment17 ## page was renamed from InstallazioneE17HowTo #format wiki #language it <<BR>> <<Indice(depth=2)>> <<Informazioni(forum="http://forum.ubuntu-it.org/viewtopic.php?t=212566"; rilasci="22.04 21.10 20.04")>> |
| Linea 13: | Linea 13: |
| Questo è un semplice metodo per scaricare, compilare ed installare '''Enlightenment 17''' (E17) dal repository CVS. E17 è ancora in via di sviluppo, in modo da non prevedere un ambiente completamente stabile ed esente da errore. | '''Enlightenment''' è un [[https://it.wikipedia.org/wiki/Window_manager|window manager]] leggero e ricco di funzionalità, dotato di un aspetto grafico ricercato e ricco di effetti. |
| Linea 15: | Linea 15: |
| [[Immagine(Icone/Piccole/warning.png,48,left)]] '''Prima di seguire questa guida, e per un corretto utilizzo della stessa, è consigliabile rimuovere ogni installazione precedente di E17 (da qualsiasi repository), che potrebbe essere causa di problemi di installazione.''' | = Requisiti di sistema = '''Enlightenment''' impiega una quantità abbastanza limitata di risorse hardware, tanto da funzionare bene in computer datati.<<BR>> Per informazioni generiche sull'ambiente grafico e sui requisiti di sistema consultare [[AmbienteGrafico/AmbientiDesktop#Enlightenment| questa pagina]]. |
| Linea 17: | Linea 19: |
| = Preparazione installazione = | = Installazione = |
| Linea 19: | Linea 21: |
| In primo luogo desideriamo installare tutti i pacchetti necessari per E17 e tutte le ''Enlightenment Foundation Libraries'' (le librerie fondamentali) da installare. Aprire un terminale ed eseguire il comando: {{{ sudo apt-get install build-essential cvs libtool libltdl3-dev automake1.9 autotools-dev libpopt-dev libcurl3-dev libx11-dev x11proto-xext-dev libbz2-dev libid3tag0-dev libpng12-dev libtiff4-dev libungif4-dev libjpeg62-dev libssl-dev libfreetype6-dev bison flex xlibs-dev gettext libimlib2-dev libxml2-dev libxcursor-dev libgtk1.2-dev autoconf pkg-config libpng3-dev |
'''Enlightenment''' è disponibile nei [[Repository|repository]] ufficiali di Ubuntu. [[AmministrazioneSistema/InstallareProgrammi|Installare]] il pacchetto [[apt://enlightenment|enlightenment]]. = Primo avvio = Completata l'installazione, sarà possibile avviare la sessione. Se già si dispone di un ambiente grafico terminare la sessione corrente e al login selezionare la sessione '''Enlightenment''' . Se si è su sistema [[Installazione/CdMinimale|minimale]], [[AmministrazioneSistema/InstallareProgrammi|installare]] il pacchetto [[apt://xinit | xinit]] se non presente (per abilitare il [[https://it.wikipedia.org/wiki/X_Window_System|server grafico]]).<<BR>> Successivamente, a seconda delle proprie esigenze: * Installare un [[AmbienteGrafico/DisplayManager|display manager]], riavviare il pc ed effettuare il login selezionando la sessione '''Enlightenment'''. * Digitare da [[AmbienteGrafico/AvviareProgrammi#Avviare_programmi_da_terminale|linea di comando]]: {{{ startx |
| Linea 24: | Linea 38: |
| attendere l'installazione dei pacchetti prima di andare avanti. = Ottenere uno scipt autoconfigurante = Quando tutti i pacchetti sono stati installati correttamente, possiamo ottenere uno scrpit sh per scaricare/configurare/installare E17 sulla nostra Ubuntu. I crediti per l'ottimo lavoro svolto vanno a Morlenxus. Spostarsi nella directory Home e da terminale digitare: {{{ wget http://omicron.homeip.net/projects/easy_e17/easy_e17.sh }}} |
Ecco come si presenta il desktop di '''Enlightenment''': <<BR>> <<Immagine(./e17.png,800,center)>> |
| Linea 38: | Linea 44: |
| Per eseguire lo script dobbiamo renderlo eseguibile: | Al primo avvio una procedura guidata permette di eseguire le configurazioni iniziali, tra cui: * scelta della lingua del sistema e della tastiera; * impostazione della corretta risoluzione; * scelta dei programmi da importare nei menù; * controllare o meno gli aggiornamenti all'avvio; * abilitare o meno il composite manager. |
| Linea 40: | Linea 51: |
| {{{ chmod +x easy_e17.sh }}} |
= Personalizzazione = |
| Linea 44: | Linea 53: |
| Omettiamo la libreria '''emotion''' e il video player '''eclair''' perché richiedono una versione delle librerie non presente nei repository di Ubuntu. | == Cambiare sfondo == Selezionare lo sfondo desiderato seguendo il percorso '''''Menu → Impostazioni → Sfondo'''''. |
| Linea 46: | Linea 56: |
| [[Immagine(Icone/Piccole/note.png,48,left)]] Bisogna eseguire lo script con SUDO altrimenti non lavorerà correttamente.Lo script installerà tutte le applicazioni e le librerie all'interno della cartella `/opt/e17` per non interferire con altre versioni di Enlightenment. Potete cambiare questa impostazione nello script. Lo script installerà '''TUTTE''' le applicazioni e le librerie (ad eccezione di quelle menzionate sopra) presenti nell'albero del CVS E17. Potete facilmente saltare l'installazione di un componente utilizzando il flag `--skip`, seguito dal nome del pacchetto/i da saltare, con lo script. {{{ sudo ./easy_e17.sh -i --skip=emotion,eclair }}} = Ottimizzazioni = |
== Cambiare tema == 0. Scaricare il tema desiderato (ad esempio da [[https://www.enlightenment-themes.org/browse/|questa pagina]]). 0. [[AmministrazioneSistema/FormatiDiCompressione#metodografico|Decomprimerlo]] se necessario e spostarlo nella cartella `.e/e/themes'` nella propria '''Home'''. 0. Selezionare il tema desiderato seguendo il percorso '''''Menu → Impostazioni → Tema'''''. |
| Linea 53: | Linea 61: |
| Se si prova a fare il Login in E17 ora si riscontreranno dei malfunzionamenti. Tutto ciò dipende da alcuni problemi di autorizzazione generati dall'uso di SUDO nell'esecuzione dello scipt. Per risolvere l'incoveniente è sufficiente eseguire il seguente comando nel terminale. | == Moduli == I moduli sono componenti aggiuntivi di '''Enlightenment''' che aggiungono funzionalità all'ambiente. Per abilitarli o disabilitarli: 0. Aprire il gestore dei moduli da '''''Menu → Impostazioni → Moduli'''''. 0. Selezionare o deselezionare il modulo di interesse. |
| Linea 55: | Linea 66: |
| [[Immagine(Icone/Piccole/note.png,48,left)]] Sostituire "username" con il vostro nome utente!!![[BR]][[BR]][[BR]] | == Gadget e mensole == I gadget sono estensioni che aggiungono funzionalità e informazioni alla Scrivania. La barra inferiore è una mensola per gadget. |
| Linea 57: | Linea 69: |
| {{{ sudo chown -R user:"username" ~/.ecore }}} |
Per aggiungere gadget: 0. Aprire il gestore dei gadget da '''''Menu → Impostazioni → Mensole porta-gadget'''''. 0. Fare click su '''Aggiungi''', assegnare un nome alla mensola e aggiungere i gadget desiderati. |
| Linea 61: | Linea 73: |
| = Aggiungere E17 a GDM = | Tra i gadget utilizzabili si segnalano: * '''Retroilluminazione''': permette di controllare la luminosità dello schermo. * '''Clock''': un orologio con calendario. * '''Sistema''': un pulsante per spegnere o riavviare il computer o terminare la sessione. * '''Pager''': selettore delle aree di lavoro. * '''Temperature''': monitor della temperatura del computer. |
| Linea 63: | Linea 80: |
| Ora abbiamo E17 installato correttamente e funzionante. Ora dobbiamo creare un "desktop entry" per poter fare il login in E17 da GDM. | == Impostare la lingua italiana == Seguire il percorso '''''Menù → Impostazioni → Tutto → Lingua → Localizzazione''''' e impostare la lingua italiana. |
| Linea 65: | Linea 83: |
| create il file `e17.desktop` eseguendo da terminale il comando: | = Ulteriori risorse = |
| Linea 67: | Linea 85: |
| {{{ sudo gedit /usr/share/xsessions/e17.desktop }}} |
* [[http://www.enlightenment.org/|Sito ufficiale del progetto]] * [[https://www.enlightenment-themes.org/browse/|Temi, applicazioni e moduli extra per abbellire il sistema]] |
| Linea 71: | Linea 88: |
| copiare ed incollare nel file il seguente testo: {{{ [Desktop Entry] Encoding=UTF-8 Name=E-17 Comment= Exec=/opt/e17/bin/enlightenment Icon= Type=Application }}} L'installazione è terminata. Ora per utilizzare E17 basta semplicemente chiudere la sessione corrente, e selezionare "E-17" nel pannello di GDM ed effettuare il login. In qualsiasi momento si può fare un update di E17 e relative libs/apps, semplicemente rieseguendo lo script `easy_e17.sh`. [[Immagine(Icone/Piccole/ideapool.png,48,left)]] Dato che E17 è installato in `/opt/e17` è una buona idea aggiungere `/opt/e17/bin` al tuo PATH per facilitare l'esecuzione di tutte le applicazioni appena installate.[[BR]] Per farlo basta aprire `/etc/environment` con l'editor preferito. {{{ sudo gedit /etc/environment }}} ed aggiungere infondo al file la seguente riga: {{{ PATH=/usr/local/sbin:/usr/local/bin:/usr/sbin:/usr/bin:/sbin:/bin:/usr/bin/X11:/opt/e17/bin }}} Traduzione non ufficiale di http://www.ubuntuforums.org/showthread.php?t=97199&highlight=E17+cvs = Consigli per l'utilizzo di E17 = Per maggiori informazioni su Enlightenment Foundation Libraries, le applicazioni che utilizza, ma anche per scaricare temi, desktop animati e skin per i moduli visitare[[BR]] * [http://www.get-e.org] * [http://www.enlightenment.org.au] == Importazione dei menu di GNOME e KDE == Andate su un terminale e lanciate il comando {{{ e17genmenu }}} == Utilizzo dei temi GTK == Se volete fare girare delle applicazioni basate sulle GTK usando un tema a vostra scelta dovrete installare il gtk-theme-switch: {{{ sudo apt-get install gtk-theme-switch }}} e poi eseguire da console (o dall'esegui comando di e17): {{{ switch }}} Se volete usare temi per le GTK 1.x, oppure, per usare temi delle GTK 2.x {{{ switch2 }}} Troverete nell'elenco dei temi tutti quei temi da voi precedentemente installati su GNOME, e sarete liberi di aggiungerne altri. == Impostazione della lingua italiana == Andate su un terminale e lanciate il comando {{{ enlightenment_remote -lang-set it_IT.UTF-8 }}} == Gestione dei menu e delle icone di e17 == Leggetevi questa pagina della guida ufficiale [http://www5.get-e.org/E17_User_Guide/English/_pages/3.7.html], è molto importante perchè il sistema usato da e17 è alquanto particolare. ## da questo punto in poi non modificare! |
|
| Linea 149: | Linea 89: |
| CategoryNuoviDocumenti | CategoryGrafica |
Guida verificata con Ubuntu: 20.04 22.04
Problemi in questa pagina? Segnalali in questa discussione
Introduzione
Enlightenment è un window manager leggero e ricco di funzionalità, dotato di un aspetto grafico ricercato e ricco di effetti.
Requisiti di sistema
Enlightenment impiega una quantità abbastanza limitata di risorse hardware, tanto da funzionare bene in computer datati.
Per informazioni generiche sull'ambiente grafico e sui requisiti di sistema consultare questa pagina.
Installazione
Enlightenment è disponibile nei repository ufficiali di Ubuntu.
Installare il pacchetto enlightenment.
Primo avvio
Completata l'installazione, sarà possibile avviare la sessione.
Se già si dispone di un ambiente grafico terminare la sessione corrente e al login selezionare la sessione Enlightenment .
Se si è su sistema minimale, installare il pacchetto xinit se non presente (per abilitare il server grafico).
Successivamente, a seconda delle proprie esigenze:
Installare un display manager, riavviare il pc ed effettuare il login selezionando la sessione Enlightenment.
Digitare da linea di comando:
startx
Ecco come si presenta il desktop di Enlightenment:
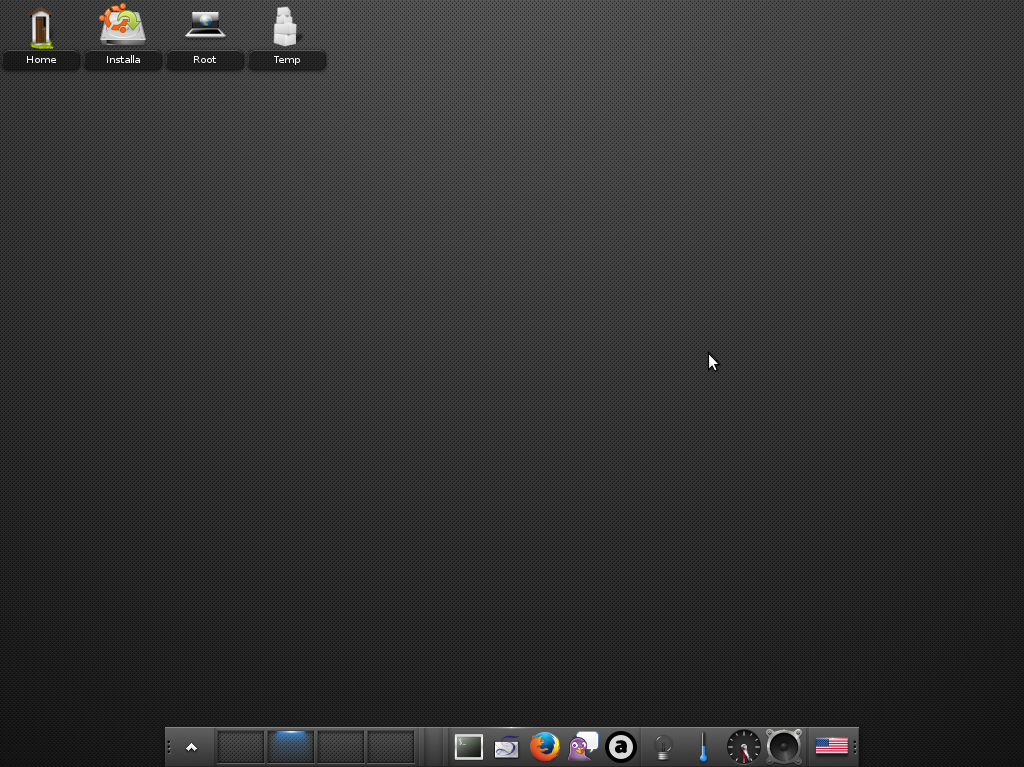
Configurazione
Al primo avvio una procedura guidata permette di eseguire le configurazioni iniziali, tra cui:
- scelta della lingua del sistema e della tastiera;
- impostazione della corretta risoluzione;
- scelta dei programmi da importare nei menù;
- controllare o meno gli aggiornamenti all'avvio;
- abilitare o meno il composite manager.
Personalizzazione
Cambiare sfondo
Selezionare lo sfondo desiderato seguendo il percorso Menu → Impostazioni → Sfondo.
Cambiare tema
Scaricare il tema desiderato (ad esempio da questa pagina).
Decomprimerlo se necessario e spostarlo nella cartella .e/e/themes' nella propria Home.
Selezionare il tema desiderato seguendo il percorso Menu → Impostazioni → Tema.
Moduli
I moduli sono componenti aggiuntivi di Enlightenment che aggiungono funzionalità all'ambiente. Per abilitarli o disabilitarli:
Aprire il gestore dei moduli da Menu → Impostazioni → Moduli.
- Selezionare o deselezionare il modulo di interesse.
Gadget e mensole
I gadget sono estensioni che aggiungono funzionalità e informazioni alla Scrivania. La barra inferiore è una mensola per gadget.
Per aggiungere gadget:
Aprire il gestore dei gadget da Menu → Impostazioni → Mensole porta-gadget.
Fare click su Aggiungi, assegnare un nome alla mensola e aggiungere i gadget desiderati.
Tra i gadget utilizzabili si segnalano:
Retroilluminazione: permette di controllare la luminosità dello schermo.
Clock: un orologio con calendario.
Sistema: un pulsante per spegnere o riavviare il computer o terminare la sessione.
Pager: selettore delle aree di lavoro.
Temperature: monitor della temperatura del computer.
Impostare la lingua italiana
Seguire il percorso Menù → Impostazioni → Tutto → Lingua → Localizzazione e impostare la lingua italiana.
