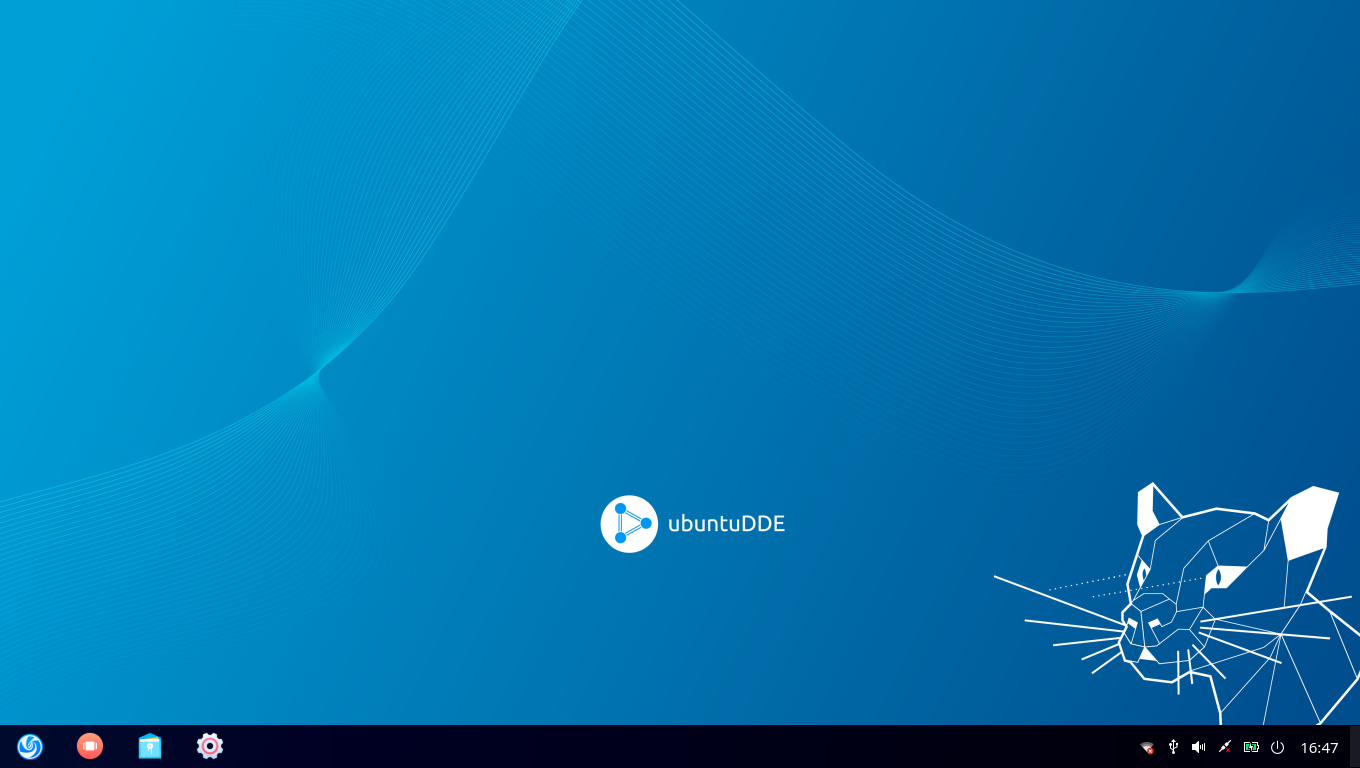Guida verificata con Ubuntu: 20.04 22.04
Problemi in questa pagina? Segnalali in questa discussione
Introduzione
In questa guida è descritta la procedura per installare l'ambiente grafico Deepin (detto anche DDE o Deepin Desktop Environment) in Ubuntu e derivate.
Deepin è l'ambiente desktop predefinito nella distribuzione Deepin OS. Questo DE è studiato per essere semplice e intuitivo. Dispone di programmi e strumenti nativi e integrati. Scritto originariamente sulle librerie Qt5, attualmente contiene anche applicazioni basate sulle librerie GTK.
Attualmente per installare Deepin su Ubuntu bisogna abilitare sorgenti software di terze parti, non mantenute né da Canonical né dagli sviluppatori di Deepin.
Sono disponibili al download in questa pagina delle immagini .iso di Ubuntu con Deepin preinstallato fornite dal team del progetto UbuntuDDE. Contestualmente si raccomanda di scaricare anche il file .txt col SHA256Sum per verificare la congruità della .iso scaricata.
Requisiti di sistema
Per maggiori informazioni consultare questa pagina.
Non sono distribuiti pacchetti per l'architettura a 32 bit, ma soltanto per architettura a 64 bit.
Installazione
Si consiglia l'installazione da sistema minimale in quanto:
su Ubuntu 20.04 con kernel 5.4.0 si dovrebbero evitare problemi di dipendenze con il pacchetto deepin-anything-dkms (segnalati con le versioni del kernel Linux 5.10 e 5.11).
- su un sistema dotato di ambiente grafico completo l'aggiunta del PPA indicato di seguito prevede l'installazione di pacchetti in versioni differenti rispetto a quelle presenti nei repository ufficiali e l'eventuale rimozione di alcuni pacchetti presenti.
In caso di installazione minimale di Ubuntu:
omettere la scelta dell'ambiente grafico da installare.
al termine della procedura e dopo il riavvio del sistema, installare i pacchetti software-properties-common, xorg e xinit.
Digitare i seguenti comandi nel terminale per aggiungere i ppa di UbuntuDDE:
sudo add-apt-repository ppa:ubuntudde-dev/stable
sudo apt update
sudo apt upgrade
- A seconda delle proprie esigenze eseguire uno dei seguenti passaggi:
Ambiente grafico completo: installare i pacchetti ubuntudde-dde e resolvconf.
Sarà disponibile al login anche la sessione GNOME.
Ambiente grafico di base: installare i pacchetti indicati escludendo le dipendenze raccomandate, digitando nel terminale il seguente comando:
sudo apt install --no-install-recommends ubuntudde-dde resolvconf
Primo avvio
Completata l'installazione, riavviare il computer e autenticarsi nella schermata di login selezionando la sessione UbuntuDDE.
Ecco come si presenta il desktop di Deepin in Ubuntu 20.04:
Al primo avvio un wizard guiderà l'utente per le prime configurazioni del desktop (scelta del paese, comportamento del desktop, selezione effetti grafici ecc.).
Configurazione
Deepin ha un centro di controllo completo, dal quale si possono configurare tutte le applicazioni e funzionalità di sistema.
Lingua sistema
Al termine dell'installazione il supporto linguistico potrebbe essere incompleto.
Per completarlo seguire queste istruzioni:
Seguire il Menù D → Centro di controllo → Tastiera e Lingua → Lingua di sistema .
- Configurare la lingua italiana.
- Riavviare il sistema.
Configurare Dock
L'ambiente grafico risulta molto intuitivo da usare. Oltre alla Scrivania è presente una Dock situata nella parte inferiore.
Per configurare la Dock fare clic su un punto vuoto, saranno disponibili le seguenti opzioni:
- Modalità di visualizzazione:
- Fashion mode: impostata di default, si presenta come una comune dockbar (simile a quella di Mac OS X, oppure Cairo-Dock e Plank).
- Efficient mode: la dock viene mostrata in modalità pannello (simile a quella di KDE);
- Configurare visualizzazione delle icone:
Per aggiungere un'icona avviare il programma corrispondente dal munù, fare clic col tasto destro sull'icona e selezionare Dock, per rimuovere selezionare Sblocca.
- Esclusa l'icona del menù posta a sinistra, ogni icona può essere spostata in una posizione a scelta, tenere premuto il tasto sinistro sull'icona e trascinare nel punto desiderato.
Posizione del lato dello schermo su cui allocare Dock;
Dimensioni della Dock;
- Comportamento tra mostrata, nascosta, mostra e nascosta in automatico;
Plugin (icone programmi) da mostrare sulla Dock;
Dalla prima icona della Dock è possibile accedere al menù, che è impostabile in modalità schermo intero (predefinito) oppure in dimensioni ridotte.
Strumenti aggiuntivi
Sono inoltre disponibili ulteriori strumenti nativi del desktop Deepin (alcuni già presenti nei repository ufficiali). Fra quelli riportati di seguito, si indica fra parentesi il relativo pacchetto per l'installazione:
Calculator: calcolatrice (deepin-calculator);
Deepin Package Manager: gestore pacchetti (deepin-deb-installer);
Movie: riproduttore multimediale (deepin-movie);
Music: riproduttore musicale (deepin-music);
Recorder: registratore schermo (deepin-screen-recorder);
Deepin Terminal: emulatore di terminale (deepin-terminal);
Calendar, Screenshot, Dashboard di Sistema: calendario, cattura-schermata e monitor di sistema (ubuntudde-dde-extras).
Risoluzione problemi
Connessione di rete assente
Qualora la connessione venga disabilitata dall'errata rimozione del pacchetto resolvconf, o dalla sua disabilitazione, seguire queste istruzioni.
Ulteriori risorse
Sito ufficiale (ambiente desktop)
Sito ufficiale (sistema operativo)
Launchpad DDE (Ubuntu 18.04 e 16.04)
UBUNTUDDE (Remix)