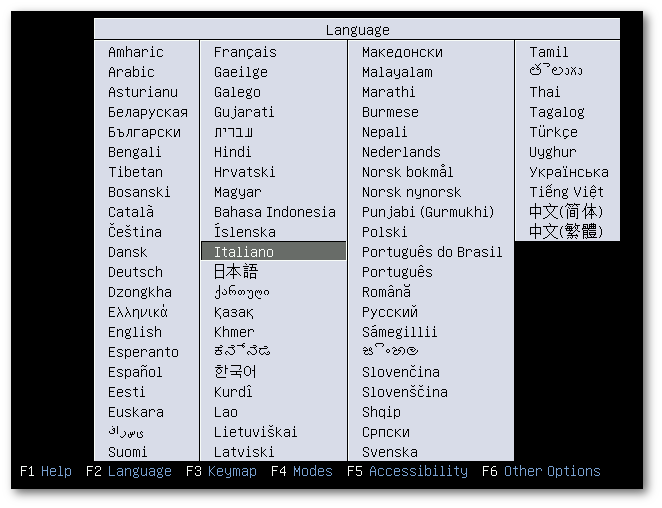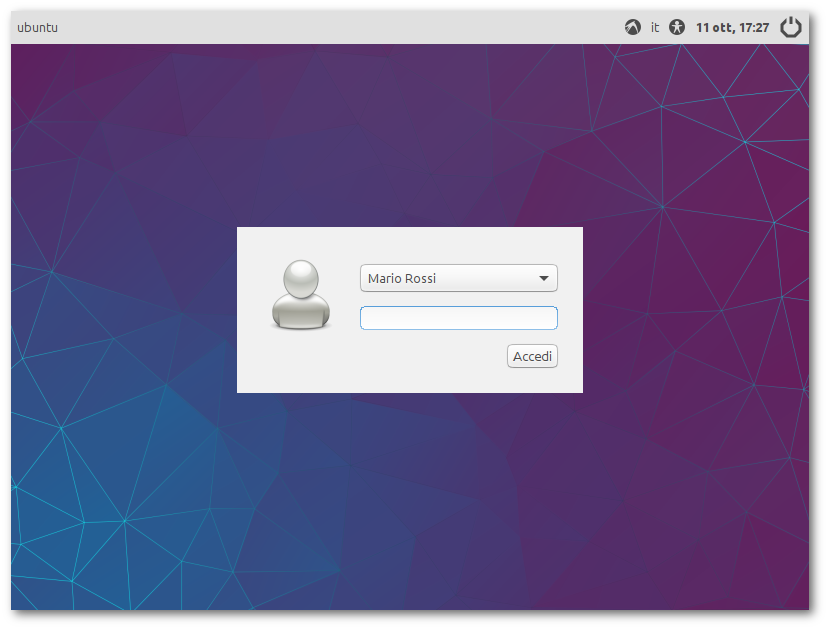|
Dimensione: 13089
Commento: Varie modifiche (rinominato paragrafo "Avvio del supporto di installazione" in "Installazione", uniti paragrafi Creazione del supporto di installazione e Preparazione, link iso PPC, correzioni minori)
|
← Versione 115 del 02/01/2022 12.17.40 ⇥
Dimensione: 12023
Commento:
|
| Le cancellazioni sono segnalate in questo modo. | Le aggiunte sono segnalate in questo modo. |
| Linea 6: | Linea 6: |
| <<Informazioni(forum="http://forum.ubuntu-it.org/viewtopic.php?t=333742";rilasci="15.10 14.04 12.04")>> | <<Informazioni(forum="http://forum.ubuntu-it.org/viewtopic.php?t=333742";rilasci="18.04 16.04")>> |
| Linea 10: | Linea 10: |
| Questa guida descrive la procedura di installazione della versione '''alternate''' di Ubuntu, che rispetto alla versione [[Installazione/Standard|desktop]] presenta un programma di installazione testuale. ||<tablestyle="text-align: justify; width:62%;" style="border:none;" 5%><<Immagine(Icone/Grandi/info.png,,center)>> ||<style="padding:0.5em; border:none;">L'installazione tramite `.iso` '''alternate''' è consigliata per computer datati o con limitate risorse hardware. || ||<tablestyle="text-align: justify; width:62%;" style="border:none;" 5%><<Immagine(Icone/Piccole/note.png,,center)>> ||<style="padding:0.5em; border:none;">''A partire dalla versione 12.10, solo Lubuntu dispone di una versione '''alternate'''.'' || ||<tablestyle="text-align: justify; width:62%;" style="border:none;" 5%><<Immagine(Icone/Piccole/note.png,,center)>> ||<style="padding:0.5em; border:none;">''Le immagini sottostanti fanno riferimento a Ubuntu 12.04. Per le versioni '''alternate''' più recenti di Lubuntu alcune impostazioni potrebbero essere leggermente differenti. Tuttavia il procedimento generale rimane immutato.'' || |
Questa guida descrive la procedura di installazione della versione '''alternate''' di Lubuntu. Rispetto alla versione [[Installazione/InstallareUbuntu|desktop]] presenta una modalità di installazione testuale anziché grafica. Pertanto l'installazione tramite `.iso` '''alternate''' risulta utile con computer molto datati con limitate risorse hardware. {{{#!wiki note Attualmente le `.iso` '''alternate''' sono disponibili soltanto per la derivata '''Lubuntu''' nelle versioni '''16.04''' e '''18.04'''. }}} {{{#!wiki note Le immagini presenti nella guida fanno riferimento a Lubuntu 16.04. In altre versioni alcuni passaggi potrebbero differire sensibilmente dalle descrizioni presenti di seguito. Tuttavia la procedura generale rimane sostanzialmente invariata. }}} |
| Linea 20: | Linea 24: |
Come per altri tipi di installazione, è opportuno procedere con alcune operazioni preliminari. |
|
| Linea 21: | Linea 28: |
| 0. Se sul computer è presente un altro sistema operativo oppure altri dati, eseguire una copia di backup di dati e file che si ritengono importanti. 0. Se sul computer è installato Windows, eseguire una deframmentazione dell'intero disco. Se necessario, a seconda della versione di Windows installata, consultare [[Installazione/InstallareUbuntu#Precauzioni_per_Windows| questa pagina]] per ulteriori precauzioni. |
0. Se sul computer è presente un altro sistema operativo oppure altri dati, eseguire una copia di backup dei file che si desidera conservare. 0. Se sul computer è installato Windows, per evitare di danneggiare quest'ultimo consultare [[Installazione/InstallareUbuntu#Precauzioni_per_Windows|questa pagina]] per informazioni sulle precauzioni da intraprendere. |
| Linea 26: | Linea 33: |
| 0. Scaricato il file `.iso`, creare il supporto di installazione su [[Hardware/DispositiviPartizioni/MasterizzareIso|CD/DVD]] oppure su [[Installazione/UbuntuLiveUsb|periferica USB]]. | 0. Scaricato il file `.iso`, creare il supporto di installazione su [[Hardware/DispositiviPartizioni/MasterizzareIso|CD/DVD]] oppure su [[Installazione/CreazioneLiveUsb|periferica USB]]. |
| Linea 31: | Linea 38: |
| Dopo aver inserito nel computer il CD/DVD o la pendrive USB, accendere il pc o riavviare il sistema eseguendo il boot dal dispositivo di installazione creato precedentemente.<<BR>> ||<tablestyle="text-align: justify; width:100%;" style="border:none;" 5%><<Immagine(Icone/Grandi/info.png,,center)>> ||<style="padding:0.5em; border:none;">Qualora non si conosca la procedura oppure non si riesca ad avviare il supporto di installazione consultare [[Installazione/AvvioSupportoDiInstallazione|questa pagina]] (contenente anche informazioni per computer datati che non supportano il boot da CD e/o USB). || |
Accendere il pc o riavviare il sistema per [[Installazione/AvvioSupportoDiInstallazione|avviare il supporto di installazione]] precedentemente creato. |
| Linea 36: | Linea 42: |
| Una volta avviata l'installazione apparirà questa schermata. <<Immagine(Installazione/Alternate/12.04-01.png,,center)>> |
Una volta avviata l'installazione apparirà questa schermata.<<BR>> |
| Linea 42: | Linea 45: |
| <<Immagine(Installazione/Alternate/12.04-02.png,,center)>> Selezionare la prima voce '''Installa Ubuntu''' per iniziare l'installazione in modalità '''alternate'''. |
<<Immagine(./alternate01-16.04.png,,center)>> Selezionare la prima voce '''Installa Lubuntu''' per iniziare l'installazione in modalità '''alternate'''. <<Immagine(./alternate02-16.04.png,,center)>> |
| Linea 65: | Linea 70: |
| Nella seguente schermata, selezionare '''Italia''' (oppure un altro paese dove si risiede) e premere '''Invio''': <<Immagine(Installazione/Alternate/12.04-03.png,,center)>> Successivamente selezionare '''No''' oppure '''Sì''' se si necessita identificare la tastiera in uso (in tal caso eseguire le istruzioni che compaiono nelle schermate successive): <<Immagine(Installazione/Alternate/12.04-04.png,,center)>> |
Nella seguente schermata, selezionare '''Italia''' (oppure un altro paese dove si risiede) e premere '''Invio'''. <<Immagine(./alternate04-16.04.png,,center)>> Successivamente selezionare '''No''' oppure '''Sì''' se si necessita identificare la tastiera in uso (in tal caso eseguire le istruzioni che compaiono nelle schermate successive). <<Immagine(./alternate05-16.04.png,,center)>> |
| Linea 72: | Linea 77: |
| <<Immagine(Installazione/Alternate/12.04-05.png,,center)>> | <<Immagine(./alternate08-16.04.png,,center)>> |
| Linea 76: | Linea 81: |
Inserire il nome che si vuole dare al computer per identificarlo nella propria rete locale. In questo caso è stato usato '''ubuntu'''. <<Immagine(Installazione/Alternate/12.04-07.png,,center)>> |
Attendere il termine del caricamento dei componenti aggiuntivi.<<BR>> Quando sarà comparsa la schermata sottostante, inserire il nome che si vuole dare al computer per identificarlo nella propria rete locale. In questo caso è stato usato '''ubuntu'''. <<Immagine(./alternate09-16.04.png,,center)>> <<Anchor(utente)>> |
| Linea 83: | Linea 89: |
| <<Immagine(Installazione/Alternate/12.04-08.png,,center)>> È necessario inserire il proprio nome e cognome. Inserire prima il nome e poi il cognome. <<Immagine(Installazione/Alternate/12.04-09.png,,center)>> Questo è il nome utente da utilizzare durante la fase di accesso (login) nel sistema una volta completata l'installazione. Se il nome fornito dall'installazione può andare bene, selezionare '''Continua''' e premere '''Invio''', altrimenti è possibile modificare il nome a proprio piacimento. Il nome deve iniziare con una lettera minuscola e '''non''' può contenere segni di punteggiatura. ||<tablestyle="text-align: justify; width:100%; " style="border:none;" 5% ^><<Immagine(Icone/Piccole/warning.png,,center)>> ||<style="padding:0.5em; border:none;">'''Linux fa distinzione tra maiuscole e minuscole, quindi i nomi «massimo» e «Massimo» indicano due persone differenti.''' || Prendere nota del nome inserito, in quanto, una volta completata l'installazione, sarà l'unico utente ad avere accesso al sistema. <<Immagine(Installazione/Alternate/12.04-10.png,,center)>> È necessario inserire una password da associare all'utente creato in precedenza (per una maggiore sicurezza si consiglia una password abbastanza lunga, contenente oltre ai caratteri anche numeri o segni di punteggiatura).<<BR>> |
È necessario inserire il proprio nome completo. <<Immagine(./alternate10-16.04.png,,center)>> Questo è il nome utente da utilizzare durante la fase di accesso (login) nel sistema una volta completata l'installazione.<<BR>> Se il nome fornito dall'installazione può andare bene, selezionare '''Continua''' e premere '''Invio''', altrimenti è possibile modificare il nome a proprio piacimento. Il nome deve iniziare con una lettera minuscola e __non__ può contenere segni di punteggiatura. {{{#!wiki important Linux fa distinzione tra maiuscole e minuscole. Ad esempio, i nomi «mario» e «Mario» indicherebbero due utenti differenti. }}} Prendere nota del nome inserito. Una volta completata l'installazione, sarà l'unico utente ad avere accesso al sistema. <<Immagine(./alternate11-16.04.png,,center)>> È necessario inserire una password da associare all'utente creato in precedenza (per una maggiore sicurezza si consiglia una password abbastanza lunga, contenente oltre ai caratteri anche numeri o segni di punteggiatura). |
| Linea 103: | Linea 109: |
| È possibile configurare il sistema affinché utilizzi la propria directory personale in modo cifrato: ||<tablestyle="text-align: justify; width:100%;" style="border:none;" 5%><<Immagine(Icone/Piccole/warning.png,,center)>> ||<style="padding:0.5em; border:none;">'''Selezionando questa opzione si corre il rischio di rendere difficoltoso o impossibile l'eventuale [[AmministrazioneSistema/RecuperoDati| recupero dei dati]] in seguito a possibili malfunzionamenti del sistema.'''|| <<Immagine(Installazione/Alternate/12.04-11.png,,center)>> == Configurazione dell'orologio == Selezionare '''Sì''' se il proprio fuso orario è '''Europe/Rome'''. In caso contrario scegliere '''No''' e selezionare il fuso orario dalla lista. <<Immagine(Installazione/Alternate/12.04-12.png,,center)>> |
<<Immagine(./alternate12-16.04.png,,center)>> In via facoltativa è possibile cifrare la cartella personale per una maggiore sicurezza dei dati. {{{#!wiki important Selezionando questa opzione si corre il rischio di rendere difficoltoso o impossibile l'eventuale [[AmministrazioneSistema/RecuperoDati| recupero dei dati]] in seguito a possibili malfunzionamenti del sistema. Inoltre questa opzione comporta una leggera diminuzione delle performance del sistema. }}} <<Immagine(./alternate14-16.04.png,,center)>> ##== Configurazione dell'orologio == ## ##Selezionare '''Sì''' se il proprio fuso orario è '''Europe/Rome'''. In caso contrario scegliere '''No''' e selezionare il fuso orario dalla lista. ## ##<<Immagine(Installazione/Alternate/12.04-12.png,,center)>> |
| Linea 115: | Linea 127: |
| ||<tablestyle="text-align: justify; width:100%;" style="border:none;" 5%><<Immagine(Icone/Piccole/note.png,,center)>> ||<style="padding:0.5em; border:none;">''Se sul PC è già presente Windows, il programma di partizionamento di Ubuntu potrebbe comprometterne l'integrità. Prima di procedere, è consigliato consultare la [[Hardware/DispositiviPartizioni/RidimensionarePartizioneWindows|guida al partizionamento di Windows]].'' || | {{{#!wiki tip Se sul PC è già presente Windows, il programma di partizionamento di Ubuntu potrebbe comprometterne l'integrità. Prima di procedere, è consigliato consultare la [[Hardware/DispositiviPartizioni/RidimensionarePartizioneWindows|guida al partizionamento di Windows]]. }}} |
| Linea 119: | Linea 133: |
| <<Immagine(Installazione/Alternate/12.04-13.png,,center)>> | <<Immagine(./alternate15-16.04.png,,center)>> |
| Linea 129: | Linea 143: |
| ||<tablestyle="text-align: justify; width:100%; " style="border:none;" 5% ^><<Immagine(Icone/Piccole/note.png,,center)>> ||<style="padding:0.5em; border:none;">''Nel caso sia necessario modificare manualmente le partizioni, si consiglia la lettura della [[Hardware/DispositiviPartizioni/PartizionamentoManuale|seguente guida]].'' || Selezionare il disco sul quale si desidera effettuare l'installazione di Ubuntu: <<Immagine(Installazione/Alternate/12.04-14.png,,center)>> Confermare premendo '''Invio''' su '''Sì''' (leggere le avvertenze segnalate): <<Immagine(Installazione/Alternate/12.04-15.png,,center)>> Inserire la dimensione massima che è possibile utilizzare: <<Immagine(Installazione/Alternate/12.04-16.png,,center)>> |
{{{#!wiki note Nel caso sia necessario modificare manualmente le partizioni, si consiglia la lettura della [[Hardware/DispositiviPartizioni/PartizionamentoManuale|seguente guida]]. }}} Selezionare il disco sul quale si desidera effettuare l'installazione di Lubuntu. <<Immagine(./alternate16-16.04.png,,center)>> Confermare premendo '''Invio''' su '''Sì''' (leggere le avvertenze segnalate). <<Immagine(./alternate17-16.04.png,,center)>> Inserire la dimensione massima che è possibile utilizzare. <<Immagine(./alternate18-16.04.png,,center)>> |
| Linea 145: | Linea 161: |
| Confermare l'operazione premendo '''Invio''' su '''Sì''': <<Immagine(Installazione/Alternate/18-12.04.png,,center)>> L'installazione del sistema di base avrà inizio. Attendere quindi la fine delle operazioni. |
Quando compare la seguente schermata è possibile iniziare l'installazione premendo '''Invio''' su '''Sì'''. <<Immagine(./alternate19-16.04.png,,center)>> L'installazione del sistema di base avrà dunque inizio. Attendere quindi la fine delle operazioni. |
| Linea 151: | Linea 167: |
| Apparirà dunque la seguente schermata: <<Immagine(Installazione/Alternate/12.04-19.png,,center)>> |
Apparirà dunque la seguente schermata. |
| Linea 155: | Linea 170: |
Nella prossima schermata selezionare '''Sì''' per scaricare i pacchetti per la corretta localizzazione e traduzione di Ubuntu: <<Immagine(Installazione/Alternate/12.04-20.png,,center)>> Partirà la fase di installazione, attendere che il processo termini. <<Immagine(Installazione/Alternate/12.04-21.png,,center)>> Confermare l'installazione del boot loader [[AmministrazioneSistema/Grub|GRUB]] premendo '''Invio''' su '''Sì'''. |
<<Immagine(./alternate20-16.04.png,,center)>> Attendere l'installazione del software. Nella seguente schermata selezionare '''Sì''' per scaricare i pacchetti per la corretta localizzazione e traduzione di Ubuntu. <<Immagine(./alternate21-16.04.png,,center)>> Partirà la fase di installazione che durerà alcuni minuti. Attendere che il processo termini.<<BR>> Una volta comparsa la seguente schermata, confermare l'installazione del boot loader [[AmministrazioneSistema/Grub|GRUB]] premendo '''Invio''' su '''Sì'''. <<Immagine(./alternate22-16.04.png,,center)>> |
| Linea 168: | Linea 181: |
| Confermare la sincronizzazione dell'ora di sistema con l'ora locale premendo '''Invio''' su '''Sì''': <<Immagine(Installazione/Alternate/12.04-22.png,,center)>> |
Confermare la sincronizzazione dell'ora di sistema con l'ora locale premendo '''Invio''' su '''Sì'''. <<Immagine(./alternate23-16.04.png,,center)>> |
| Linea 174: | Linea 187: |
| <<Immagine(Installazione/Alternate/12.04-23.png,,center)>> Al termine dell'installazione di tutto il software, verrà presentata questa finestra. Selezionare '''Continuare''' e premere '''Invio'''. ||<tablestyle="text-align: justify; width:100%;" style="border:none;" 5%><<Immagine(Icone/Grandi/info.png,,center)>> ||<style="padding:0.5em; border:none;">Se il computer non dovesse riavviarsi, eseguire il riavvio manuale estraendo il dispositivo CD/DVD o USB.|| |
Al termine dell'installazione di tutto il software, verrà presentata questa finestra.<<BR>> Selezionare '''Continuare''' e premere '''Invio'''. <<Immagine(./alternate24-16.04.png,,center)>> {{{#!wiki tip Se il computer non dovesse riavviarsi, eseguire il riavvio manuale estraendo il dispositivo CD/DVD o USB. }}} |
| Linea 184: | Linea 200: |
| <<Immagine(./alternate25-16.04.png,,center)>> |
|
| Linea 185: | Linea 203: |
= Ulteriori risorse = * [[Installazione | Portale dedicato all'installazione di Ubuntu]] * [[Installazione/AvvioSupportoDiInstallazione | Avviare il supporto di installazione LiveCD]] * [[Installazione/HardwareObsoleto|Hardware obsoleto]] |
Problemi in questa pagina? Segnalali in questa discussione
Introduzione
Questa guida descrive la procedura di installazione della versione alternate di Lubuntu. Rispetto alla versione desktop presenta una modalità di installazione testuale anziché grafica.
Pertanto l'installazione tramite .iso alternate risulta utile con computer molto datati con limitate risorse hardware.
Attualmente le .iso alternate sono disponibili soltanto per la derivata Lubuntu nelle versioni 16.04 e 18.04.
Le immagini presenti nella guida fanno riferimento a Lubuntu 16.04. In altre versioni alcuni passaggi potrebbero differire sensibilmente dalle descrizioni presenti di seguito. Tuttavia la procedura generale rimane sostanzialmente invariata.
Operazioni preliminari
Come per altri tipi di installazione, è opportuno procedere con alcune operazioni preliminari.
Verificare i requisiti di sistema.
- Se sul computer è presente un altro sistema operativo oppure altri dati, eseguire una copia di backup dei file che si desidera conservare.
Se sul computer è installato Windows, per evitare di danneggiare quest'ultimo consultare questa pagina per informazioni sulle precauzioni da intraprendere.
Scaricare la .iso alternate dai seguenti link a seconda della propria architettura:
Scaricato il file .iso, creare il supporto di installazione su CD/DVD oppure su periferica USB.
Installazione
Avvio del supporto di installazione
Accendere il pc o riavviare il sistema per avviare il supporto di installazione precedentemente creato.
Prima schermata
Una volta avviata l'installazione apparirà questa schermata.
Spostarsi con i tasti freccia fino a selezionare Italiano (o un'altra lingua desiderata) e premere Invio.
Selezionare la prima voce Installa Lubuntu per iniziare l'installazione in modalità alternate.
Sono anche disponibili ulteriori opzioni:
Controlla difetti sul disco: esegue un controllo di integrità del CD
Test della memoria: esegue un test sulla memoria RAM del proprio computer
Boot dal primo disco rigido: avvia il sistema trovato nel primo disco rigido
Ripristina un sistema danneggiato: serve per eseguire un controllo su una precedente installazione per riparare ciò che si è danneggiato
Inoltre premendo il tasto F4 è possibile selezionare anche le seguenti opzioni:
Installazione OEM (per assemblatori): avvia il processo di installazione non creando alcun utente sul sistema; sarà in questo modo possibile offrire tale possibilità all'utilizzatore finale
Installa un sistema a riga di comando: avvia il processo di installazione creando un sistema minimale privo di interfaccia grafica
Installa un server LTSP: serve per i "costruttori" di computer che hanno bisogno di installare tante copie di Ubuntu su computer simili
Premendo F5 è possibile utilizzare alcuni strumenti per rendere l'installazione accessibile anche a persone diversamente abili.
Per una panoramica delle opzioni disponibili con il tasto F6, utili per sistemi con particolari configurazioni hardware, fare riferimento alla relativa guida.
Configurazione della tastiera
Nella seguente schermata, selezionare Italia (oppure un altro paese dove si risiede) e premere Invio. 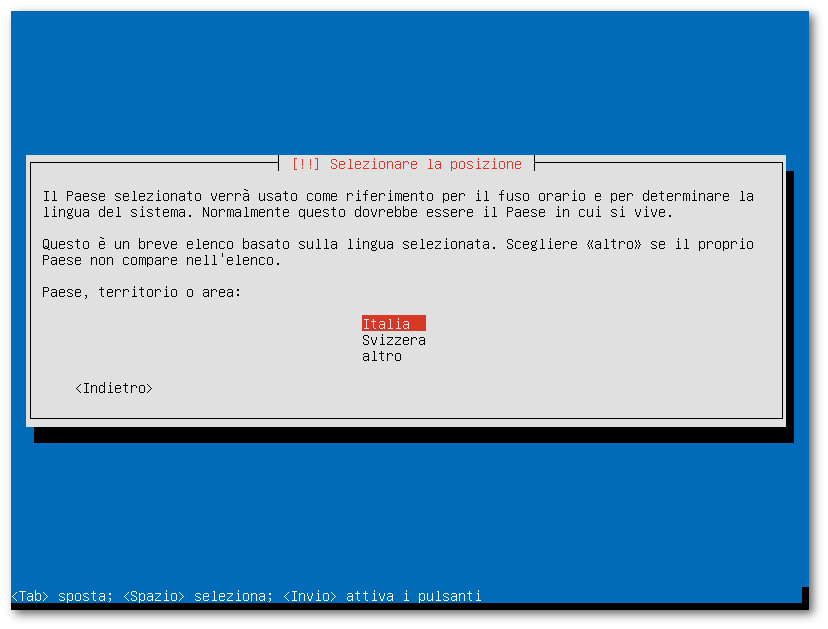
Successivamente selezionare No oppure Sì se si necessita identificare la tastiera in uso (in tal caso eseguire le istruzioni che compaiono nelle schermate successive). 
Se si è selezionata o è stata identificata la tastiera italiana apparirà la schermata sottostante. Per proseguire selezionare dunque Italiana (oppure le altre opzioni se è in uso un particolare tipo di tastiera). 
Configurazione automatica della rete
Attendere il termine del caricamento dei componenti aggiuntivi.
Quando sarà comparsa la schermata sottostante, inserire il nome che si vuole dare al computer per identificarlo nella propria rete locale. In questo caso è stato usato ubuntu.
Impostazione dell'utente
È necessario inserire il proprio nome completo.
Questo è il nome utente da utilizzare durante la fase di accesso (login) nel sistema una volta completata l'installazione.
Se il nome fornito dall'installazione può andare bene, selezionare Continua e premere Invio, altrimenti è possibile modificare il nome a proprio piacimento. Il nome deve iniziare con una lettera minuscola e non può contenere segni di punteggiatura.
Linux fa distinzione tra maiuscole e minuscole. Ad esempio, i nomi «mario» e «Mario» indicherebbero due utenti differenti.
Prendere nota del nome inserito. Una volta completata l'installazione, sarà l'unico utente ad avere accesso al sistema.
È necessario inserire una password da associare all'utente creato in precedenza (per una maggiore sicurezza si consiglia una password abbastanza lunga, contenente oltre ai caratteri anche numeri o segni di punteggiatura).
Annotare temporaneamente la password inserita per evitare di non aver accesso successivamente al sistema.
Come ulteriore sicurezza verrà chiesto di inserire nuovamente la password.
In via facoltativa è possibile cifrare la cartella personale per una maggiore sicurezza dei dati.
Selezionando questa opzione si corre il rischio di rendere difficoltoso o impossibile l'eventuale recupero dei dati in seguito a possibili malfunzionamenti del sistema. Inoltre questa opzione comporta una leggera diminuzione delle performance del sistema.
Partizionamento del disco fisso
Se sul PC è già presente Windows, il programma di partizionamento di Ubuntu potrebbe comprometterne l'integrità. Prima di procedere, è consigliato consultare la guida al partizionamento di Windows.
In questa fase dell'installazione vengono controllati i propri dischi fissi e le partizioni contenute.
È possibile scegliere una delle opzioni seguenti:
Guidato - usa l'intero disco: crea automaticamente le partizioni utilizzando l'intero disco.
Guidato - usa l'intero disco e imposta LVM: crea automaticamente le partizioni utilizzando l'intero disco e imposta LVM (Logical Volume Management) su di esso.
Guidato - usa l'intero disco e imposta LVM cifrato: crea automaticamente le partizioni utilizzando l'intero disco e imposta LVM cifrato su di esso.
Manuale: consente di modificare manualmente le partizioni, creando delle partizioni personalizzate (per utenti esperti).
In questa guida verrà utilizzata la seconda opzione: Guidato - usa l'intero disco e imposta LVM.
Nel caso sia necessario modificare manualmente le partizioni, si consiglia la lettura della seguente guida.
Selezionare il disco sul quale si desidera effettuare l'installazione di Lubuntu. 
Confermare premendo Invio su Sì (leggere le avvertenze segnalate). 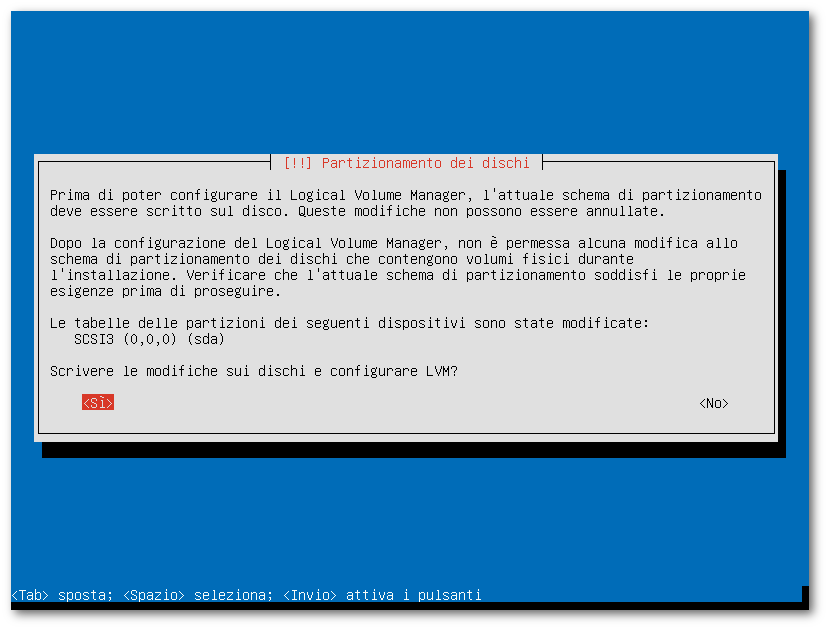
Inserire la dimensione massima che è possibile utilizzare. 
Sono permesse le seguenti diciture:
XX GB: sostituire a XX un numero per inserire un'esatta grandezza in GB (è possibile utilizzare anche MB) del disco;
XX%: sostituire XX con un numero compreso fra 0 e 100 per utilizzare una sola percentuale di disco;
max: per utilizzare l'intero contenuto del disco;
Quando compare la seguente schermata è possibile iniziare l'installazione premendo Invio su Sì. 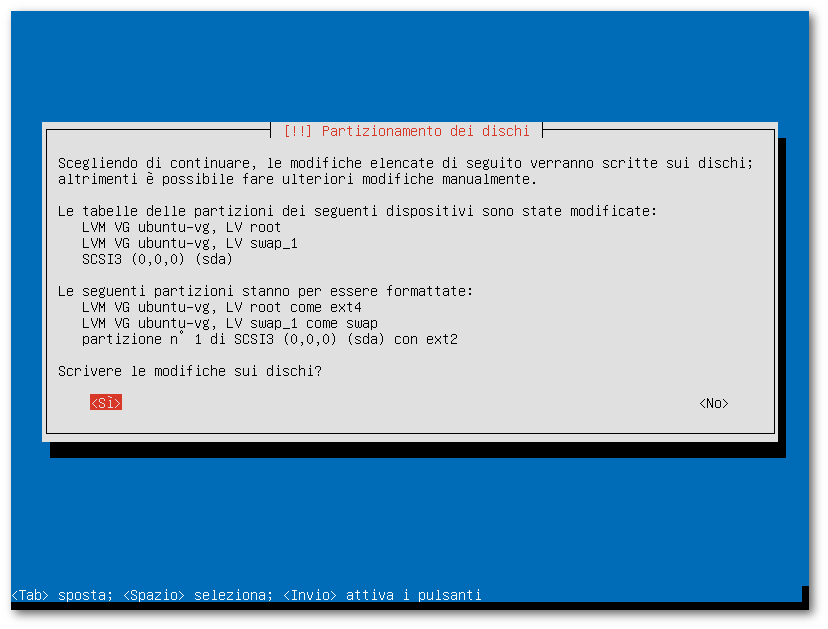
L'installazione del sistema di base avrà dunque inizio. Attendere quindi la fine delle operazioni.
Configurare il gestore di pacchetti
Apparirà dunque la seguente schermata.
Nei casi più comuni è preferibile lasciare in vuoto l'apposito campo. Nel caso fosse necessario è comunque possibile inserire l'indirizzo di un proxy per accedere alla rete esterna. 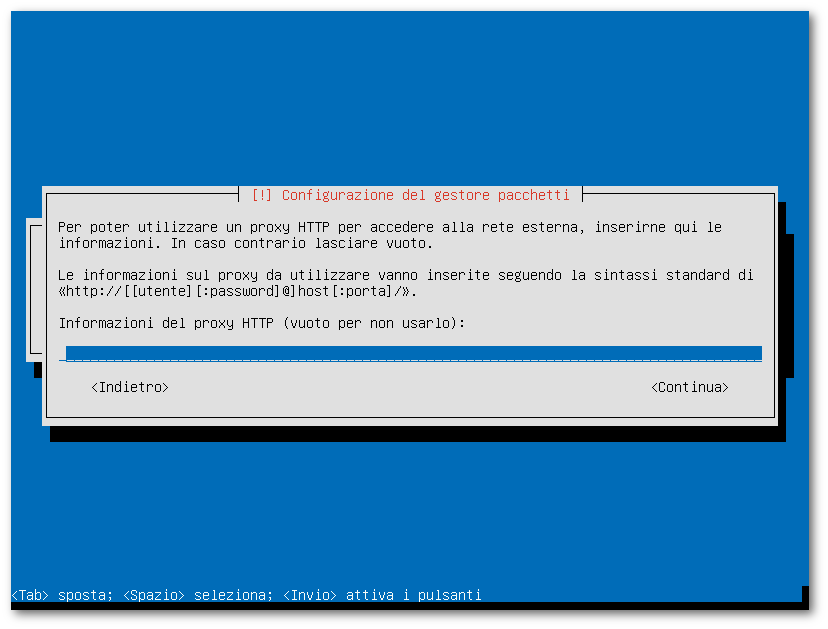
Attendere l'installazione del software. Nella seguente schermata selezionare Sì per scaricare i pacchetti per la corretta localizzazione e traduzione di Ubuntu. 
Partirà la fase di installazione che durerà alcuni minuti. Attendere che il processo termini.
Una volta comparsa la seguente schermata, confermare l'installazione del boot loader GRUB premendo Invio su Sì. 
Sincronizzazione dell'ora locale
Confermare la sincronizzazione dell'ora di sistema con l'ora locale premendo Invio su Sì.
Installazione completata
Al termine dell'installazione di tutto il software, verrà presentata questa finestra.
Selezionare Continuare e premere Invio.
Se il computer non dovesse riavviarsi, eseguire il riavvio manuale estraendo il dispositivo CD/DVD o USB.
Primo avvio
Conclusa l'installazione, il sistema ottenuto da CD alternate sarà in tutto e per tutto simile a quello ottenuto con la normale installazione (in presenza di altri sistemi operativi questi compariranno nel boot loader GRUB, verranno richiesti il proprio nome utente e la password per accedere al sistema e caricare l'ambiente grafico ecc.).
Come di consueto, per eventuali problematiche consultare questa pagina oppure rivolgersi ai canali di supporto.