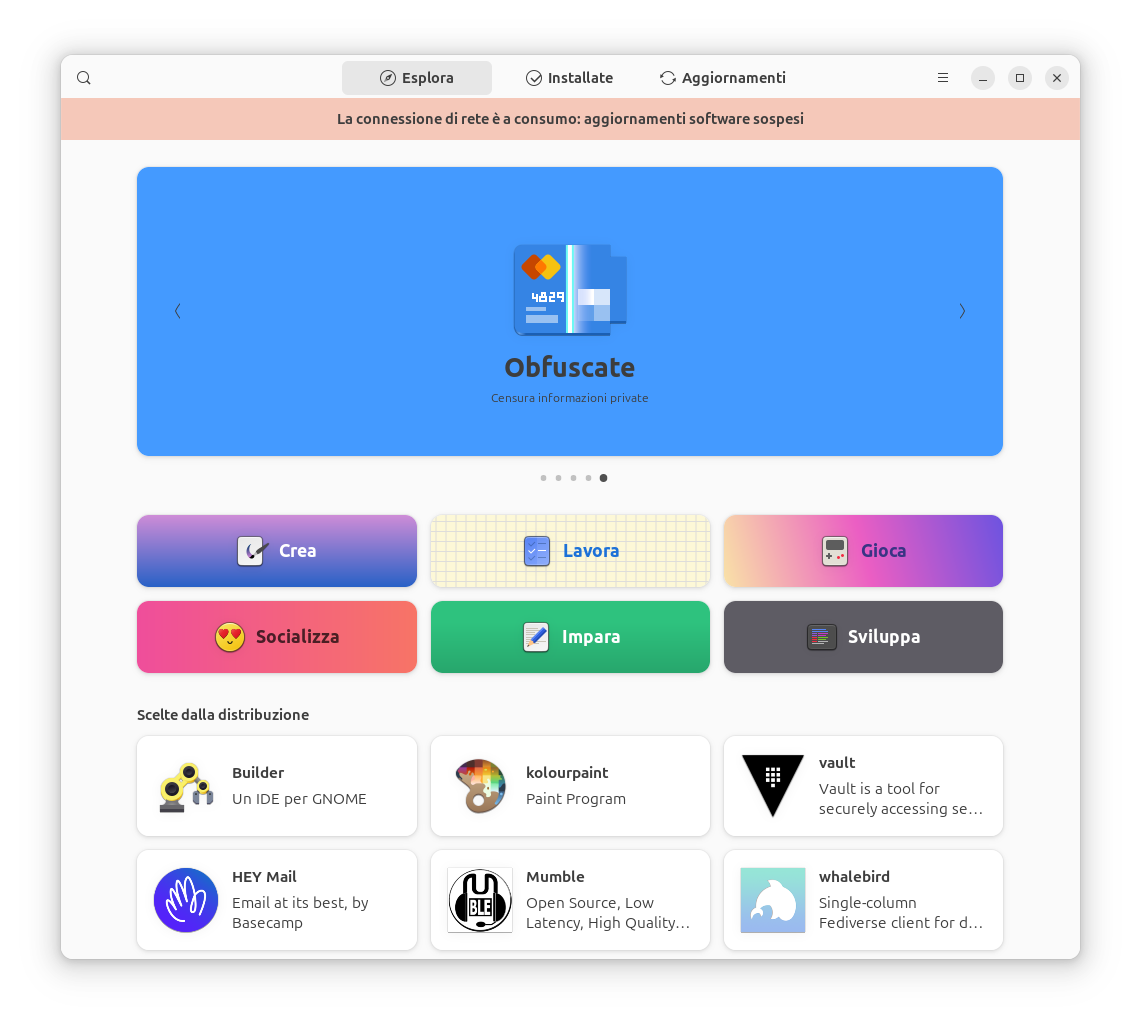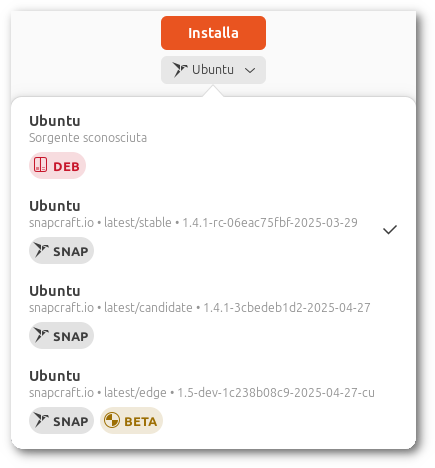Attenzione! Questa è una Pagina di prova. Le informazioni riportate potrebbero essere incomplete, errate e potenzialmente pericolose. Per contribuire alla realizzazione di questa pagina consultare la discussione di riferimento. |
Guida verificata con Ubuntu: 22.04 24.04
Problemi in questa pagina? Segnalali in questa discussione
Introduzione
Gnome Software è l'app store ufficiale dell'ambiente grafico GNOME attraverso il quale è possibile installare programmi nei formati deb, snap e flatpak la rimozione dei programmi, gli aggiornamenti del software già installato.
Installazione
Installare il pacchetto gnome-software.
Interfaccia
Una volta avviato verrà visualizzata la seguente schermata:
L'interfaccia è suddivisa in tre sezioni principali, selezionabili sulla barra di navigazione superiore del programma.
Esplora: presenta una lista di categorie di software e una breve selezione dei software disponibili.
Facendo clic sull'icona a forma di lente in alto a sinistra sarà possibile ricercare le applicazioni digitando il nome o una o più parole chiave.
Installate: presenta in ordine alfabetico i software installati.
Aggiornamenti: segnala l'eventuale presenza di aggiornamenti per i software installati.
App disponibili come snap e deb
Una volta selezionato il software ottenuto dalla ricerca, dal menù a tendina sotto il pulsante Installa in alto a destra, sarà possibile selezionare la tipologia del pacchetto. In questo esempio si possono scorgere sia il formato deb che snap. Gli snap possono mostrare più versioni disponibili.
Installare/rimuovere programmi
Dopo aver individuato un programma, sia tramite ricerca o dalla lista delle categorie, selezionare il formato/versione desiderata dal menù a tendina e fare clic sul pulsante Installa.
Per rimuovere un programma è sufficiente individuarlo tramite ricerca o dalla lista delle app installate e quindi fare clic sul pulsante Disinstalla.
Aggiornare le applicazioni
Questa funzionalità aggiorna solo il parco software delle App. Per l'aggiornamento completo del sistema utilizzare lo strumento Aggiornamenti Software.
Fare clic su Aggiornamenti.
- Fare clic sul pulsante di ricarica (freccia circolare in alto a sinistra).
Installare gli eventuali aggiornamenti facendo clic sul pulsante Aggiorna tutto.
Integrazione pacchetti flatpak
Per aggiungere l'integrazione con i pacchetti in formato flatpak e impostare come sorgente software flathub consultare i seguenti passaggi.