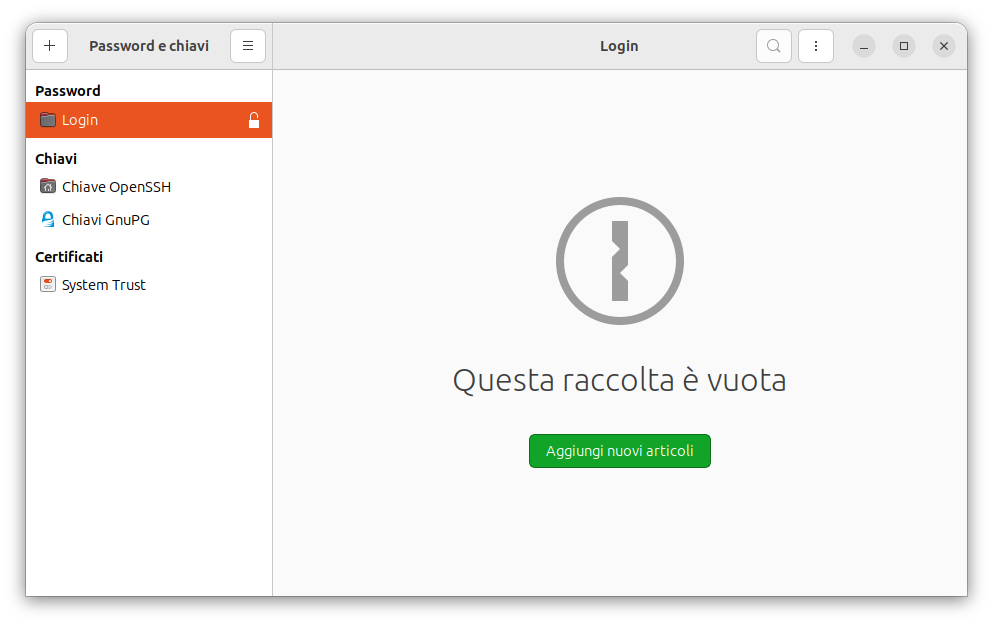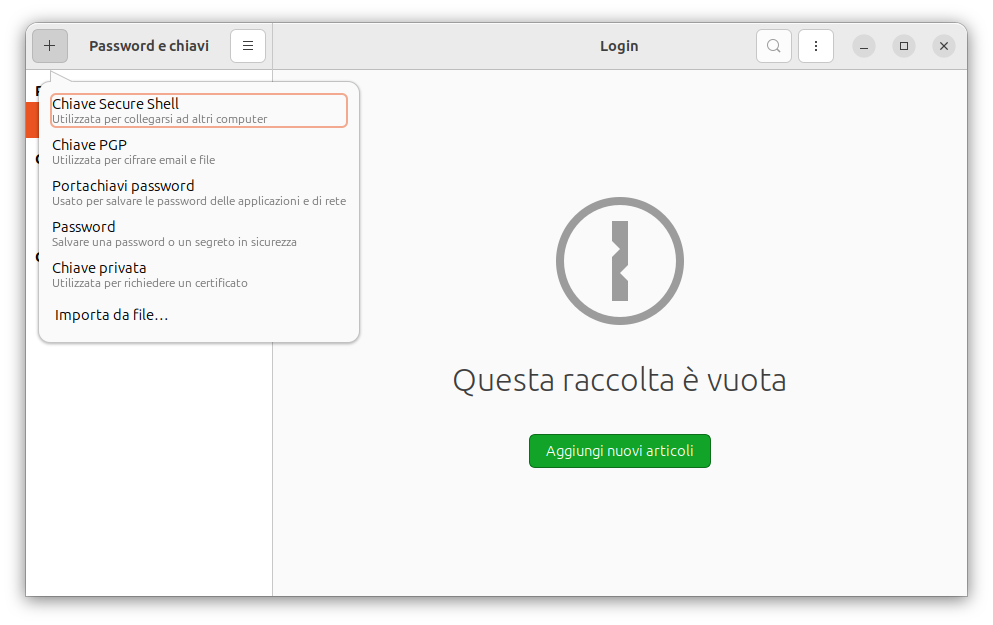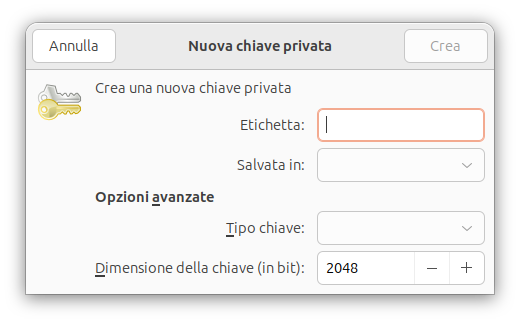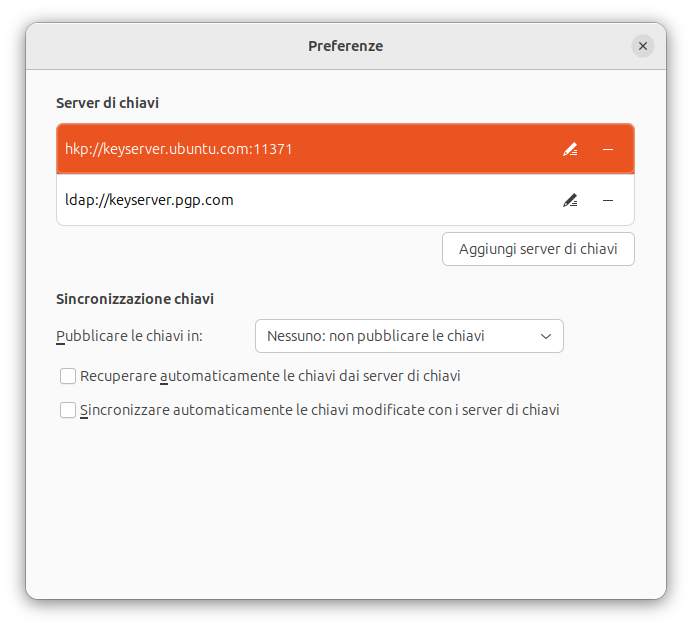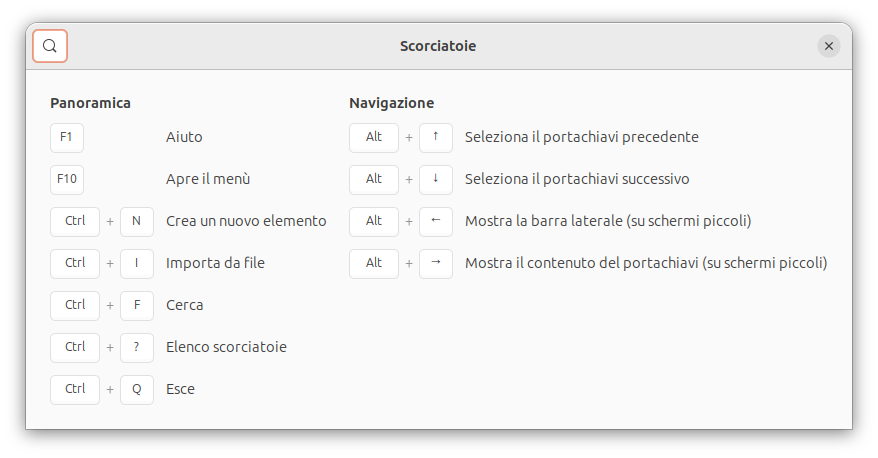|
Dimensione: 6637
Commento: +immagini
|
Dimensione: 10853
Commento:
|
| Le cancellazioni sono segnalate in questo modo. | Le aggiunte sono segnalate in questo modo. |
| Linea 58: | Linea 58: |
{{{#!wiki important Per una maggiore sicurezza, abilitare l'autenticazione a due fattori (2FA) ove possibile. }}} |
|
| Linea 103: | Linea 107: |
| === Sincronizzazione diretta === Sfortunatamente, '''Seahorse''' non offre una funzionalità integrata per la sincronizzazione diretta delle password e delle chiavi tra dispositivi. Questo significa che non si potrà semplicemente attivare un'opzione per sincronizzare automaticamente le credenziali su diversi computer.<<BR>>La sincronizzazione diretta non è supportata perché richiede una gestione attenta della sicurezza per evitare che le credenziali cadano in mani sbagliate. Implementare una sincronizzazione sicura e affidabile richiede una notevole complessità tecnica. === Sincronizzazione alternativa === Sebbene '''Seahorse''' non offra la funzionalità diretta, ci sono diverse soluzioni alternative in modo sicuro ed efficiente. Scegli la soluzione che meglio si adatta alle esigenze e al livello di comfort tecnologico, si può considerare i [[#Gestore_di_password_alternativi|gestori di password dedicati]]. |
|
| Linea 113: | Linea 125: |
| <<Immagine(./seahorse-scorciatoietastiera_2404.png,600,center)>> | <<Immagine(./seahorse_scorciatoietastiera_2404.png,600,center)>> |
| Linea 117: | Linea 129: |
| Purtroppo non è prevista una funzione di ripristino della password del portachiavi. Nel caso in cui questa venisse dimenticata, l'unico sistema possibile è cancellare l'intero contenuto del portachiavi. {{{#!wiki important Con la seguente procedura verranno cancellate tutte le password precedentemente memorizzate. Le chiavi personali e le altre chiavi installate nel sistema saranno comunque mantenute.}}} 0. Digitare nel [[AmministrazioneSistema/Terminale|terminale]] il comando: {{{ rm -r ~/.gnome2/keyrings |
{{{#!wiki important Fare attenzione quando si reimposta la password del portachiavi. Assicurarsi di avere delle pratiche di password forti per proteggere le informazioni sensibili. }}} {{{#!wiki important Per una maggiore sicurezza, abilitare l'autenticazione a due fattori (2FA) ove possibile. }}} Sfortunatamente, '''Seahorse''' non ha una funzione diretta di "reset password". Tuttavia, si può effettivamente reimpostare la password del portachiavi rimuovendo la configurazione esistente e creandone una nuova. Ecco una guida passo passo: 0. Chiudere '''Seahorse'''. 0. Rimuovere il portachiavi: Aprire un [[AmministrazioneSistema/Terminale|terminale]] ed eseguire il seguente comando:{{{ rm ~/.local/share/keyrings/* }}} 0. Riavviare, aprire di nuovo Seahorse. Verrà chiesto di creare una nuova password per il portachiavi. 0. Inserire la password desiderata. Questa diventerà la nuova password per il portachiavi. Seguendo questi passaggi dovresti riuscire a reimpostare la password del portachiavi '''Seahorse''' e ad accedere nuovamente alle credenziali memorizzate. {{{#!wiki important Se si dimentica la nuova password, probabilmente si dovrà reinstallare il sistema operativo. |
| Linea 128: | Linea 153: |
= Gestore di password alternativi = Per una gestione e una sincronizzazione delle password più efficaci, prendere in considerazione l'utilizzo di gestori di password dedicati come: * [[Sicurezza/GestionePassword/KeePassXC|KeePassXC]]: Un gestore di password open-source e multipiattaforma molto popolare. Offre una sincronizzazione sicura tramite cloud storage o sistemi di controllo di versione. * Bitwarden: Un altro gestore di password open-source con un'interfaccia user-friendly e funzionalità di sincronizzazione avanzate. * 1Password: Un gestore di password premium con funzionalità di sincronizzazione molto robuste e un'ampia gamma di integrazioni. == Importare password da Seahorse == 0. Installare il gestore di password alternativo su Ubuntu. 0. Importare le password da Seahorse nel gestore di password. 0. Configurare la sincronizzazione con il cloud storage preferito (ad esempio, !Nextcloud, !Dropbox). 0. Installare il gestore di password sugli altri dispositivi e accedi all'account sincronizzato. === Sincronizzazione manuale === Si può esportare le password da Seahorse in un formato compatibile (ad esempio, CSV) e importarle manualmente in un altro gestore di password o su un altro dispositivo. Si può salvare il file esportato su un servizio cloud e scaricarlo sugli altri dispositivi per importarlo. ##=== Soluzioni cloud-based === ##Nextcloud: Oltre a essere un cloud storage, Nextcloud offre un'app per la gestione delle password che può essere sincronizzata tra diversi dispositivi. ##Seafile: Un'altra alternativa a Nextcloud, con funzionalità simili per la sincronizzazione delle password. {{{#!wiki important Assicurarsi di scegliere una soluzione di sincronizzazione che offra un'elevata sicurezza e crittografia end-to-end. }}} {{{#!wiki important Scegliere un gestore di password che sia facile da usare e che offra le funzionalità di cui si ha bisogno. }}} {{{#!wiki important Alcuni gestori di password offrono piani gratuiti, mentre altri richiedono un abbonamento a pagamento. }}} ##da valutare se mantenerla o no ##{{{#!wiki important ##Con la seguente procedura verranno cancellate tutte le password precedentemente memorizzate. Le chiavi ##personali e le altre chiavi installate nel sistema saranno comunque mantenute.}}} ## 0. Digitare nel [[AmministrazioneSistema/Terminale|terminale]] il comando: ##{{{ ##rm -r ~/.gnome2/keyrings ##}}} |
Attenzione! Questa è una Pagina di prova. Le informazioni riportate potrebbero essere incomplete, errate e potenzialmente pericolose. Per contribuire alla realizzazione di questa pagina consultare la discussione di riferimento. |
Guida verificata con Ubuntu: 20.04 22.04 24.04
Problemi in questa pagina? Segnalali in questa discussione
Introduzione
Seahorse o Password e chiavi è il portachiavi di Ubuntu, uno strumento essenziale per gestire in modo sicuro le password, chiavi private e certificati digitali.
Permette di memorizzare in modo criptato per proteggere le informazioni sensibili, utilizzando la crittografia GnuPG le credenziali di accesso di tutti gli applicativi che ne richiedono l'inserimento, così da non doverle digitare ogni volta.
Il software è già preinstallato in Ubuntu GNOME
È consigliabile effettuare regolarmente un backup dei certificati, in caso di necessità.
Si può aggiungere le password di applicazioni come client di posta elettronica, reti Wi-Fi, ecc.
Avvio e Utilizzo
Nella maschera principale del programma sono elencate tutte le password salvate nel portachiavi catalogate per sezione.
Avremo come schermata la seguente immagine
Funzionalità principali
L'applicazione mostra una lista delle password e delle chiavi salvate, organizzate per categorie e sottocategorie.
- Categorie:
- Sottocategorie:
- Chiave OpenSSH
- Chiave GnuPG
Detto tutto ciò, passiamo alla descrizione della schermata per aggiungere, cancellare e revocare una password o chiave.
- Cliccare sull'icona identificata con un + (più), avremo così le seguenti voci
- Scegliamo una di quelle proposte dal programma, visualizzeremo un'altra schermata in cui andremo ad aggiungere una chiave e la salviamo sul sistema
Password
Nel menu principale sono elencate le categorie di password inserite nel portachiavi. E' sufficiente espandere una categoria per verificare quali applicazioni hanno memorizzato al loro interno le relative password. Se è stato impostato l'accesso automatico al sistema, verrà creata una categoria chiamata «login» che contiene le password delle applicazioni che richiedono un'autenticazione dopo l'accesso al sistema, come la posta elettronica o la chat.
Facendo clic con il tasto destro del mouse su un'applicazione è possibile conoscerne i dettagli o rimuoverla dall'elenco.
Per una maggiore sicurezza, abilitare l'autenticazione a due fattori (2FA) ove possibile.
Le password e le chiavi vengono memorizzate in un database locale, protetto da una password principale.
Ricerca delle chiavi
Se ne abbiamo salvate tante e le dovessi gestire, il software Password e chiavi è in nostro aiuto, con la possibilità di cercarle
Apriamo il menu e selezionare la voce Cerca chiavi 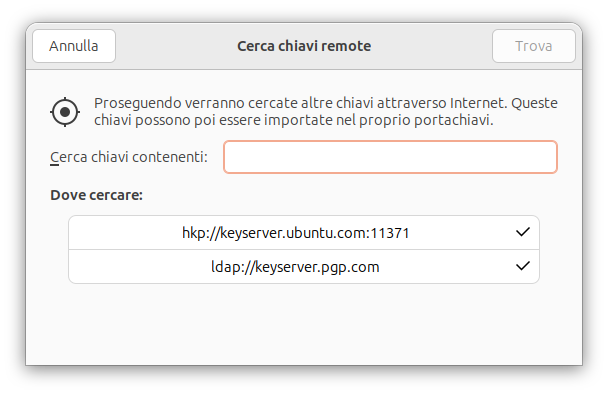
Certificati digitali
Scaricare i certificati solo da fonti affidabili per evitare di installare certificati falsi.
Verificare la catena di certificazione dei certificati sia valida e completa.
I certificati possono essere utilizzati per creare firme digitali su documenti elettronici, per l'autenticazione a servizi online, come la posta elettronica o le reti VPN.
Un certificato digitale è un file elettronico che associa un'identità (ad esempio, un sito web o una persona) a una chiave pubblica. Questa chiave pubblica può essere utilizzata per verificare l'autenticità di un messaggio o di una firma digitale.
I certificati digitali sono essenziali per l'autenticazione online, la crittografia delle comunicazioni e molte altre operazioni. Come accedere ai certificati in Seahorse?
Aprire Seahorse
Selezionare la scheda "Certificati": Si troverà tutti i certificati installati sul sistema, visualizzando dettagli come l'emittente, il soggetto, la data di validità e l'algoritmo utilizzato.
- Importazione di certificati:
- Cliccare sul pulsante "+" e selezionare "Importa un certificato".
- Individuare il file del certificato sul computer e seguire le istruzioni.
- Esportazione di certificati:
- Cliccare con il tasto destro sul certificato desiderato e seleziona "Esporta".
- Scegliere il formato di esportazione e la posizione del file.
Verificare un certificato: Seahorse può verificare la validità di un certificato controllando la sua catena di certificazione.
- Rimozione di un certificato: Cliccare con il tasto destro sul certificato e seleziona "Rimuovi".
- Importazione di certificati:
I certificati SSL/TLS garantiscono la connessione sicura tra il browser e un sito web.
Sincronizzare la password e chiavi
Apriamo il menu e selezionare la voce Sincronizza chiavi
Sincronizzazione diretta
Sfortunatamente, Seahorse non offre una funzionalità integrata per la sincronizzazione diretta delle password e delle chiavi tra dispositivi. Questo significa che non si potrà semplicemente attivare un'opzione per sincronizzare automaticamente le credenziali su diversi computer.
La sincronizzazione diretta non è supportata perché richiede una gestione attenta della sicurezza per evitare che le credenziali cadano in mani sbagliate. Implementare una sincronizzazione sicura e affidabile richiede una notevole complessità tecnica.
Sincronizzazione alternativa
Sebbene Seahorse non offra la funzionalità diretta, ci sono diverse soluzioni alternative in modo sicuro ed efficiente. Scegli la soluzione che meglio si adatta alle esigenze e al livello di comfort tecnologico, si può considerare i gestori di password dedicati.
Preferenze
Apriamo il menu e selezionare la voce Preferenze
Scorciatoie da tastiera
Apriamo il menu e selezionare la voce Scorciatoie
Resettare la password
Fare attenzione quando si reimposta la password del portachiavi. Assicurarsi di avere delle pratiche di password forti per proteggere le informazioni sensibili.
Per una maggiore sicurezza, abilitare l'autenticazione a due fattori (2FA) ove possibile.
Sfortunatamente, Seahorse non ha una funzione diretta di "reset password". Tuttavia, si può effettivamente reimpostare la password del portachiavi rimuovendo la configurazione esistente e creandone una nuova. Ecco una guida passo passo:
Chiudere Seahorse.
Rimuovere il portachiavi: Aprire un terminale ed eseguire il seguente comando:
rm ~/.local/share/keyrings/*
- Riavviare, aprire di nuovo Seahorse. Verrà chiesto di creare una nuova password per il portachiavi.
- Inserire la password desiderata. Questa diventerà la nuova password per il portachiavi.
Seguendo questi passaggi dovresti riuscire a reimpostare la password del portachiavi Seahorse e ad accedere nuovamente alle credenziali memorizzate.
Se si dimentica la nuova password, probabilmente si dovrà reinstallare il sistema operativo.
Al prossimo avvio della sessione sarà richiesta la nuova password per il portachiavi; sarà necessario reinserire tutte le altre chiavi.
Gestore di password alternativi
Per una gestione e una sincronizzazione delle password più efficaci, prendere in considerazione l'utilizzo di gestori di password dedicati come:
KeePassXC: Un gestore di password open-source e multipiattaforma molto popolare. Offre una sincronizzazione sicura tramite cloud storage o sistemi di controllo di versione.
- Bitwarden: Un altro gestore di password open-source con un'interfaccia user-friendly e funzionalità di sincronizzazione avanzate.
- 1Password: Un gestore di password premium con funzionalità di sincronizzazione molto robuste e un'ampia gamma di integrazioni.
Importare password da Seahorse
- Installare il gestore di password alternativo su Ubuntu.
- Importare le password da Seahorse nel gestore di password.
- Configurare la sincronizzazione con il cloud storage preferito (ad esempio, !Nextcloud, !Dropbox).
- Installare il gestore di password sugli altri dispositivi e accedi all'account sincronizzato.
Sincronizzazione manuale
Si può esportare le password da Seahorse in un formato compatibile (ad esempio, CSV) e importarle manualmente in un altro gestore di password o su un altro dispositivo.
Si può salvare il file esportato su un servizio cloud e scaricarlo sugli altri dispositivi per importarlo.
Assicurarsi di scegliere una soluzione di sincronizzazione che offra un'elevata sicurezza e crittografia end-to-end.
Scegliere un gestore di password che sia facile da usare e che offra le funzionalità di cui si ha bisogno.
Alcuni gestori di password offrono piani gratuiti, mentre altri richiedono un abbonamento a pagamento.