|
Dimensione: 5864
Commento:
|
← Versione 82 del 14/03/2011 12.57.28 ⇥
Dimensione: 10634
Commento: converted to 1.6 markup
|
| Le cancellazioni sono segnalate in questo modo. | Le aggiunte sono segnalate in questo modo. |
| Linea 1: | Linea 1: |
| ## page was renamed from dr.tom/Prove ## page was renamed from CreativeZen |
|
| Linea 3: | Linea 5: |
| [[BR]] ||<tablestyle="font-size: 0.9em; float: right; width:35%; background:#F1F1ED; margin: 0 0 1em 1em;" style="padding:0.5em;">'''Indice'''[[BR]][[TableOfContents]]|| PAGINA IN COSTRUZIONE!!! |
<<BR>> <<Indice(depth=1)>> |
| Linea 9: | Linea 10: |
| Tutto quello che troverete scritto in questa "guida" è frutto di ricerche su vari forum in giro per la rete; io ho solo riassunto tutto per comodità di chi vorrà leggere. Non ho mai avuto problemi con il mio Creative ZEN, ma raccomando a tutti di fare un back-up prima di cominciare a smanettare. Non mi assumo ALCUNA RESPONSABILITÀ per eventuali danneggiamenti e/o perdite di dati. |
Tutto quello che troverete scritto in questa guida è frutto di ricerche su vari forum italiani e stranieri; è stato riassunto tutto in questa guida per comodità di chi vorrà leggere. ||<tablestyle="text-align: justify; width:100%; " style="border:none;" 5%><<Immagine(Icone/Piccole/warning.png,,center)>> ||<style="padding:0.5em; border:none;">'''Pur non avendo mai riscontrato malfunzionamenti, si raccomanda caldamente di<<BR>>fare un backup dei contenuti dello ZEN prima di mettere in pratica i contenuti di<<BR>>questa guida.<<BR>>Si declina OGNI RESPONSABILITÀ per eventuali danneggiamenti e/o perdite di dati.''' || |
| Linea 14: | Linea 16: |
| Ho da poco acquistato questo fantastico lettore mp3 della Creative, e sono rimasto subito molto deluso dal fatto di non riuscire a utilizzarlo con Ubuntu. Seguendo un'altra discussione http://forum.ubuntu-it.org/index.php/topic,122322.0.html sono riuscito a farlo riconoscere da Ubuntu e a copiare files musicali tramite Gnomad2, ma senza poter copiare i video e soprattutto senza mai riuscire a organizzare il contenuto del lettore. Ora spiegherò come far riconoscere il nostro ZEN come una comune chiave USB. | Questa guida spiega come utilizzare il Creative ZEN con Ubuntu. Per far riconoscere il dispositivo è necessario innanzitutto avere installato la versione più recente delle ''libmtp'', che permettono al nostro sistema di supportare il protocollo "Media Transfer Protocol" utilizzato dallo ZEN per trasferire i dati.<<BR>> E' poi necessaria una interfaccia grafica che renda il trasferimento dei files più agevole. Si può utilizzare sia il programma '''gnomad2''', sia delle apposite librerie che permettono di utilizzare lo ZEN come una comune chiave USB, esplorabile quindi con '''Nautilus'''. |
| Linea 18: | Linea 21: |
| La versione delle libmtp disponibili su Ubuntu non è aggiornata e non permette al nostro sistema di riconoscere correttamente il nostro ZEN. Dovete quindi aggiornarla con la versione più recente presente in rete. Andate su http://libmtp.sourceforge.net e scaricate i sorgenti della versione più recente (attualmente è la 0.2.5). Scompattate i sorgenti, andate nella cartella appena creata da terminale e digitate |
La versione delle librerie ''libmtp'' disponibile su Ubuntu non è aggiornata e non permette al sistema di riconoscere correttamente lo ZEN. Bisogna quindi aggiornarle alla versione più recente presente in rete. Scaricare da [[http://libmtp.sourceforge.net|qui]] i sorgenti della versione più recente (attualmente è la 0.2.6.1). Scompattare i sorgenti, andare nella cartella appena creata da terminale e digitare |
| Linea 31: | Linea 34: |
. NOTA: Stiamo utilizzato il comando checkinstall (vedere il [:Programmazione/Checkinstall:wiki] per ulteriori dettagli). Dovete quindi aver installato l'omonimo pacchetto. IMPORTANTE: vi verrà chiesto di creare una documentazione (è indifferente), poi di immettere una descrizione (è quello che vedrete in synaptic quando cercherete il nostro pacchetto) verrà ). Infine vi presenterà vari campi con i dati del pacchetto da creare. Digitate 2 e cambiate il nome in libmtp6 (in modo da sostituire la versione predefinita di Ubuntu) Attenzione: se utilizzate Ubuntu 7.10 scrivete libmtp6, altrimenti dovete prima controllare in synaptic che numero c'è nella vostra versione. Ora potete procedere con la compilazione. Infine digitate |
||<tablestyle="text-align: justify; width:100%; " style="border:none;" 5%><<Immagine(Icone/Piccole/note.png,,center)>> ||<style="padding:0.5em; border:none;">''Stiamo utilizzato il comando {{{checkinstall}}} (vedere la [[Programmazione/Checkinstall|guida]] per ulteriori dettagli). E' necessario quindi aver installato l'omonimo pacchetto''. || Ora verrà chiesto di creare una documentazione (è indifferente ciò che si risponde), poi di immettere una descrizione (è quello che si vedrà in synaptic quando si selezionerà questo pacchetto).<<BR>> Infine verranno presentati vari campi con i dati del pacchetto da creare.<<BR>> Digitare 2 e cambiate il nome in ''libmtp6'' se si utilizza Ubuntu 7.10 (altrimenti bisogna prima controllare in synaptic che numero c'è nella versione in uso).<<BR>> In questo modo verrà sostituita la versione già predefinita di Ubuntu.<<BR>> Ora si può procedere con la compilazione. Infine digitare |
| Linea 42: | Linea 50: |
| Anche in questo caso dobbiamo scaricare l'ultima versione da http://gnomad2.sourceforge.net/ Scompattate i sorgenti, andate nella cartella appena creata da terminale e digitate | La versione 2.9.1 è già disponibile in formato `.deb` [[http://www.getdeb.net/app/Gnomad2|qui]]. Se si preferisce compilare direttamente da sorgenti, bisogna scaricare l'ultima versione da [[http://gnomad2.sourceforge.net|qui]]. Scompattare i sorgenti, andare nella cartella appena creata da terminale e digitare |
| Linea 48: | Linea 58: |
| Linea 52: | Linea 61: |
| Ora dovreste essere in grado di gestire il vostro lettore con gnomad2 (menù Applicazioni => Audio e Video => gnomad2) Resta però il problema di non poter decidere come organizzare le cartelle sul nostro ZEN, cosa alquanto fastidiosa. | Ora si dovrebbe essere in grado di gestire il lettore con '''gnomad2''' (menù Applicazioni -> Audio e Video -> gnomad2). A partire dalla versione 2.9.1 di '''gnomad2''' è stato aggiunto anche il supporto alla gestione delle cartelle. Quindi è ora possibile organizzare il contenuto dello ZEN anche utilizzando questo programma. |
| Linea 56: | Linea 68: |
| Queste simpatiche librerie sviluppate da Chris Debenham ci permetteranno di montare lo ZEN come se fosse una normale periferica USB. Questo ci consentirà di gestire le cartelle al suo interno come più ci aggrada. Andare su http://www.adebenham.com/mtpfs/ e scaricate l'ultima versione (attualmente è la 0.7). . NOTA: Per compilare la v0.7 è necessario avere prima installato il pacchetto "automake". In alternativa potete scaricare la versione precedente a questo indirizzo http://www.adebenham.com/mtpfs/mtpfs-0.6.tar.gz Scompattate i sorgenti, andate nella cartella appena creata da terminale e digitate |
Queste librerie sviluppate da Chris Debenham permettono di montare lo ZEN come se fosse una normale periferica USB. Questo consente di gestire le cartelle al suo interno come più ci aggrada. Per il loro corretto funzionamento necessitano, oltre che delle ''libmtp'' già installate, dei seguenti pacchetti: ''fuse-utils, libfuse2, libfuse-dev, libmad0-dev e libid3tag0-dev'' Scaricare l'ultima versione (attualmente è la 0.7) da [[http://www.adebenham.com/mtpfs|qui]] ||<tablestyle="text-align: justify; width:100%; " style="border:none;" 5%><<Immagine(Icone/Piccole/note.png,,center)>> ||<style="padding:0.5em; border:none;">''Per compilare la v0.7 è necessario avere prima installato il pacchetto automake. In alternativa è possibile scaricare la versione precedente a questo indirizzo http://www.adebenham.com/mtpfs/mtpfs-0.6.tar.gz''. || Scompattare i sorgenti, andare nella cartella appena creata e digitare da terminale |
| Linea 71: | Linea 83: |
Ora potete montare il vostro ZEN con il seguente comando |
<<BR>> Ora si può montare lo ZEN con il seguente comando |
| Linea 82: | Linea 94: |
| Sostituendo <punto di mount> con il percorso di una cartella (ovviamente senza <> !) che dovete aver già creato e che deve essere vuota. Naturalmente dovete avere i diritti su quella cartella, oppure dovete digitare "sudo" prima dei comandi. == Abilitare l'automount == Immagino vogliate come me "automatizzare il processo" e magari fare in modo che quando connettete lo ZEN vi appaia una bella icona sul desktop... Vi spiego come ho risolto io Da terminale digitate |
Sostituendo <punto di mount> con il percorso di una cartella (senza <>) che bisogna aver già creato e che deve essere vuota. Naturalmente bisogna avere i diritti su quella cartella, oppure è necessario digitare {{{sudo}}} prima dei comandi. == Icona sulla Scrivania e nel menù Risorse == Per automatizzare il processo e fare in modo che quando viene connesso lo ZEN appaia un'icona sul desktop e nel menù Risorse procedere come segue. Da terminale digitare |
| Linea 92: | Linea 104: |
| o come volete chiamare il vostro ZEN poi | sostituendo "Creative-ZEN" con il nome che verrà utilizzato per identificare la periferica.<<BR>> Per montare lo ZEN nella cartella appena creata utilizzare il comando |
| Linea 97: | Linea 111: |
| e come per magia vedrete apparire un'icona sul desktop! Per smontare lo ZEN | Dovrebbe ora comparire un'icona sul desktop. Per smontare lo ZEN |
| Linea 102: | Linea 118: |
| Per evitare di dover digitare la password di root ogni volta bisogna modificare il file /etc/sudoers. Per sicurezza è meglio che prima ne facciate una copia di backup (non si sa mai...) Se volete fare il backup: | == Montare/smontare lo ZEN senza password di root == Per evitare di dover digitare la password di root ogni volta, bisogna modificare il file {{{/etc/sudoers}}} <<BR>>Per approfondire l'argomento consultare la [[http://wiki.ubuntu-it.org/AmministrazioneSistema/Sudo#head-7c86254c6384e3d9f03c9b9a059ec1b234be52a6|guida]]. ||<tablestyle="text-align: justify; width:100%; " style="border:none;" 5%><<Immagine(Icone/Grandi/info.png,,center)>> ||<style="padding:0.5em; border:none;">Prima di modificare un file di sistema è sempre consigliabile fare una copia di backup. Per eseguire il backup: || |
| Linea 112: | Linea 132: |
| Poi potete procedere con: | <<BR>> Effettuato il backup, procedere con: |
| Linea 117: | Linea 140: |
| andate in fondo e dopo | andare in fondo e dopo |
| Linea 123: | Linea 146: |
| aggiungete questa riga {{{ <vostro nome utente> ALL=(ALL) NOPASSWD: /usr/bin/mtpfs, /usr/bin/fusermount}}} Inserendo il vostro nome utente (senza <>). Se avete più utenti la sintassi è: utente1,utente2,etc (senza spazi). Ora salvate e chiudete. Fate ATTENZIONE ad eventuali errori di sintassi che potrebbero essere segnalati quando tentate di salvare il nuovo file. In questo modo non vi verrà più chiesta la password di root per montare/smontare lo ZEN. |
aggiungere questa riga {{{ <vostro nome utente> ALL=(ALL) NOPASSWD: /usr/bin/mtpfs, /bin/fusermount}}} Inserendo il nome utente (senza <>). Se sono presenti più utenti sullo stesso sistema la sintassi è: {{{utente1,utente2,utente3}}} (senza spazi). Ora salvare e chiudere. ||<tablestyle="text-align: justify; width:100%; " style="border:none;" 5%><<Immagine(Icone/Piccole/note.png,,center)>> ||<style="padding:0.5em; border:none;">''Fare ATTENZIONE ad eventuali errori di sintassi che potrebbero essere segnalati quando si tenta di salvare il nuovo file''. || Nel caso in cui il suddetto metodo non funzionasse, digitare in un terminale {{{ whereis fusermount}}} e {{{ whereis mtpfs}}} Osservando l'output è possibile individuare gli eseguibili delle due applicazioni. E' necessario modificare la linea precedentemente aggiunta al file {{{/etc/sudoers}}} con i percorsi così individuati (ad esempio: {{{/usr/local/bin/mtpfs}}} invece di {{{/usr/bin/mtpfs}}}) In questo modo non verrà più chiesta la password di root per montare/smontare lo ZEN. == Abilitare l'automount == Andare in '''''Sistema -> Preferenze -> Unità e supporti rimovibili -> Multimedia -> Riproduttori portatili di musica -> Comando''''', e scrivere: {{{sudo mtpfs /media/Creative-ZEN -o allow_other}}} Salvare e chiudere. Ora ogni volta che si collegherà il dispositivo comparirà automaticamente un'icona sul desktop. == Pulsanti per montare e smontare lo ZEN == E' utile creare un pulsante per smontare la ZEN: click destro sul pannello superiore o inferiore -> aggiungi al pannello -> lanciatore personalizzato e alla voce comando scrivere {{{sudo fusermount -u /media/Creative-ZEN}}}. In alternativa si può creare un cassetto con le due icone, per montare e smontare lo ZEN {{attachment:ZEN.png}} == Modificare l'icona dello ZEN == Una volta montato, cliccando con il destro sull'icona che vi compare sulla Scrivania => proprietà e cliccando sull'immagine vicino al nome è possibile associare un'icona più consona a questo lettore mp3 (ad esempio quella già presente in: /usr/share/icons/gnome/32x32/devices/multimedia-player.png). In alternativa è possibile utilizzare [[attachment:IconaZEN.png|questa]] immagine come icona. = Problemi Noti = == Rhythmbox == L'aggiornamento delle ''libmtp'' all'ultima versione non renderà più utilizzabile il plugin di '''Rhythmbox''' che permette il supporto di MTP. <<BR>> Una soluzione proposta per ovviare a questo inconveniente consiste nel creare un collegamento simbolico.<<BR>> Da terminale digitare {{{ sudo ln -s /usr/lib/libmtp.so /usr/lib/libmtp.so.6 }}} == Trasferimento file video == Dopo l'aggiornamento all'attuale versione delle ''libmtp'' si verifica un problema alquanto strano che fino ad ora nessun utente è riuscito a risolvere. Quando si utilizza Ubuntu per trasferire un filmato sullo ZEN questo può essere visualizzato correttamente, ma non è possibile scorrerlo velocemente. E' un inconveniente molto fastidioso, soprattutto per filmati di lunga durata. L'unica possibile soluzione è quella di copiare i video su di una scheda SD con Ubuntu, inserirla nello ZEN e quindi visualizzare i filmati direttamente da lì, oppure importarli sullo ZEN con l'apposita funzione. |
| Linea 139: | Linea 206: |
| * Risorsa 1 * Risorsa 2 ## da questo punto in poi non modificare! |
* [[http://forum.ubuntu-it.org/viewtopic.php?t=153411|Discussione sul forum]] * [[http://forum.ubuntu-it.org/viewtopic.php?t=122322|Informazioni sull'aggiornamento delle libtmp sul forum di Ubuntu]] * [[http://libmtp.sourceforge.net/|Sito ufficiale delle libmtp]] * [[http://gnomad2.sourceforge.net/|Sito ufficiale di gnomad2]] * [[http://www.adebenham.com/mtpfs/|Sito ufficiale di MTPfs]] * [[http://en.wikipedia.org/wiki/Media_Transfer_Protocol|Media Transfer Protocol su wikipedia]] |
| Linea 144: | Linea 214: |
| . CategoryNuoviDocumenti | CategoryHomepage |
Premessa
Tutto quello che troverete scritto in questa guida è frutto di ricerche su vari forum italiani e stranieri; è stato riassunto tutto in questa guida per comodità di chi vorrà leggere.
Pur non avendo mai riscontrato malfunzionamenti, si raccomanda caldamente di |
Introduzione
Questa guida spiega come utilizzare il Creative ZEN con Ubuntu. Per far riconoscere il dispositivo è necessario innanzitutto avere installato la versione più recente delle libmtp, che permettono al nostro sistema di supportare il protocollo "Media Transfer Protocol" utilizzato dallo ZEN per trasferire i dati.
E' poi necessaria una interfaccia grafica che renda il trasferimento dei files più agevole. Si può utilizzare sia il programma gnomad2, sia delle apposite librerie che permettono di utilizzare lo ZEN come una comune chiave USB, esplorabile quindi con Nautilus.
Riconoscimento dello ZEN con gnomad2
Aggiornare le libtmp
La versione delle librerie libmtp disponibile su Ubuntu non è aggiornata e non permette al sistema di riconoscere correttamente lo ZEN. Bisogna quindi aggiornarle alla versione più recente presente in rete.
Scaricare da qui i sorgenti della versione più recente (attualmente è la 0.2.6.1).
Scompattare i sorgenti, andare nella cartella appena creata da terminale e digitare
./configure --prefix=/usr
Poi:
sudo checkinstall
Stiamo utilizzato il comando checkinstall (vedere la guida per ulteriori dettagli). E' necessario quindi aver installato l'omonimo pacchetto. |
Ora verrà chiesto di creare una documentazione (è indifferente ciò che si risponde), poi di immettere una descrizione (è quello che si vedrà in synaptic quando si selezionerà questo pacchetto).
Infine verranno presentati vari campi con i dati del pacchetto da creare.
Digitare 2 e cambiate il nome in libmtp6 se si utilizza Ubuntu 7.10 (altrimenti bisogna prima controllare in synaptic che numero c'è nella versione in uso).
In questo modo verrà sostituita la versione già predefinita di Ubuntu.
Ora si può procedere con la compilazione.
Infine digitare
./hotplug.sh
Installare gnomad2
La versione 2.9.1 è già disponibile in formato .deb qui.
Se si preferisce compilare direttamente da sorgenti, bisogna scaricare l'ultima versione da qui. Scompattare i sorgenti, andare nella cartella appena creata da terminale e digitare
./configure --prefix=/usr
Poi:
sudo checkinstall
Ora si dovrebbe essere in grado di gestire il lettore con gnomad2 (menù Applicazioni -> Audio e Video -> gnomad2).
A partire dalla versione 2.9.1 di gnomad2 è stato aggiunto anche il supporto alla gestione delle cartelle. Quindi è ora possibile organizzare il contenuto dello ZEN anche utilizzando questo programma.
Utilizzare lo ZEN come una periferica USB
Installare MTPfs
Queste librerie sviluppate da Chris Debenham permettono di montare lo ZEN come se fosse una normale periferica USB. Questo consente di gestire le cartelle al suo interno come più ci aggrada. Per il loro corretto funzionamento necessitano, oltre che delle libmtp già installate, dei seguenti pacchetti: fuse-utils, libfuse2, libfuse-dev, libmad0-dev e libid3tag0-dev
Scaricare l'ultima versione (attualmente è la 0.7) da qui
Per compilare la v0.7 è necessario avere prima installato il pacchetto automake. In alternativa è possibile scaricare la versione precedente a questo indirizzo http://www.adebenham.com/mtpfs/mtpfs-0.6.tar.gz. |
Scompattare i sorgenti, andare nella cartella appena creata e digitare da terminale
./configure --prefix=/usr
Poi:
sudo checkinstall
Ora si può montare lo ZEN con il seguente comando
mtpfs <punto di mount>
e smontarlo con quest'altro
fusermount -u <punto di mount>
Sostituendo <punto di mount> con il percorso di una cartella (senza <>) che bisogna aver già creato e che deve essere vuota. Naturalmente bisogna avere i diritti su quella cartella, oppure è necessario digitare sudo prima dei comandi.
Icona sulla Scrivania e nel menù Risorse
Per automatizzare il processo e fare in modo che quando viene connesso lo ZEN appaia un'icona sul desktop e nel menù Risorse procedere come segue.
Da terminale digitare
sudo mkdir /media/Creative-ZEN
sostituendo "Creative-ZEN" con il nome che verrà utilizzato per identificare la periferica.
Per montare lo ZEN nella cartella appena creata utilizzare il comando
sudo mtpfs /media/Creative-ZEN -o allow_other
Dovrebbe ora comparire un'icona sul desktop.
Per smontare lo ZEN
sudo fusermount -u /media/Creative-ZEN
Montare/smontare lo ZEN senza password di root
Per evitare di dover digitare la password di root ogni volta, bisogna modificare il file /etc/sudoers
Per approfondire l'argomento consultare la guida.
Prima di modificare un file di sistema è sempre consigliabile fare una copia di backup. Per eseguire il backup: |
sudo cp /etc/sudoers /etc/sudoers.backup
Per l'eventuale ripristino:
sudo cp /etc/sudoers.backup /etc/sudoers
Effettuato il backup, procedere con:
sudo visudo
andare in fondo e dopo
Members of the admin group may gain root privileges %admin ALL=(ALL) ALL
aggiungere questa riga
<vostro nome utente> ALL=(ALL) NOPASSWD: /usr/bin/mtpfs, /bin/fusermount
Inserendo il nome utente (senza <>). Se sono presenti più utenti sullo stesso sistema la sintassi è: utente1,utente2,utente3 (senza spazi).
Ora salvare e chiudere.
Fare ATTENZIONE ad eventuali errori di sintassi che potrebbero essere segnalati quando si tenta di salvare il nuovo file. |
Nel caso in cui il suddetto metodo non funzionasse, digitare in un terminale
whereis fusermount
e
whereis mtpfs
Osservando l'output è possibile individuare gli eseguibili delle due applicazioni. E' necessario modificare la linea precedentemente aggiunta al file /etc/sudoers con i percorsi così individuati (ad esempio: /usr/local/bin/mtpfs invece di /usr/bin/mtpfs)
In questo modo non verrà più chiesta la password di root per montare/smontare lo ZEN.
Abilitare l'automount
Andare in Sistema -> Preferenze -> Unità e supporti rimovibili -> Multimedia -> Riproduttori portatili di musica -> Comando, e scrivere: sudo mtpfs /media/Creative-ZEN -o allow_other
Salvare e chiudere. Ora ogni volta che si collegherà il dispositivo comparirà automaticamente un'icona sul desktop.
Pulsanti per montare e smontare lo ZEN
E' utile creare un pulsante per smontare la ZEN: click destro sul pannello superiore o inferiore -> aggiungi al pannello -> lanciatore personalizzato e alla voce comando scrivere sudo fusermount -u /media/Creative-ZEN.
In alternativa si può creare un cassetto con le due icone, per montare e smontare lo ZEN
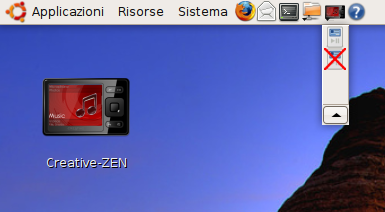
Modificare l'icona dello ZEN
Una volta montato, cliccando con il destro sull'icona che vi compare sulla Scrivania => proprietà e cliccando sull'immagine vicino al nome è possibile associare un'icona più consona a questo lettore mp3 (ad esempio quella già presente in: /usr/share/icons/gnome/32x32/devices/multimedia-player.png). In alternativa è possibile utilizzare questa immagine come icona.
Problemi Noti
Rhythmbox
L'aggiornamento delle libmtp all'ultima versione non renderà più utilizzabile il plugin di Rhythmbox che permette il supporto di MTP.
Una soluzione proposta per ovviare a questo inconveniente consiste nel creare un collegamento simbolico.
Da terminale digitare
sudo ln -s /usr/lib/libmtp.so /usr/lib/libmtp.so.6
Trasferimento file video
Dopo l'aggiornamento all'attuale versione delle libmtp si verifica un problema alquanto strano che fino ad ora nessun utente è riuscito a risolvere. Quando si utilizza Ubuntu per trasferire un filmato sullo ZEN questo può essere visualizzato correttamente, ma non è possibile scorrerlo velocemente. E' un inconveniente molto fastidioso, soprattutto per filmati di lunga durata. L'unica possibile soluzione è quella di copiare i video su di una scheda SD con Ubuntu, inserirla nello ZEN e quindi visualizzare i filmati direttamente da lì, oppure importarli sullo ZEN con l'apposita funzione.
Ulteriori risorse
