|
Dimensione: 14545
Commento:
|
Dimensione: 15675
Commento:
|
| Le cancellazioni sono segnalate in questo modo. | Le aggiunte sono segnalate in questo modo. |
| Linea 1: | Linea 1: |
| ## page was renamed from andreas-xavier/ProvaInstallareProgrammi | |
| Linea 104: | Linea 103: |
| ||<#f7f7f7> '''apt-file search''' ''filename'' || Cerca un pacchetto (anche non installato) che contenga i file individuati dalla stringa. '''Apt-file''' è un pacchetto indipendente, e deve essere installato tramite il comando sopra citato. Una volta installato, è utile aggiornare il database dei pacchetti con il comando '''apt-file update'''. Se '''apt-file search''' ''filename'' mostra troppe informazioni, si può provare con il comando '''apt-file search ''filename'' | grep -w ''filename''''' (che mostra solo i file che contengono suddetta parola) o una variante come '''apt-file search ''filename'' | grep /bin/''' che mostra solo i file localizzati nelle directory come `/bin` o `/usr/bin`, utile nel caso che l'obiettivo della ricerca sia un particolare eseguibile. || | ||<#f7f7f7> '''apt-file search''' ''filename'' || Cerca un pacchetto (anche non installato) che contenga i file individuati dalla stringa. Richiede l'[[AmministrazioneSistema/InstallareProgrammi|installazione]] il pacchetto [[apt://apt-file|apt-file]]. Una volta installato, è utile aggiornare il database dei pacchetti con il comando '''apt-file update'''. Se '''apt-file search''' ''filename'' mostra troppe informazioni, si può provare con il comando '''apt-file search ''filename'' | grep -w ''filename''''' (che mostra solo i file che contengono suddetta parola) o una variante come '''apt-file search ''filename'' | grep /bin/''' che mostra solo i file localizzati nelle directory come `/bin` o `/usr/bin`, utile nel caso che l'obiettivo della ricerca sia un particolare eseguibile. || |
| Linea 108: | Linea 107: |
| Di seguito sono elencati alcuni comandi, diversi da quelli già discussi di '''APT''', ma di una certa utilità: ||<:-2 #cccccc>'''Comandi'''|| ||<20% #f7f7f7> '''aptitude''' {update | upgrade}<<BR>> '''aptitude''' {install | remove} <pacchetto> || Visualizzatore di tutti i pacchetti installati o disponibili. '''Aptitude''' può essere usato da linea di comando nello stesso modo di '''apt-get''', ma solo per alcuni comandi, i più usati sono '''install''' e '''remove'''. Poichè tiene traccia di molte più informazioni di '''apt-get''', aptitude ha, in certe situazioni, un maggiore grado di affidabilità. || |
Di seguito sono elencati altri comandi non legati ad '''APT''' che possono risultare utili in alcune situazioni: ||<:-2 #cccccc>'''Comandi'''|| ||<20% #f7f7f7> '''aptitude''' {update | upgrade}<<BR>> '''aptitude''' {install | remove} <pacchetto> || Visualizzatore di tutti i pacchetti installati o disponibili. Il programma '''Aptitude''' tiene traccia di molte più informazioni rispetto ad '''apt''' o '''apt-get''' e può avere talvolta un maggiore grado di affidabilità. Per maggiori informazioni consultare la relativa '''[[AmministrazioneSistema/InstallareProgrammi/Aptitude|guida]]''' || |
| Linea 182: | Linea 180: |
= Digitazione rapida dei comandi comuni = La [[AmministrazioneSistema/Terminale|riga di comando]] è uno strumento molto potente. Tuttavia per alcuni utenti potrebbe risultare scomodo digitare comandi anche lunghi oppure memorizzarli. Di seguito sono quindi descritti alcune semplici e utili funzioni di '''[[Programmazione/LinguaggioBash|Bash]]''', shell predefinita nella linea di comando di Ubuntu. * '''Cronologia''': digitando i tasti direzionali superiore e inferiore sarà possibile accedere ai comandi digitati di recente. Questa funzionalità risulterà pertanto utile, ad esempio, se si esegue di frequente l'aggiornamento del sistema da terminale. * '''Comandi rapidi''': è possibile rinominare i comandi più lunghi con altri più corti scelti dall'utente (ad esempio: `agu` invece di `sudo apt-get update`). A tale fine modificare con un [[Ufficio/EditorDiTesto|editor di testo]] il file `~/.bashrc`, inserendo alla fine del testo delle righe come nel seguente esempio:{{{ alias acs='apt-cache search' alias agu='sudo apt-get update' alias agg='sudo apt-get upgrade' alias agd='sudo apt-get dist-upgrade' alias agi='sudo apt-get install' alias agr='sudo apt-get remove'}}} |
Problemi in questa pagina? Segnalali in questa discussione
Introduzione
In questa pagina viene schematicamente presentato APT (Advanced Package Tool), il sistema di gestione dei pacchetti predefinito in Ubuntu. |
Cenni storici
In principio esistevano i .tar.gz. Gli utenti dovevano compilare ogni programma che volevano usare sui loro sistemi GNU/Linux. Quando fu creata Debian, fu ritenuto necessario che il sistema incorporasse un metodo di gestione dei pacchetti installati sulla macchina. A questo sistema fu dato il nome dpkg. Fu così che nacque il famoso "pacchetto" nel mondo GNU/Linux, poco prima che Red Hat decidesse di creare il proprio "rpm".
Rapidamente un nuovo dilemma si fece strada nelle menti degli sviluppatori di GNU/Linux. A loro serviva un modo rapido, pratico ed efficiente per installare i programmi, che gestisse automaticamente le dipendenze e che avesse cura di mantenere i file di configurazione esistenti mentre si effettuavano i vari aggiornamenti. Ancora una volta Debian ha aperto la strada dando vita a APT (Advanced Packaging Tool), che poi è stato adattato da Conectiva per usarlo insieme a rpm e in seguito è stato adottato anche da altre distribuzioni. [...]
(Estratto dal Debian APT HOWTO)
Comandi
Differenza fra apt e apt-get
In Ubuntu 16.04 LTS e versioni successive è consigliato l'utilizzo del comando apt in luogo di apt-get. Anche se è sempre possibile utilizzare quest'ultimo comando, apt è considerato il metodo predefinito delle ultime versioni. Comporta inoltre diversi vantaggi, fra cui:
- sintassi dei comandi semplificata
integrazione in un unico comando di apt-get, apt-cache e altre funzioni minori.
- sono preattivate alcune utili opzioni (barra di avanzamento durante le operazioni, anteprima dei pacchetti aggiornabili ecc.).
Aggiornamento del sistema
Quello che segue è un breve elenco di comandi utili all'aggiornamento dei pacchetti installati nel sistema.
Comandi |
|
apt update |
Aggiorna la lista dei pacchetti disponibili dai repository. Va lanciato dopo aver apportato delle modifiche a /etc/apt/sources.list, /etc/sources.list o /etc/apt/preferences. Può essere eseguito periodicamente per verificare che la propria lista di pacchetti sia aggiornata. |
apt-get update |
|
apt upgrade |
Scarica e installa gli aggiornamenti per tutti i pacchetti installati. Non sarà rimosso alcun pacchetto installato: se un aggiornamento di un pacchetto richiede la rimozione di un altro pacchetto, l'aggiornamento non sarà effettuato. |
apt-get upgrade |
|
apt full-upgrade |
Aggiorna l'intero sistema ad una nuova versione. Delega APT a svolgere tutti i compiti necessari all'aggiornamento dell'intera distribuzione, se necessario, anche l'eventuale rimozione di pacchetti installati. |
apt-get dist-upgrade |
Esegue le stesse funzioni di apt upgrade, ma rimuove i pacchetti attualmente installati se richiesto per aggiornare il sistema. |
Installazione e rimozione pacchetti
Per quanto riguarda l'installazione e la rimozione dei pacchetti dal sistema, di seguito vengono elencati i comandi più comuni:
Comandi |
|
apt install packagename |
Installa un nuovo pacchetto. |
apt-get install packagename |
|
apt remove packagename |
Rimuove un pacchetto, senza rimuovere i file di configurazione. |
apt-get remove packagename |
|
apt purge packagename |
Rimuove un pacchetto, compresi tutti i file di configurazione. |
apt-get purge packagename |
|
apt autoremove |
Rimuove tutti i pacchetti che sono stati automaticamente installati per soddisfare le dipendenze di altri pacchetti, ma che ora non sono più richiesti. Questo può essere dovuto ad un cambio di dipendenze, oppure perché i pacchetti che li richiedevano sono stati rimossi. Prima di procedere con le modifiche, controllare che la lista di pacchetti indicata per la rimozione non contenga applicazioni importanti. |
apt-get autoremove |
|
apt-get autoremove packagename |
Rimuove un pacchetto e tutte le dipendenze inutilizzate. |
apt-get -f install |
Tenta di di riparare i pacchetti con delle dipendenze non soddisfatte. |
apt-get --reinstall install packagename |
Reinstalla pacchetti che sono già installati e all'ultima versione. |
Per un elenco completo dei comandi e delle opzioni disponibili per apt e apt-get, digitare nel terminale:
man apt
oppure:
man apt-get
Pulizia della cache
Dopo aver aver aggiornato o installato uno o più pacchetti, apt e apt-get mantengono all'interno della propria cache una copia di sicurezza dei pacchetti scaricati all'interno della cartella /var/cache/apt/archives/.
Così facendo vengono salvati tutti i file in formato *.deb relativi a tutti i pacchetti, sia quelli installati sia quelli in seguito rimossi. Perciò, poiché con il passare del tempo questi pacchetti possono occupare spazio considerevole, di seguito sono elencati alcuni comandi utili alla pulizia della cache.
Comandi |
|
apt autoclean |
Eseguito periodicamente, cancella tutti gli archivi .deb dei pacchetti che non sono più installati nel sistema. È utile per liberare spazio su disco. |
apt-get autoclean |
|
apt clean |
Rimuove dalla cache di APT ogni file .deb, anche quelli relativi ai pacchetti correntemente installati e/o aggiornati. Può liberare più spazio del comando precedente. |
apt-get clean packagename |
|
Altre operazioni
In questa sezione vengono elencati alcuni comandi utili alla ricerca dei pacchetti all'interno del database e delle informazioni riguardanti il contenuto di essi:
Comandi |
|
apt-cache search string |
Cerca una stringa nella lista dei pacchetti conosciuti. |
apt search string |
|
apt-cache show pkgs |
Visualizza tutte le informazioni riguardanti un pacchetto, similmente a dpkg --print-avail |
apt show pkgs |
|
apt-cache showpkg pkgs |
Mostra alcune informazioni riguardo ai pacchetti. |
apt-cache dumpavail |
Stampa una lista di tutti i pacchetti disponibili. |
apt-cache depends pkgs |
Visualizza le dipendenze e i conflitti dei pacchetti selezionati. |
apt-cache policy pkgs |
Nel caso siano disponibili numerose versioni dei pacchetti selezionati, visualizza la versione attualmente installata e il repository di origine. |
apt-cache pkgnames |
Lista veloce di ogni pacchetto del sistema. |
apt-file search filename |
Cerca un pacchetto (anche non installato) che contenga i file individuati dalla stringa. Richiede l'installazione il pacchetto apt-file. Una volta installato, è utile aggiornare il database dei pacchetti con il comando apt-file update. Se apt-file search filename mostra troppe informazioni, si può provare con il comando apt-file search filename | grep -w filename (che mostra solo i file che contengono suddetta parola) o una variante come apt-file search filename | grep /bin/ che mostra solo i file localizzati nelle directory come /bin o /usr/bin, utile nel caso che l'obiettivo della ricerca sia un particolare eseguibile. |
Altri comandi diversi da APT
Di seguito sono elencati altri comandi non legati ad APT che possono risultare utili in alcune situazioni:
Comandi |
|
aptitude {update | upgrade} |
Visualizzatore di tutti i pacchetti installati o disponibili. Il programma Aptitude tiene traccia di molte più informazioni rispetto ad apt o apt-get e può avere talvolta un maggiore grado di affidabilità. Per maggiori informazioni consultare la relativa guida |
dpkg -l package-name-pattern |
Lista dei pacchetti individuati dalla stringa di ricerca. |
dpkg -S file |
Dato un file, mostra il pacchetto che ha provveduto alla sua installazione nel sistema. |
dpkg -L package |
Lista dei file presenti nel pacchetto. |
Esempio installazione
In questo esempio viene mostrato come cercare ed installare il pacchetto deskbar con apt-get:
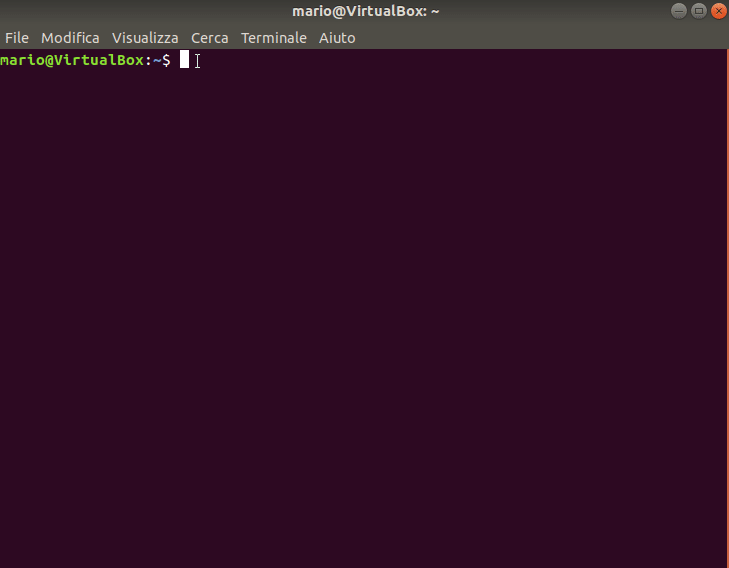
Impostare un proxy per il download dei pacchetti
È possibile scaricare i pacchetti attraverso un proxy. A tale scopo, ci sono tre metodi da poter seguire.
All'interno di questa sezione, con la dicitura http://indirizzodelproxy:porta si vuole indicare l'indirizzo web del proxy che si desidera usare. Sostituire tale espressione con l'indirizzo reale del proprio proxy. |
Configurazione manuale
È possibile abilitare manualmente un proxy, ogni qual volta lo si ritenga necessario. Per far ciò, digitare nel terminale il seguente comando:
export http_proxy=http://indirizzodelproxy:porta
La configurazione risultante avrà una validità temporanea, una volta riavviato il sistema le precedenti impostazioni andranno perse.
Impostazioni automatiche per apt-get
Per configurare apt-get affinché scarichi i pacchetti sempre tramite un proxy, è necessario creare e modificare, secondo le proprie esigenze, il file /etc/apt/apt.conf. Per far ciò, è utile aprire suddetto file con un editor di testo, i.e:
sudo nano /etc/apt/apt.conf
Una volta aperto l'editor, inserire queste righe all'interno del file:
Acquire::http::Proxy "http://indirizzodelproxy:porta";
Impostazioni automatiche per wget
È inoltre possibile configurare un proxy per il programma wget: in questo modo sia apt-get che tutte le altre applicazioni che si appoggiano a tale strumento, scaricheranno i dati dalla rete attraverso il proxy desiderato.
Per modificare le impostazioni di wget è utile aprire con un editor il file nascosto .bashrc, presente all'interno della propria Home. Un utente di Gnome, ad esempio, potrà digitare il seguente comando:
gedit ./.bashrc
Una volta aperto il file, aggiungere le seguenti righe alla fine di esso:
http_proxy=http://indirizzodelproxy:porta export http_proxy
Pacchetti aggiuntivi
Pacchetti come deborphan, debfoster e kleansweep possono risultare utili alla scopo di mantenere il sistema pulito e a rimuovere i pacchetti orfani (cioè, non più utili a soddisfare dipendenze di altri pacchetti).
L'uso di queste applicazioni è sconsigliato agli utenti meno esperti. Un uso non corretto potrebbe causare dei danni irrimediabili al sistema. |
Backup e ripristino delle applicazioni installate
Come operazione preliminare è consigliato pulire il sistema da tutti i pacchetti non utilizzati. Digitare il seguente comando:
sudo apt-get autoremove
e infine digitare il seguente comando:
dpkg --get-selections > installed-software.log
Verrà creato un file installed-software.log contenente la lista delle applicazioni installate sul sistema.
Per eseguire il ripristino, copiare all'interno della propria Home il file contenente l'elenco delle applicazioni installate (nell'esempio di sopra installed-software.log), aprire una finestra di terminale e digitare i seguenti comandi:
sudo dpkg --set-selections < ./installed-software.log && apt-get dselect-upgrade
Prima di effettuare questa operazione, è consigliato ripristinare il file /etc/apt/sources.list come nella precedente installazione, in modo tale da consentire a apt-get di ritrovare tutti i pacchetti precedentemente installati.
Digitazione rapida dei comandi comuni
La riga di comando è uno strumento molto potente. Tuttavia per alcuni utenti potrebbe risultare scomodo digitare comandi anche lunghi oppure memorizzarli. Di seguito sono quindi descritti alcune semplici e utili funzioni di Bash, shell predefinita nella linea di comando di Ubuntu.
Cronologia: digitando i tasti direzionali superiore e inferiore sarà possibile accedere ai comandi digitati di recente. Questa funzionalità risulterà pertanto utile, ad esempio, se si esegue di frequente l'aggiornamento del sistema da terminale.
Comandi rapidi: è possibile rinominare i comandi più lunghi con altri più corti scelti dall'utente (ad esempio: agu invece di sudo apt-get update). A tale fine modificare con un editor di testo il file ~/.bashrc, inserendo alla fine del testo delle righe come nel seguente esempio:
alias acs='apt-cache search' alias agu='sudo apt-get update' alias agg='sudo apt-get upgrade' alias agd='sudo apt-get dist-upgrade' alias agi='sudo apt-get install' alias agr='sudo apt-get remove'
