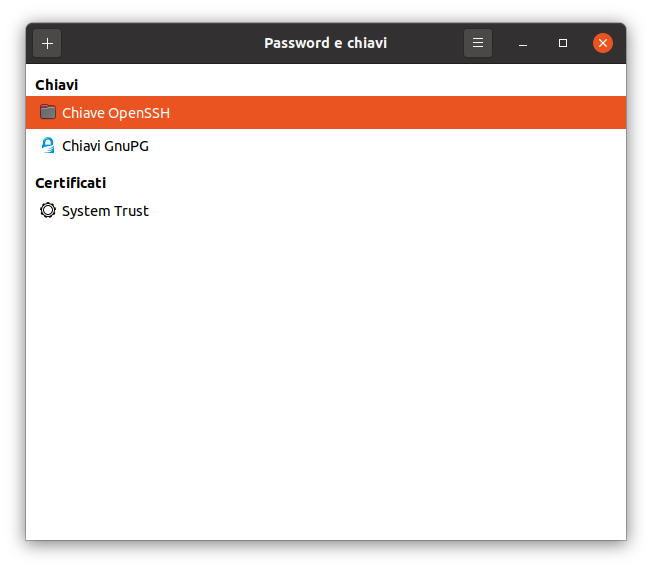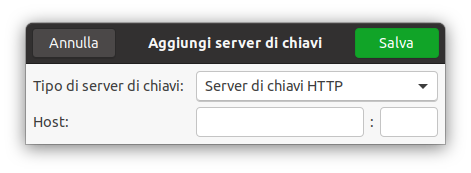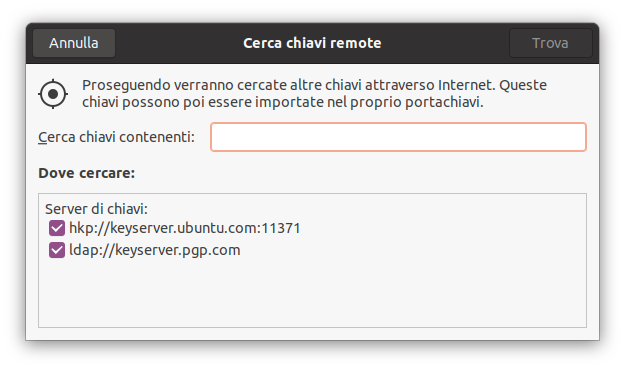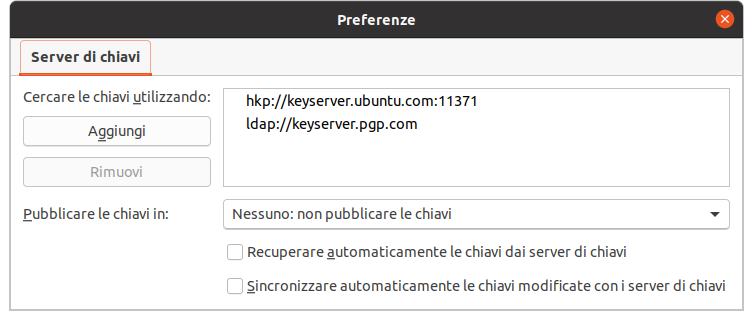|
Dimensione: 2789
Commento: revisionata introduzione e avvio
|
← Versione 47 del 14/12/2022 16.14.35 ⇥
Dimensione: 4226
Commento: Revisione
|
| Le cancellazioni sono segnalate in questo modo. | Le aggiunte sono segnalate in questo modo. |
| Linea 3: | Linea 3: |
| [[BR]] ||<tablestyle="float:right; font-size: 0.9em; width:40%; background:#F1F1ED; margin: 0 0 1em 1em;" style="padding:0.5em;">'''Indice'''[[BR]] [[TableOfContents(1)]]|| |
<<BR>> <<Indice(depth=2)>> <<Informazioni(forum="http://forum.ubuntu-it.org/viewtopic.php?t=96725"; rilasci="20.04 18.04")>> |
| Linea 8: | Linea 9: |
| ||<tablestyle="text-align: justify; width:60%; " style="border:none;" 5%>||<style="padding:0.5em; border:none;">Nel portachiavi di '''GNOME''' vengono salvate le password di tutti quelli applicativi che all'avvio del sistema ne richiedono l'inserimento. Tale applicazione portachiavi è raggiungibile dal menu '''''Sistema -> Amministrazione -> Gestore portachiavi''''' || | In '''Password e chiavi''' vengono salvate le password di tutti quegli applicativi che all'avvio del sistema ne richiedono l'inserimento. Nella maschera principale del programma sono elencate tutte le password salvate nel portachiavi catalogate per sezione. Utilizza un sistema di crittografia [[Sicurezza/GnuPg|GnuPG]]. |
| Linea 10: | Linea 11: |
| = Avvio dell'applicazione = | = Installazione = |
| Linea 12: | Linea 13: |
| ||<tablestyle="text-align: justify; width:100%; " style="border:none;" 5%>attachment:portachiavi.png||<style="padding:0.5em; border:none;">Questa schermata mostra la finestra principale del programma, all'interno della quale è possibile gestire tutti i portachiavi e le password contenute in essi. [[BR]] Al primo avvio del sistema viene creato un portachiavi chiamato «'''default'''», verrà inoltre richiesta una password. [[BR]] Abilitando l'opzione «'''Mostra password'''» sarà possibile visualizzare la password dell'applicativo selezionato all'interno del relativo campo.[[BR]] Dal menu '''''Portachiavi''''' è possibile cancellare e creare nuovi portachiavi.|| | Il software è già preinstallato in Ubuntu e integrato in [[AmbienteGrafico/Gnome|GNOME]]. |
| Linea 14: | Linea 15: |
| = Sbloccare portachiavi = | = Avvio e Utilizzo = |
| Linea 16: | Linea 17: |
| All'avvio del sistema il gestore portachiavi chiede di inserire una password per sbloccarlo, per poter prendere la password per la connessione con l'access point. Per evitare ciò si può sbloccare il portachiavi con il seguente metodo. A dipendenza che l'auto login sia abilitato o meno bisogna seguire i seguenti punti. |
[[AmbienteGrafico/AvviareProgrammi|Avviare]] '''Password e chiavi'''. |
| Linea 20: | Linea 19: |
| Per prima cosa bisogna installare il pacchetto {{{libpam-keyring}}} {{{sudo apt-get install libpam-keyring }}} * Editare il seguiete file se l'autologin è '''disabilitato''' {{{sudo gedit /etc/pam.d/gdm |
In alternativa digitare nel [[AmministrazioneSistema/Terminale|terminale]] il comando:{{{ seahorse |
| Linea 27: | Linea 23: |
| * Editare il seguiete file se l'autologin è '''abilitato''' {{{sudo gedit /etc/pam.d/gdm-autologin |
La prima schermata del programma sarà simile alla seguente immagine: <<Immagine(./seahorse-schermataprincipale.png,400,center)>> Le password sono suddivise nelle seguenti categorie: * Password * Chiavi * Certificati Le chiavi possono essere a loro volta divise nelle seguenti sottocategorie: * Chiave OpenSSH * Chiave GnuPG == Password == Nel menu principale sono elencate le categorie di password inserite nel portachiavi. È sufficiente espandere una categoria per verificare quali applicazioni hanno memorizzato al loro interno le relative password. Se è stato impostato l'accesso automatico al sistema, verrà creata una categoria chiamata «'''login'''» che contiene le password delle applicazioni che richiedono un'autenticazione dopo l'accesso al sistema (ad esempio i client di posta elettronica o di chat). Facendo clic con il tasto destro del mouse su un'applicazione è possibile conoscerne i dettagli o rimuoverla dall'elenco. Di seguito sono descritte le procedure per cancellare e revocare una chiave o una password. 0. Cliccare sull'icona identificata con il carattere '''+''' per far apparire le seguenti voci: <<Immagine(./seahorse-aggiungerepasswd.png,400,center)>> 0. Scegliere una di quelle proposte dal programma. Verrà visualizzata un'altra schermata in cui sarà possibile aggiungere una chiave da salvare nel sistema. <<Immagine(./seahorse-aggiungere passwd01.png,400,center)>> = Funzionalità integrate = == Ricerca delle chiavi == Utilizzare se necessario la funzionalità di ricerca. 0. Aprire il menu e selezionare la voce '''Cerca chiavi remote...''': <<Immagine(./seahorse-searchchiavi.png,400,center)>> == Sincronizzare e pubblicare password/chiavi == Utilizzare se necessario la funzionalità integrata di sincronizzazione e pubblicazione delle chiavi. 0. Aprire il menu e selezionare la voce '''Sincronizza e pubblica le chiavi...''': <<Immagine(./seahorse-sincronizzazione.png,400,center)>> == Preferenze == 0. Aprire il menu e selezionare la voce '''Preferenze''': <<Immagine(./seahorse-preferenze.png,400,center)>> == Scorciatoie da tastiera == Utilizzare se necessario la funzionalità integrata per i tasti di scelta rapida. 0. Aprire il menu e selezionare la voce '''Scorciatoie da tastiera''': <<Immagine(./seahorse-scorciatoietastiera.png,400,center)>> = Trasferire password e chiavi in dispositivi Usb = Consultare [[Sicurezza/GPGKeyOnUsbDrive|questa guida]] = Resettare la password = Purtroppo non è prevista una funzione di ripristino della password del portachiavi. Nel caso in cui questa venisse dimenticata, l'unico modo possibile è cancellare l'intero contenuto del portachiavi. {{{#!wiki important Con la seguente procedura verranno cancellate tutte le password precedentemente memorizzate. Le chiavi personali e le altre chiavi installate nel sistema saranno comunque mantenute. |
| Linea 31: | Linea 89: |
| In tutti e due i casi bisogna aggiungere la seguiete riga alla fine del file. {{{@include common-pamkeyring |
0. Digitare nel [[AmministrazioneSistema/Terminale|terminale]] il comando:{{{ rm -r ~/.gnome2/keyrings |
| Linea 35: | Linea 93: |
| Al riavvvio della sessione sarà richiesta una nuova password per il portachiavi. Sarà pertanto necessario reinserire tutte le altre chiavi. | |
| Linea 36: | Linea 95: |
| = Resettare password = Purtroppo il gestore portachiavi non fornisce un metodo per poter resettare, l'unico sistema è cancellare il portachiavi. ||<tablestyle="text-align: justify; width:100%; " style="border:none;" 5%>[[Immagine(Icone/Piccole/warning.png,,center)]] ||<style="padding:0.5em; border:none;">'''Con la seguente procedura verrà cancellato il portachievi e tutte le password contenute in esso.''' || Lanciare il seguente comando: |
= Ulteriori risorse = |
| Linea 41: | Linea 97: |
| {{{rm ~/.gnome2/keyrings/default.keyring }}} Al prossimo riavvio della sessione sarà richiesta la nuova password per il portachiavi, però bisogna anche inserire anche tutte le altre chiavi. |
* [[Sicurezza/GnuPg|Guida a Gnu Privacy Guard]] * [[http://manpages.ubuntu.com/manpages/current/en/man1/seahorse.1.html|Manuale di Seahorse]] |
| Linea 46: | Linea 101: |
| CategoryNuoviDocumenti | CategorySicurezza |
Guida verificata con Ubuntu: 20.04
Problemi in questa pagina? Segnalali in questa discussione
Introduzione
In Password e chiavi vengono salvate le password di tutti quegli applicativi che all'avvio del sistema ne richiedono l'inserimento. Nella maschera principale del programma sono elencate tutte le password salvate nel portachiavi catalogate per sezione. Utilizza un sistema di crittografia GnuPG.
Installazione
Il software è già preinstallato in Ubuntu e integrato in GNOME.
Avvio e Utilizzo
Avviare Password e chiavi.
In alternativa digitare nel terminale il comando:
seahorse
La prima schermata del programma sarà simile alla seguente immagine:
Le password sono suddivise nelle seguenti categorie:
- Password
- Chiavi
- Certificati
Le chiavi possono essere a loro volta divise nelle seguenti sottocategorie:
- Chiave OpenSSH
- Chiave GnuPG
Password
Nel menu principale sono elencate le categorie di password inserite nel portachiavi. È sufficiente espandere una categoria per verificare quali applicazioni hanno memorizzato al loro interno le relative password. Se è stato impostato l'accesso automatico al sistema, verrà creata una categoria chiamata «login» che contiene le password delle applicazioni che richiedono un'autenticazione dopo l'accesso al sistema (ad esempio i client di posta elettronica o di chat).
Facendo clic con il tasto destro del mouse su un'applicazione è possibile conoscerne i dettagli o rimuoverla dall'elenco.
Di seguito sono descritte le procedure per cancellare e revocare una chiave o una password.
Cliccare sull'icona identificata con il carattere + per far apparire le seguenti voci:
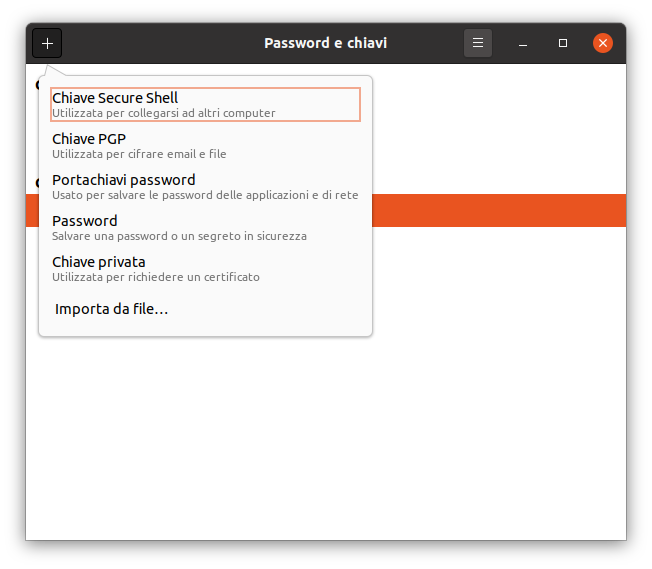
- Scegliere una di quelle proposte dal programma. Verrà visualizzata un'altra schermata in cui sarà possibile aggiungere una chiave da salvare nel sistema.
Funzionalità integrate
Ricerca delle chiavi
Utilizzare se necessario la funzionalità di ricerca.
Sincronizzare e pubblicare password/chiavi
Utilizzare se necessario la funzionalità integrata di sincronizzazione e pubblicazione delle chiavi.
Aprire il menu e selezionare la voce Sincronizza e pubblica le chiavi...:
Preferenze
Scorciatoie da tastiera
Utilizzare se necessario la funzionalità integrata per i tasti di scelta rapida.
Aprire il menu e selezionare la voce Scorciatoie da tastiera:
Trasferire password e chiavi in dispositivi Usb
Consultare questa guida
Resettare la password
Purtroppo non è prevista una funzione di ripristino della password del portachiavi. Nel caso in cui questa venisse dimenticata, l'unico modo possibile è cancellare l'intero contenuto del portachiavi.
Con la seguente procedura verranno cancellate tutte le password precedentemente memorizzate. Le chiavi personali e le altre chiavi installate nel sistema saranno comunque mantenute.
Digitare nel terminale il comando:
rm -r ~/.gnome2/keyrings
Al riavvvio della sessione sarà richiesta una nuova password per il portachiavi. Sarà pertanto necessario reinserire tutte le altre chiavi.