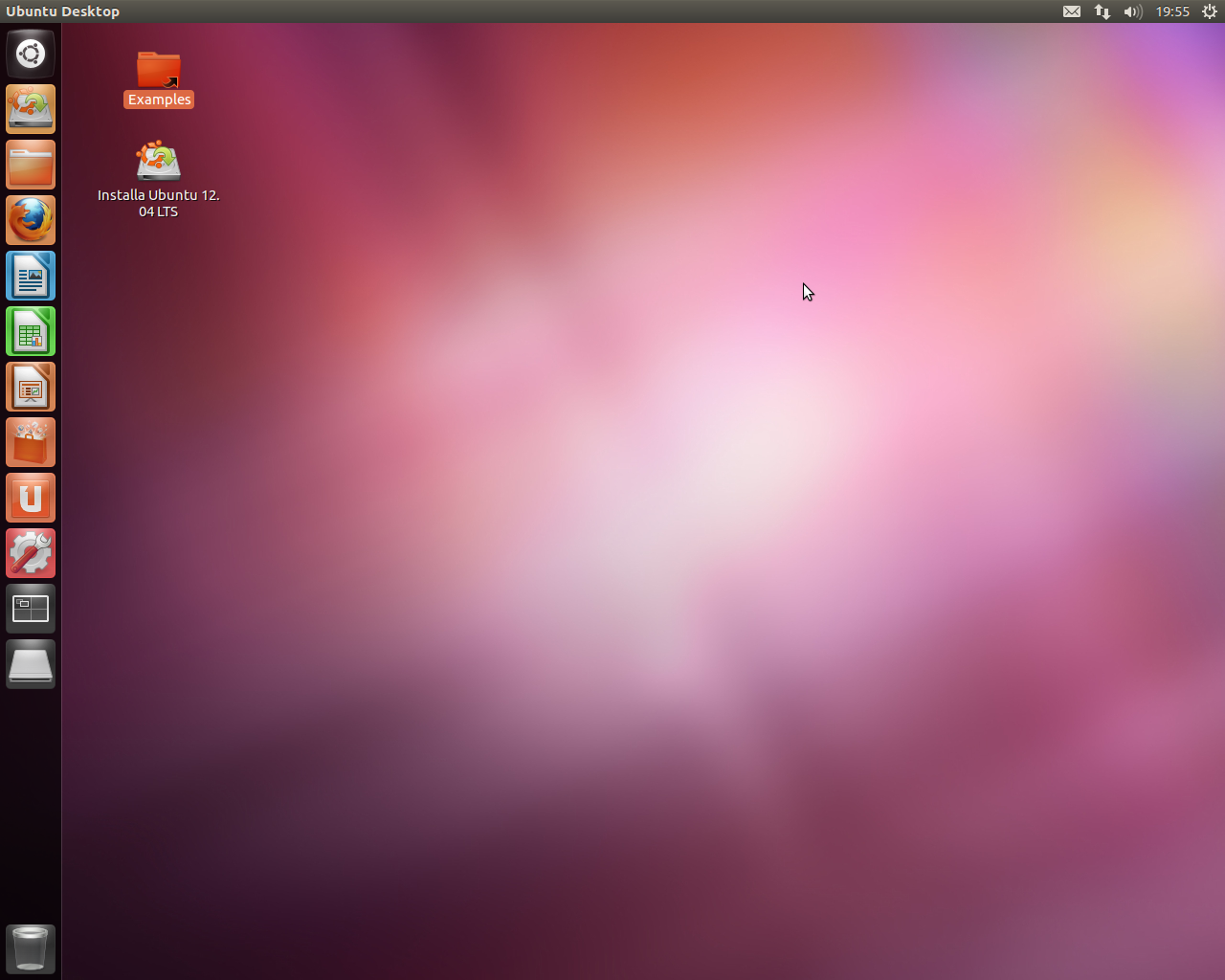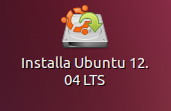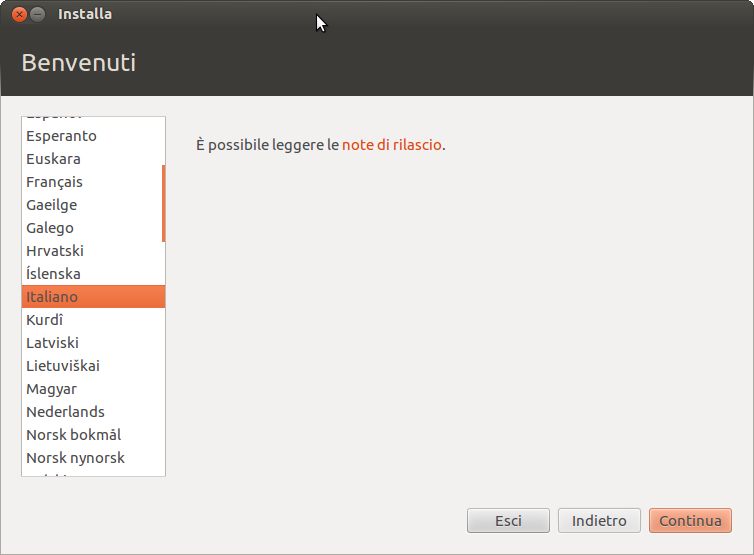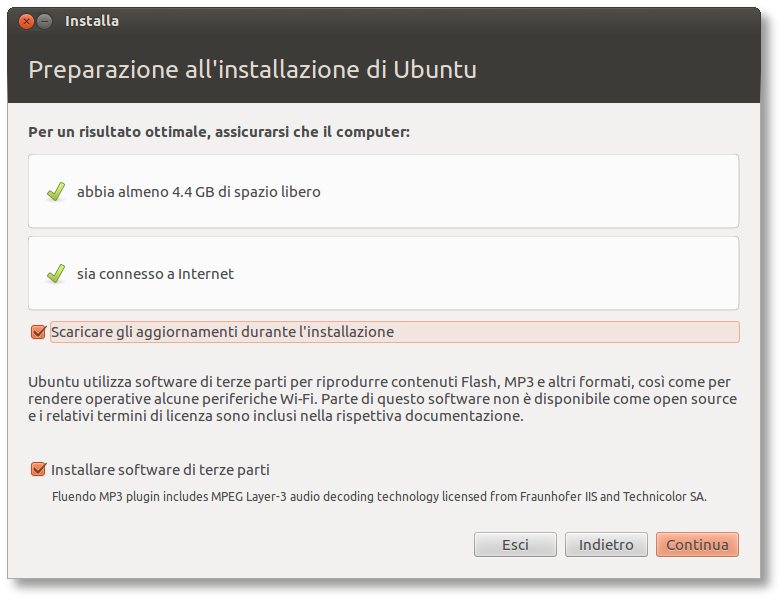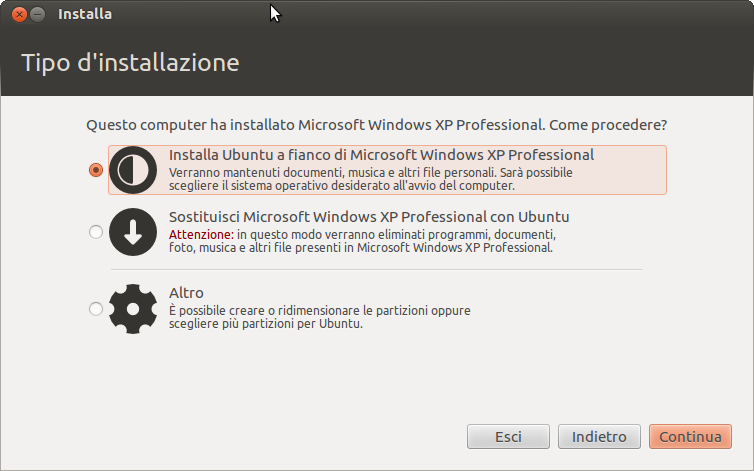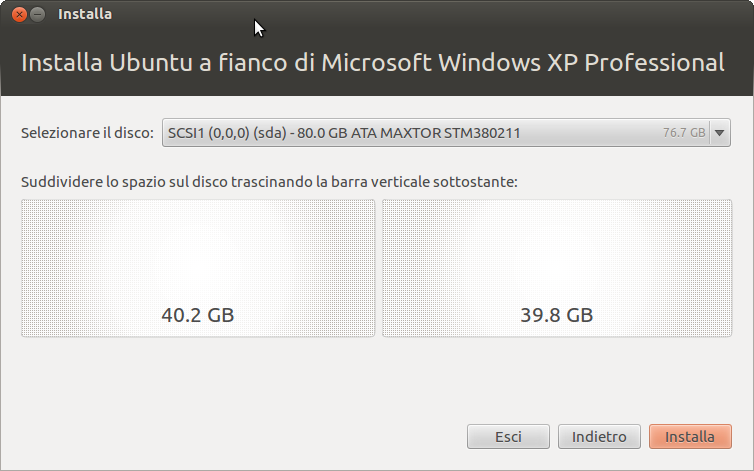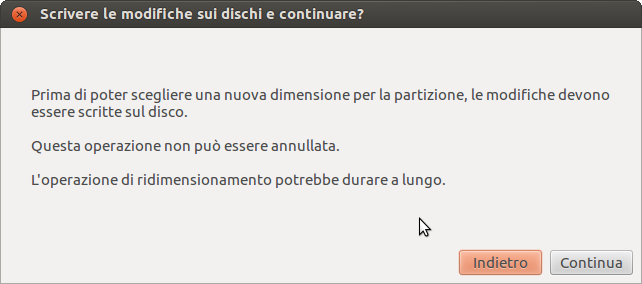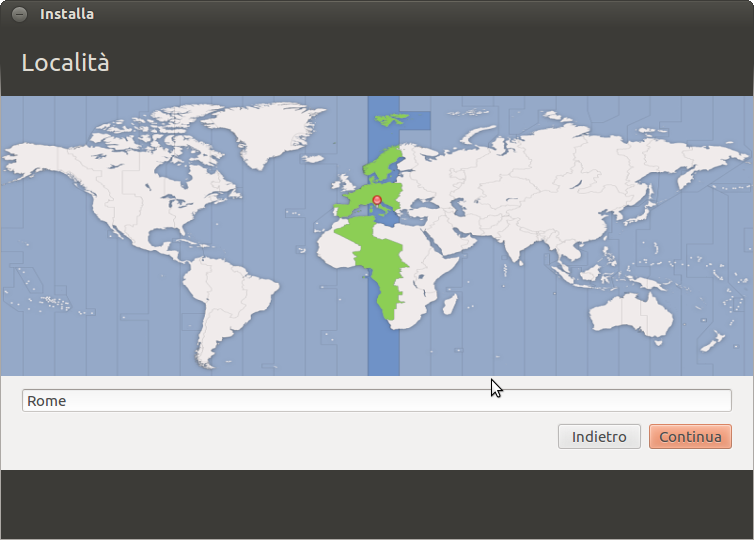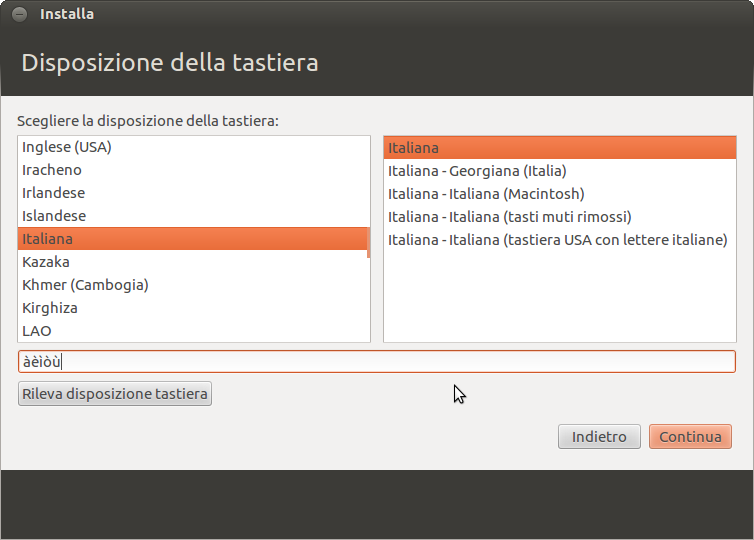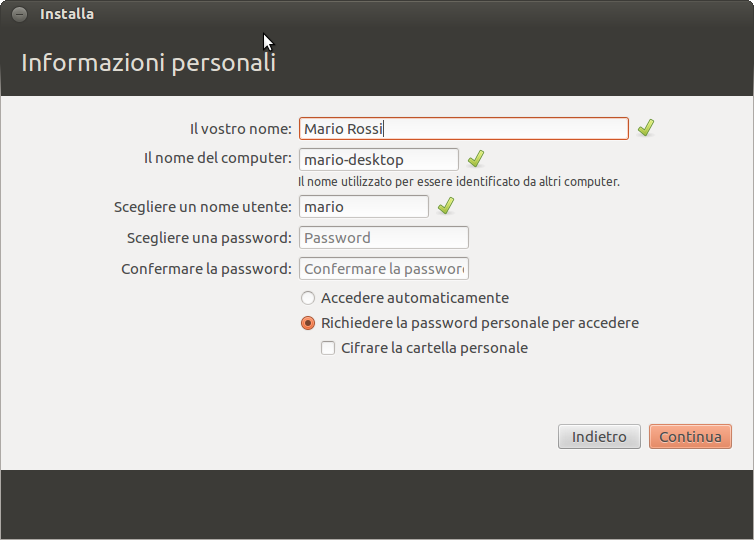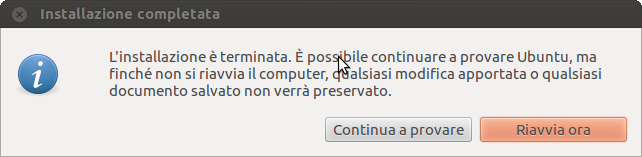|
Dimensione: 2419
Commento: importata da TizianoTardo/Prove0 ticket 88
|
Dimensione: 11826
Commento: secondo aggiornamento
|
| Le cancellazioni sono segnalate in questo modo. | Le aggiunte sono segnalate in questo modo. |
| Linea 2: | Linea 2: |
| #LANGUAGE it [[Indice()]] [[VersioniSupportate(intrepid hardy)]] |
#language it <<BR>> <<Indice(depth=2)>> <<BR>> <<Informazioni(forum="http://forum.ubuntu-it.org/index.php/topic,79413.0.html";rilasci="10.04 11.04 11.10 12.04")>> |
| Linea 9: | Linea 10: |
| In questa guida sono contenute delle istruzioni utili all'installazione di una stampante multifunzione '''Brother MFC-235C''' | Questa guida è rivolta agli utenti che desiderano installare il sistema operativo '''Ubuntu''' su un computer in cui è già presente Microsoft Windows, in una maniera tale che all'accensione del computer possano usare entrambi i sistemi operativi. Ogni singolo passo viene spiegato dettagliatamente, in modo che l'installazione risulti semplice anche per chi non ha particolari conoscenze tecniche. |
| Linea 11: | Linea 13: |
| = Preparativi = | Per l'installazione verrà usato il sistema '''live''', il quale permette di provare le principali funzionalità di '''Ubuntu''' prima di decidere di installarlo effettivamente nel computer. |
| Linea 13: | Linea 15: |
| Digitare in una finestra di terminale i seguenti comandi: {{{ sudo aa-complain cupsd sudo mkdir /usr/share/cups/model /var/spool/lpd sudo ln -s /etc/init.d/cupsys /etc/init.d/lpd }}} |
È consigliabile effettuare un backup dei propri dati sensibili prima di cominciare la procedura d'installazione. |
| Linea 20: | Linea 17: |
| == Scaricare i driver == 0. Scaricare nella propria '''Home''' i pacchetti `.deb` presenti a [http://solutions.brother.com/linux/en_us/download_prn.html#MFC-235C questo indirizzo]. |
Informazioni su come ricevere ulteriore supporto sono disponibili in [[http://www.ubuntu-it.org/index.php?page=Supporto|questa pagina]]. |
| Linea 23: | Linea 19: |
| 0. Scaricare nella propria '''Home''' i pacchetti `.deb` presenti a [http://solutions.brother.com/linux/en_us/download_scn.html#brscan2 questo indirizzo]. | La procedura descritta in questa guida è basata sul rilascio '''10.04''' di Ubuntu, ma si adatta anche per l'installazione di rilasci diversi (precedenti o successivi). Alcune parti potrebbero risultare leggermente diverse, ma il senso generale dell'installazione è invariato. |
| Linea 25: | Linea 21: |
| 0. Scaricare nella propria '''Home''' i pacchetti `.deb` presenti a [http://solutions.brother.com/linux/en_us/download_pcf.html questo indirizzo]. | = Requisiti di sistema = |
| Linea 27: | Linea 23: |
| == Installazione pacchetti necessari == | Per funzionare senza rallentamenti, il computer su cui si vuole installare '''Ubuntu''' deve soddisfare i seguenti requisiti minimi raccomandati: |
| Linea 29: | Linea 25: |
| [:AmministrazioneSistema/InstallareProgrammi:Installare] i pacchetti ''csh'' ''tcsh'' ''sane-utils'' | * Processore 700 MHz x86; * 384 MiB di RAM; * 8 GiB di spazio libero su disco; * scheda grafica con una risoluzione minima pari a 1024x768; * scheda audio; * connessione Internet. |
| Linea 31: | Linea 32: |
| = Installazione stampante = | Per ulteriori informazioni consultare il [[Installazione/RequisitiDiSistema|relativo articolo]]. |
| Linea 33: | Linea 34: |
| Digitare in una finestra di terminale il seguente comando:{{{ sudo dpkg -i --force-all --force-architecture mfc235clpr-1.0.1-1.i386.deb mfc235ccupswrapper-1.0.1-1.i386.deb }}} |
= Come procurarsi il CD di installazione = |
| Linea 37: | Linea 36: |
| = Installazione scanner = | Per scaricare il CD di installazione di '''Ubuntu''', consultare [[http://www.ubuntu-it.org/index.php?page=Ottenere_Ubuntu|questa pagina]]. |
| Linea 39: | Linea 38: |
| Digitare in una finestra di terminale il seguente comando: {{{ sudo dpkg -i --force-all brscan2-0.2.4-0.i386.deb brscan-skey-0.2.1-1.i386.deb }}} |
È anche possibile anche scaricare il CD di installazione attraverso la rete '''!BitTorrent''' (scelta consigliata): il file viene scaricato condividendo il processo con altri utenti nel mondo. In certi casi risulta più veloce e si evita di caricare eccessivamente di lavoro un unico server e la sua rete. |
| Linea 44: | Linea 40: |
| Aprire con un [:Ufficio/EditorDiTesto:editor di testo] con i [:AmministrazioneSistema/Sudo:privilegi di amministrazione] il file `/etc/udev/rules.d/40-basic-permissions.rules` e cercare il seguente testo: {{{ # USB devices (usbfs replacement) SUBSYSTEM=="usb", ENV{DEVTYPE}=="usb_device", MODE="0664" SUBSYSTEM=="usb_device", MODE="0666" }}} Modificarla come nel seguente esempio: {{{ # USB devices (usbfs replacement) SUBSYSTEM=="usb", ENV{DEVTYPE}=="usb_device", MODE="0666" SUBSYSTEM=="usb_device", MODE="0664" }}} = Installazione fax = |
Per scaricare la propria copia di Ubuntu con il metodo preferito, consultare uno dei seguenti server che mettono a disposizione copie di Ubuntu: * [[http://na.mirror.garr.it/mirrors/ubuntu-releases/|garr.it]] * [[http://ubuntu.fastbull.org/ubuntu-releases/|fastbull.org]] |
| Linea 58: | Linea 44: |
| Digitare in una finestra di terminale il seguente comando: {{{ sudo dpkg -i --force-all --force-architecture brmfcfaxlpd-1.0.0-1.i386.deb brmfcfaxcups-1.0.0-1.i386.deb }}} |
||<tablestyle="text-align: justify; width:100%; " style="border:none;" 5% ^><<Immagine(Icone/Piccole/note.png,,center)>> ||<style="padding:0.5em; border:none;">''Se i collegamenti ai file da scaricare sopra indicati risultassero lenti o non raggiungibili, fare clic [[http://www.ubuntu.com/products/download|qui]] e cercare un server per lo scaricamento alternativo o più vicino.'' || Una volta scaricato, il file viene salvato sul proprio disco fisso con un'estensione '''.iso''' e deve essere masterizzato su un CD. Per maggiori informazioni su come masterizzare tale file, consultare la pagina [[Hardware/DispositiviPartizioni/MasterizzareIso|MasterizzareIso]]. = Avvio del CD = Per avviare il CD è sufficiente inserirlo nel lettore e riavviare il sistema. Dovrebbe comparire una schermata simile a quella qui sotto. Se così non fosse, è necessario configurare il BIOS del proprio computer affinché esegua l'[[Installazione/AvvioDaCd|avvio dal lettore CD-ROM]] (consultare il manuale d'uso del proprio PC o della scheda madre). In qualche caso, su sistemi con particolari configurazioni hardware, potrebbe essere necessario configurare appositamente i parametri di avvio. Al riguardo, fare riferimento all'[[Installazione/ParametriAvvio|apposita guida]]. <<Immagine(Installazione/Grafica/01-lucid.png,,center)>> A questo punto selezionare la voce '''Italiano''' nell'elenco che compare e fare clic su '''Prova Ubuntu''' per avviare un sessione Live di Ubuntu (dalla quale sarà possibile anche installare Ubuntu) o '''Installa Ubuntu''' per passare direttamente alla fase di installazione. ##<<Immagine(Installazione/Grafica/02-lucid.png,,center)>> Se si sceglie '''Installa Ubuntu''' passare al paragrafo relativo alla [[#lingua|configurazione della lingua]]. ||<tablestyle="text-align: justify; width:100%; " style="border:none;" 5% ^><<Immagine(Icone/Piccole/note.png,,center)>> ||<style="padding:0.5em; border:none;">''Se durante la fase di avvio del CD venisse premuto qualche tasto le medesime scelte verranno richieste prima.'' || |
| Linea 65: | Linea 66: |
| = Ulteriori risorse = | = LiveCD = |
| Linea 67: | Linea 68: |
| * [http://www.brother.it Sito ufficiale Brother] * [http://solutions.brother.com/linux/en_us/ Guida ufficiale Brother (in inglese)] |
Se è stato scelto '''Prova Ubuntu''' si avrà a disposizione un sistema '''Ubuntu''' funzionante da CD. È possibile familiarizzare con il sistema o proseguire installandolo definitivamente sul proprio disco fisso. <<Immagine(SalvatorePalma/Prove3/sfondo_precise.png,,center)>> = Installazione = Una volta raggiunta una sufficiente confidenza con il sistema, è possibile lanciare l'installazione su disco rigido con un doppio clic sull'icona «'''Installa'''» presente sulla Scrivania. <<Immagine(SalvatorePalma/Prove3/install_precise.png)>> <<Anchor(lingua)>> = Lingua = La prima schermata che verrà presentata riguarda la selezione della lingua. <<Immagine(SalvatorePalma/Prove3/install_01_precise.png,,center)>> Qui è possibile scegliere la lingua per il proprio sistema. Dopo aver selezionato «'''Italiano'''» fare clic sul pulsante «'''Avanti'''» per proseguire. Con il pulsante «'''Indietro'''» si ha la possibilità di tornare indietro, invece con il tasto «'''Esci'''» si interrompe l'installazione. = Preparazione all'installazione = Nella prossima schermata viene indicato se il pc in possesso ha i requisiti minimi per l'installazione, oltre a permettere di scaricare e quindi aggiornare i vari pacchetti; inoltre è possibile installare il plugin Fluendo MP3. <<Immagine(SalvatorePalma/Prove3/install_02_precise.png,,center)>> = Partizionamento = ||<tablestyle="text-align: justify; width:100%;" style="border:none;" 5%><<Immagine(Icone/Piccole/note.png,,center)>> ||<style="padding:0.5em; border:none;">''Se sul sistema è già presente Windows Vista, il programma di partizionamento di Ubuntu potrebbe comprometterne l'integrità. Prima di procedere con la normale procedura, è consigliato consultare la [[Hardware/DispositiviPartizioni/RidimensionarePartizioneWindows|guida al partizionamento di Windows Vista]].'' || È necessario decidere dove installare il nuovo sistema operativo. Questa fase potrebbe variare a seconda del numero di dischi rigidi collegati, degli altri sistemi operativi installati e delle partizioni che sono già presenti. Le schermate presentate in seguito si riferiscono a un computer con un disco su cui è installato un solo sistema operativo Windows. * La prima opzione permette di restringere l'unica partizione esistente (nella schermata successiva è possibile decidere la nuova grandezza per questa partizione) per lasciare spazio alle nuove partizioni necessarie ad '''Ubuntu'''. È l'opzione consigliata in caso di scarsa esperienza su sistemi Gnu/Linux. * La seconda opzione serve a cancellare l'intero contenuto del disco rigido, quindi è utile solo se si intende eliminare del tutto Windows e tutti i dati salvati nel computer. * La terza opzione lascia eseguire il partizionamento "manuale". La scelta di questa opzione è indicata per utenti esperti. <<Immagine(SalvatorePalma/Prove3/install_03_precise.png,,center)>> Facendo clic su Continua, appare la schermata in cui è possibile ridimensionare la partizione in cui è presente Windows, per creare la partizione in cui sarà installato Ubuntu. <<Immagine(SalvatorePalma/Prove3/install_04_precise.png,,center)>> ||<tablestyle="text-align: justify; width:100%; " style="border:none;" 5% ^><<Immagine(Icone/Piccole/note.png,,center)>> ||<style="padding:0.5em; border:none;">''Nel caso si renda necessario modificare manualmente la tabella delle partizioni, proseguire alla [[Hardware/DispositiviPartizioni/PartizionamentoManuale|relativa guida]].'' || Fare clic su «'''Avanti'''» e confermare le modifiche da apportare alla tabella delle partizioni cliccando su «'''Continua'''»: <<Immagine(SalvatorePalma/Prove3/install_05_precise.png,,center)>> = Installazione = Dopo l'ultimo clic su «'''Avanti'''», verranno modificate le partizioni e infine verrà installato il sistema. Potrebbe essere necessaria un'attesa di diversi minuti sia per il partizionamento sia per l'installazione. = Fuso orario = Nella prossima schermata sarà necessario selezionare la città che rappresenta la propria zona geografica. <<Immagine(SalvatorePalma/Prove3/install_07_precise.png,,center)>> È possibile selezionare la città riferimento per la propria zona (che probabilmente sarà '''Italia''') alternativamente cliccando sulla mappa o scegliendola tra quelle presenti nelle liste sottostante. = Mappatura della tastiera = La prossima domanda riguarderà il modello della tastiera. <<Immagine(SalvatorePalma/Prove3/install_08_precise.png,,center)>> Dopo aver scelto la mappatura adatta alla propria tastiera, è necessario scrivere qualcosa nella casella sottostante per verificare la correttezza della scelta. Per le prove, è meglio digitare caratteri "strani" come, per esempio, ''àèìòù ()?!''. Una volta impostata la corretta mappatura, continuare facendo clic su «'''Avanti'''». = Identificazione = La schermata successiva consentirà di inserire i propri dati: il nome reale, il nome utente e la password per eseguire il ''login'' e un nome da assegnare al computer. Di particolare importanza sono il nome utente e la password, dato che verranno richiesti il più delle volte per accedere al sistema. <<Immagine(SalvatorePalma/Prove3/install_09_precise.png,,center)>> ##= Assistente alla migrazione = ##Il nuovo strumento di migrazione riconosce i preferiti di Internet Explorer, i segnalibri di Firefox, gli sfondi del desktop, i contatti della messaggistica istantanea e altre impostazioni degli account Windows o Ubuntu presenti nel proprio sistema e le importa automaticamente nella nuova installazione. ##[[Immagine(Installazione/Grafica/09-lucid.png,,center)]] ##<<Immagine(SalvatorePalma/Prove3/install_10_precise.png,,center)>> = Fine = Terminata l'installazione, verrà chiesto se riavviare il sistema o continuare a usare il CD live. <<Immagine(SalvatorePalma/Prove3/install_12_precise.png,,center)>> Dopo il riavvio, e nel caso siano presenti almeno due sistemi operativi, verrà visualizzato un menù grafico (del ''boot loader'' [[AmministrazioneSistema/Grub|GRUB]]) con i possibili sistemi operativi da avviare. In caso contrario si avvierà direttamente '''Ubuntu'''. Terminato l'avvio di '''Ubuntu''', verranno richiesti il proprio nome utente e la password (le stesse inserite durante la procedura di installazione) per accedere al sistema e caricare '''GNOME''' (l'ambiente grafico predefinito in Ubuntu). Il sistema potrebbe non essere completamente in italiano, consultare la pagina [[AmministrazioneSistema/UbuntuItaliano|UbuntuItaliano]] per maggiori informazioni su come rendere '''Ubuntu''' completamente in italiano. Un buon punto di partenza, dopo aver svolto questa operazione, per entrare in contatto con il mondo Ubuntu e Linux, è la lettura della documentazione presente nel sistema operativo. Tale documentazione è raggiungibile dal menù '''''Sistema → Aiuto → Documentazione di sistema''''' oppure all'indirizzo [[http://help.ubuntu-it.org/]]. '''Buon divertimento!''' |
| Linea 70: | Linea 175: |
| CategoryHardware | CategoryInstallazioneSistema |
Problemi in questa pagina? Segnalali in questa discussione
Introduzione
Questa guida è rivolta agli utenti che desiderano installare il sistema operativo Ubuntu su un computer in cui è già presente Microsoft Windows, in una maniera tale che all'accensione del computer possano usare entrambi i sistemi operativi. Ogni singolo passo viene spiegato dettagliatamente, in modo che l'installazione risulti semplice anche per chi non ha particolari conoscenze tecniche.
Per l'installazione verrà usato il sistema live, il quale permette di provare le principali funzionalità di Ubuntu prima di decidere di installarlo effettivamente nel computer.
È consigliabile effettuare un backup dei propri dati sensibili prima di cominciare la procedura d'installazione.
Informazioni su come ricevere ulteriore supporto sono disponibili in questa pagina.
La procedura descritta in questa guida è basata sul rilascio 10.04 di Ubuntu, ma si adatta anche per l'installazione di rilasci diversi (precedenti o successivi). Alcune parti potrebbero risultare leggermente diverse, ma il senso generale dell'installazione è invariato.
Requisiti di sistema
Per funzionare senza rallentamenti, il computer su cui si vuole installare Ubuntu deve soddisfare i seguenti requisiti minimi raccomandati:
- Processore 700 MHz x86;
- 384 MiB di RAM;
- 8 GiB di spazio libero su disco;
- scheda grafica con una risoluzione minima pari a 1024x768;
- scheda audio;
- connessione Internet.
Per ulteriori informazioni consultare il relativo articolo.
Come procurarsi il CD di installazione
Per scaricare il CD di installazione di Ubuntu, consultare questa pagina.
È anche possibile anche scaricare il CD di installazione attraverso la rete BitTorrent (scelta consigliata): il file viene scaricato condividendo il processo con altri utenti nel mondo. In certi casi risulta più veloce e si evita di caricare eccessivamente di lavoro un unico server e la sua rete.
Per scaricare la propria copia di Ubuntu con il metodo preferito, consultare uno dei seguenti server che mettono a disposizione copie di Ubuntu:
Se i collegamenti ai file da scaricare sopra indicati risultassero lenti o non raggiungibili, fare clic qui e cercare un server per lo scaricamento alternativo o più vicino. |
Una volta scaricato, il file viene salvato sul proprio disco fisso con un'estensione .iso e deve essere masterizzato su un CD. Per maggiori informazioni su come masterizzare tale file, consultare la pagina MasterizzareIso.
Avvio del CD
Per avviare il CD è sufficiente inserirlo nel lettore e riavviare il sistema. Dovrebbe comparire una schermata simile a quella qui sotto.
Se così non fosse, è necessario configurare il BIOS del proprio computer affinché esegua l'avvio dal lettore CD-ROM (consultare il manuale d'uso del proprio PC o della scheda madre). In qualche caso, su sistemi con particolari configurazioni hardware, potrebbe essere necessario configurare appositamente i parametri di avvio. Al riguardo, fare riferimento all'apposita guida.
A questo punto selezionare la voce Italiano nell'elenco che compare e fare clic su Prova Ubuntu per avviare un sessione Live di Ubuntu (dalla quale sarà possibile anche installare Ubuntu) o Installa Ubuntu per passare direttamente alla fase di installazione.
Se si sceglie Installa Ubuntu passare al paragrafo relativo alla configurazione della lingua.
Se durante la fase di avvio del CD venisse premuto qualche tasto le medesime scelte verranno richieste prima. |
LiveCD
Se è stato scelto Prova Ubuntu si avrà a disposizione un sistema Ubuntu funzionante da CD. È possibile familiarizzare con il sistema o proseguire installandolo definitivamente sul proprio disco fisso.
Installazione
Una volta raggiunta una sufficiente confidenza con il sistema, è possibile lanciare l'installazione su disco rigido con un doppio clic sull'icona «Installa» presente sulla Scrivania.
Lingua
La prima schermata che verrà presentata riguarda la selezione della lingua.
Qui è possibile scegliere la lingua per il proprio sistema. Dopo aver selezionato «Italiano» fare clic sul pulsante «Avanti» per proseguire. Con il pulsante «Indietro» si ha la possibilità di tornare indietro, invece con il tasto «Esci» si interrompe l'installazione.
Preparazione all'installazione
Nella prossima schermata viene indicato se il pc in possesso ha i requisiti minimi per l'installazione, oltre a permettere di scaricare e quindi aggiornare i vari pacchetti;
inoltre è possibile installare il plugin Fluendo MP3.
Partizionamento
Se sul sistema è già presente Windows Vista, il programma di partizionamento di Ubuntu potrebbe comprometterne l'integrità. Prima di procedere con la normale procedura, è consigliato consultare la guida al partizionamento di Windows Vista. |
È necessario decidere dove installare il nuovo sistema operativo.
Questa fase potrebbe variare a seconda del numero di dischi rigidi collegati, degli altri sistemi operativi installati e delle partizioni che sono già presenti.
Le schermate presentate in seguito si riferiscono a un computer con un disco su cui è installato un solo sistema operativo Windows.
La prima opzione permette di restringere l'unica partizione esistente (nella schermata successiva è possibile decidere la nuova grandezza per questa partizione) per lasciare spazio alle nuove partizioni necessarie ad Ubuntu. È l'opzione consigliata in caso di scarsa esperienza su sistemi Gnu/Linux.
- La seconda opzione serve a cancellare l'intero contenuto del disco rigido, quindi è utile solo se si intende eliminare del tutto Windows e tutti i dati salvati nel computer.
- La terza opzione lascia eseguire il partizionamento "manuale". La scelta di questa opzione è indicata per utenti esperti.
Facendo clic su Continua, appare la schermata in cui è possibile ridimensionare la partizione in cui è presente Windows, per creare la partizione in cui sarà installato Ubuntu.
Nel caso si renda necessario modificare manualmente la tabella delle partizioni, proseguire alla relativa guida. |
Fare clic su «Avanti» e confermare le modifiche da apportare alla tabella delle partizioni cliccando su «Continua»:
Installazione
Dopo l'ultimo clic su «Avanti», verranno modificate le partizioni e infine verrà installato il sistema.
Potrebbe essere necessaria un'attesa di diversi minuti sia per il partizionamento sia per l'installazione.
Fuso orario
Nella prossima schermata sarà necessario selezionare la città che rappresenta la propria zona geografica.
È possibile selezionare la città riferimento per la propria zona (che probabilmente sarà Italia) alternativamente cliccando sulla mappa o scegliendola tra quelle presenti nelle liste sottostante.
Mappatura della tastiera
La prossima domanda riguarderà il modello della tastiera.
Dopo aver scelto la mappatura adatta alla propria tastiera, è necessario scrivere qualcosa nella casella sottostante per verificare la correttezza della scelta. Per le prove, è meglio digitare caratteri "strani" come, per esempio, àèìòù ()?!. Una volta impostata la corretta mappatura, continuare facendo clic su «Avanti».
Identificazione
La schermata successiva consentirà di inserire i propri dati: il nome reale, il nome utente e la password per eseguire il login e un nome da assegnare al computer. Di particolare importanza sono il nome utente e la password, dato che verranno richiesti il più delle volte per accedere al sistema.
Fine
Terminata l'installazione, verrà chiesto se riavviare il sistema o continuare a usare il CD live.
Dopo il riavvio, e nel caso siano presenti almeno due sistemi operativi, verrà visualizzato un menù grafico (del boot loader GRUB) con i possibili sistemi operativi da avviare. In caso contrario si avvierà direttamente Ubuntu.
Terminato l'avvio di Ubuntu, verranno richiesti il proprio nome utente e la password (le stesse inserite durante la procedura di installazione) per accedere al sistema e caricare GNOME (l'ambiente grafico predefinito in Ubuntu).
Il sistema potrebbe non essere completamente in italiano, consultare la pagina UbuntuItaliano per maggiori informazioni su come rendere Ubuntu completamente in italiano.
Un buon punto di partenza, dopo aver svolto questa operazione, per entrare in contatto con il mondo Ubuntu e Linux, è la lettura della documentazione presente nel sistema operativo. Tale documentazione è raggiungibile dal menù Sistema → Aiuto → Documentazione di sistema oppure all'indirizzo http://help.ubuntu-it.org/.
Buon divertimento!