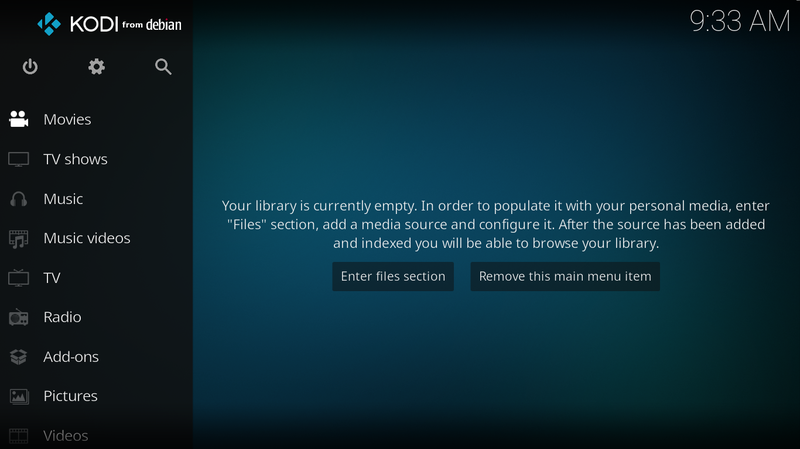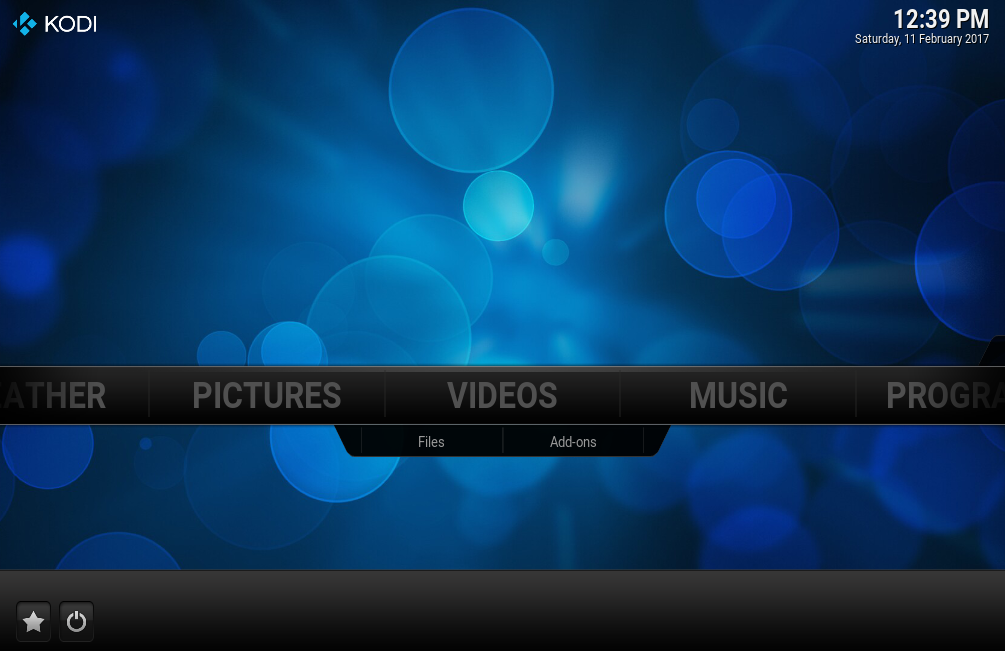|
Dimensione: 12284
Commento:
|
Dimensione: 11709
Commento: nuovo stile note/avvisi/suggerimenti
|
| Le cancellazioni sono segnalate in questo modo. | Le aggiunte sono segnalate in questo modo. |
| Linea 13: | Linea 13: |
| ||<tablestyle="text-align: justify; width:60%;" style="border:none;" 5%><<Immagine(Icone/Piccole/warning.png,,center)>> ||<style="padding:0.5em; border:none;">'''[[http://kodi.wiki/view/Kodibuntu | Kodibuntu]], sistema operativo multimediale autonomo basato su Lubuntu, non è più supportato ufficialmente.''' || | {{{#!wiki important [[http://kodi.wiki/view/Kodibuntu | Kodibuntu]], sistema operativo multimediale autonomo basato su Lubuntu, non è più supportato ufficialmente.}}} |
| Linea 73: | Linea 74: |
| ||<tablestyle="text-align: justify; width:100%;" style="border:none;" 5%><<Immagine(Icone/Piccole/note.png,,center)>> ||<style="padding:0.5em; border:none;">''Le istruzioni esposte di seguito fanno riferimento all'interfaccia ("skin") '''[[https://kodi.tv/kodi-v17-krypton-default-skin-next-gen/|Estuary]]''', predefinita in '''Kodi 17'''. Le versioni precedenti utilizzano la skin denominata '''[[http://kodi.wiki/view/Confluence|Confluence]]''', che ha nomi e percorsi dei menu sostanzialmente simili. Nella nuova interfaccia la voce '''Sistema''' è stata sostituita da un'icona a forma di rotella nella parte superiore della schermata principale. La vecchia interfaccia è abilitabile anche in Kodi 17.'' || | {{{#!wiki note Le istruzioni esposte di seguito fanno riferimento all'interfaccia ("skin") '''[[https://kodi.tv/kodi-v17-krypton-default-skin-next-gen/|Estuary]]''', predefinita in '''Kodi 17'''. Le versioni precedenti utilizzano la skin denominata '''[[http://kodi.wiki/view/Confluence|Confluence]]''', che ha nomi e percorsi dei menu sostanzialmente simili. Nella nuova interfaccia la voce '''Sistema''' è stata sostituita da un'icona a forma di rotella nella parte superiore della schermata principale. La vecchia interfaccia è abilitabile anche in Kodi 17.}}} |
| Linea 95: | Linea 97: |
| ||<tablestyle="text-align: justify; width:100%;" style="border:none;" 5%><<Immagine(Icone/Piccole/warning.png,,center)>> ||<style="padding:0.5em; border:none;">'''Per quanto riguarda i contenuti distribuiti tramite gli add-on consultare questo [[#legali|paragrafo]].''' || | {{{#!wiki important Per quanto riguarda i contenuti distribuiti tramite gli add-on consultare questo [[#legali|paragrafo]].}}} |
| Linea 138: | Linea 141: |
| ||<tablestyle="text-align: justify; width:100%;" style="border:none;" 5%><<Immagine(Icone/Piccole/warning.png,,center)>> ||<style="padding:0.5em; border:none;">'''Questa sezione della guida presuppone l'acquisto di software Android a pagamento.''' || | {{{#!wiki important Questa sezione della guida presuppone l'acquisto di software Android a pagamento.}}} |
Problemi in questa pagina? Segnalali in questa discussione
Introduzione
Kodi è un programma open source e multipiattaforma per la gestione di un completo media center o Home theater PC.
Creato inizialmente per la console Xbox, oggi è installabile su tanti altri dispositivi e disponibile per molti sistemi operativi, tra cui Ubuntu e derivate.
Fino alla versione 13.2 era chiamato Xbox Media Center (XBMC). Dalla versione 14 il programma ha cambiato nome in Kodi Entertainment Center, o semplicemente Kodi.
Kodibuntu, sistema operativo multimediale autonomo basato su Lubuntu, non è più supportato ufficialmente.
Preparativi
Prima di procedere all'installazione di Kodi o XBMC è necessaria, per il corretto utilizzo del software, l'installazione di vari codec audio/video. Si rimanda quindi ad una lettura delle seguenti pagine:
Installazione
Da repository di Ubuntu
A seconda della versione di Ubuntu in uso, installare uno dei seguenti pacchetti:
La versione installata di Kodi/XBMC varierà in base al rilascio di Ubuntu in uso:
Ubuntu 18.04: Kodi 17.6
Ubuntu 17.10: Kodi 17.3
Ubuntu 16.04: Kodi 15.2
Ubuntu 14.04: XBMC 12.3
Da PPA
Per usufruire di versioni più recenti di Kodi (che talvolta presentano maggiori funzionalità e migliore supporto per gli add-on) è possibile installare il programma tramite i PPA ufficiali del progetto.
Seguire le seguenti istruzioni:
Se Kodi è già installato dai repository ufficiali di Ubuntu, digitare nel terminale:
sudo apt-get purge kodi kodi-bin kodi-data
Digitare nel terminale il seguente comando:
sudo add-apt-repository ppa:team-xbmc/ppa
Se in uso Ubuntu 17.10 o versione precedente, digitare inoltre:
sudo apt-get update
Installare il pacchetto kodi.
Avvio
Dopo l'installazione, è possibile accedere a Kodi o XBMC attraverso una a scelta delle due seguenti modalità:
Da menu: è sufficiente avviare Kodi o XBMC dal menu delle applicazioni.
Da login: nella schermata di login selezionare Kodi o XBMC nella sezione dedicata alla scelta della sessione (ad esempio, se in uso Unity premere il simbolo di Ubuntu accanto al proprio nome utente). Così facendo Kodi verrà avviato come sessione separata, in maniera indipendente dall'ambiente grafico.
Ecco come si presenterà al primo avvio Kodi 17:
Ecco come si presenterà al primo avvio Kodi 16 o XBMC:
Configurazione e utilizzo
Il media center Kodi è dotato di un'interfaccia molto intuitiva e facile da utilizzare. Integra inoltre un numero molto elevato di configurazioni e funzionalità.
Di seguito vengono riportare soltanto alcune istruzioni utili al primo avvio e/o specifiche per il sistema operativo Ubuntu. Pertanto per informazioni complete e dettagliate sull'utilizzo del media center si rimanda alla documentazione ufficiale del progetto.
Le istruzioni esposte di seguito fanno riferimento all'interfaccia ("skin") Estuary, predefinita in Kodi 17. Le versioni precedenti utilizzano la skin denominata Confluence, che ha nomi e percorsi dei menu sostanzialmente simili. Nella nuova interfaccia la voce Sistema è stata sostituita da un'icona a forma di rotella nella parte superiore della schermata principale. La vecchia interfaccia è abilitabile anche in Kodi 17.
Lingua e regione
Come prima azione è spesso necessario impostare la lingua italiana.
Per modificare la lingua, seguire il percorso System → Interface settings → Regional e selezionare Italian in Language.
Se necessario, nella stessa sezione è inoltre possibile modificare le voci Set di caratteri, Layout della tastiera, Formato predefinito Regione e Paese del fuso orario.
Meteo
Seguire il percorso Sistema → Impostazioni Servizio → Meteo. Da questa sezione è possibile impostare il servizio meteo desiderato in Servizio informazioni metereologiche e la località desiderata in Impostazioni.
Add-on
Gli add-on sono delle estensione di Kodi/XBMC che permettono di aggiungere nuove funzionalità al sistema. Le operazioni comuni (installazione, aggiornamento, configurazione ecc.) sono disponibili nella voce Add-on presente nella schermata principale e nella relativa sezione.
Gli add-on sono principalmente disponibili attraverso due diverse modalità:
Da repository di Kodi: sono gli add-on che il programma mette a disposizione "out of the box". Su Ubuntu 17.10 e successive è possibile abilitare questa fonte installando il pacchetto kodi-repository-kodi.
In questa pagina è presente una lista completa e sempre aggiornata di tutti gli add-on disponibili per Kodi.Da terze parti: sono disponibili add-on sviluppati da terze parti e/o non presenti nei repository ufficiali, oppure disponibili in versioni più aggiornate. Sono forniti tramite repository esterni oppure tramite pacchetto installabile autonomamente e scaricabile da Internet (solitamente in formato .zip). Per maggiori informazioni sull'installazione dei repository esterni e sui pacchetti di terze parti fare riferimento alla manualistica dei singoli progetti.
Per quanto riguarda i contenuti distribuiti tramite gli add-on consultare questo paragrafo.
Live TV
La riproduzione di canali televisivi in streaming è possibile attraverso più modalità, tra cui:
tramite add-on: sono disponibili diversi add-on che permettono la riproduzione di uno o più canali e/o servizi di broadcast (ad esempio in italiano Rai, Mediaset ecc.).
tramite client PVR IPTV: questa funzionalità è già integrata nel media center nella sezione TV della schermata principale. Quindi è soltanto necessario inserire l'URL del servizio desiderato dopo aver abilitato un client fra i diversi disponibili (ad esempio PVR Simple Client, attivabile in Ubuntu 16.04 e successive installando il pacchetto kodi-pvr-iptvsimple).
Le informazioni relative ad una corretta configurazione della Live TV sono presenti in questa pagina.
Modalità schermo intero o finestra
Solitamente con le impostazioni di default Kodi viene avviato a tutto schermo. Per passare dalla modalità schermo intero alla modalità finestra o viceversa:
Seguire il percorso Sistema → Impostazioni Sistema → Schermo.
In corrispondenza della voce Modalità display selezionare In Finestra oppure Schermo Intero.
Impostare Kodi come server DLNA
Kodi 17
Avviare Kodi.
Selezionare Sistema → Impostazioni Servizio e abilitare il livello Esperto del Livello impostazioni.
Selezionare Sistema → Impostazioni Servizio → Controllo:
attivare la voce Permetti controllo remoto via HTTP;
- selezionare la porta 8080 (può causare conflitti con altri media center);
- scegliere un nome utente e una password.
attivare le voci Permetti controllo remoto da programmi su questo dispositivo e Permetti controllo remoto da programmi su altri dispositivi.
Selezionare Sistema → Impostazioni Servizio → UPnP/DLNA: attivare la voce Condividi le mie Librerie.
Selezionare Sistema → Impostazioni Servizio → Generale: attivare la voce Annuncia servizi ad altri dispositivi.
Kodi 16 e precedenti
Avviare Kodi.
Selezionare Sistema → Servizi e abilitare il livello Esperto del Livello impostazioni.
Selezionare Sistema → Servizi → Web server:
attivare la voce Permetti il controllo di Kodi via HTTP;
- selezionare la porta 8080 (può causare conflitti con altri media center);
- scegliere un nome utente e una password.
Selezionare Sistema → Servizi → Controllo remoto: attivare le voci Permetti controllo remoto da programmi su questo dispositivo e Permetti controllo remoto da programmi su altri dispositivi.
Selezionare Sistema → Servizi → UPnP/DLNA: attivare la voce Condividi le mie Librerie.
Selezionare Sistema → Servizi → Zeroconf: attivare la voce Annuncia servizi ad altri dispositivi.
Client Android specifico
Questa sezione della guida presuppone l'acquisto di software Android a pagamento.
Installare Kodi sul dispositivo Android.
Installare Yatse e il plugin Yatse Stream Plugin sul proprio dispositivo Android.
Navigare nelle impostazioni di Yatse per acquistare lo sblocco della funzioni a pagamento.
Seguire le istruzioni a schermo per collegare il dispositivo Android con Kodi sulla stessa rete wifi.
Aspetti legali
Per Kodi è disponibile un numero molto elevato di add-on creati e sviluppati dalla comunità, disponibili anche attraverso repository non ufficiali di terze parti. Ciò comporta, pertanto, la possibilità di poter usufruire di contenuti multimediali anche protetti da diritto d'autore. La riproduzione di tali contenuti potrebbe essere non consentita a seconda delle leggi vigenti nei diversi paesi.