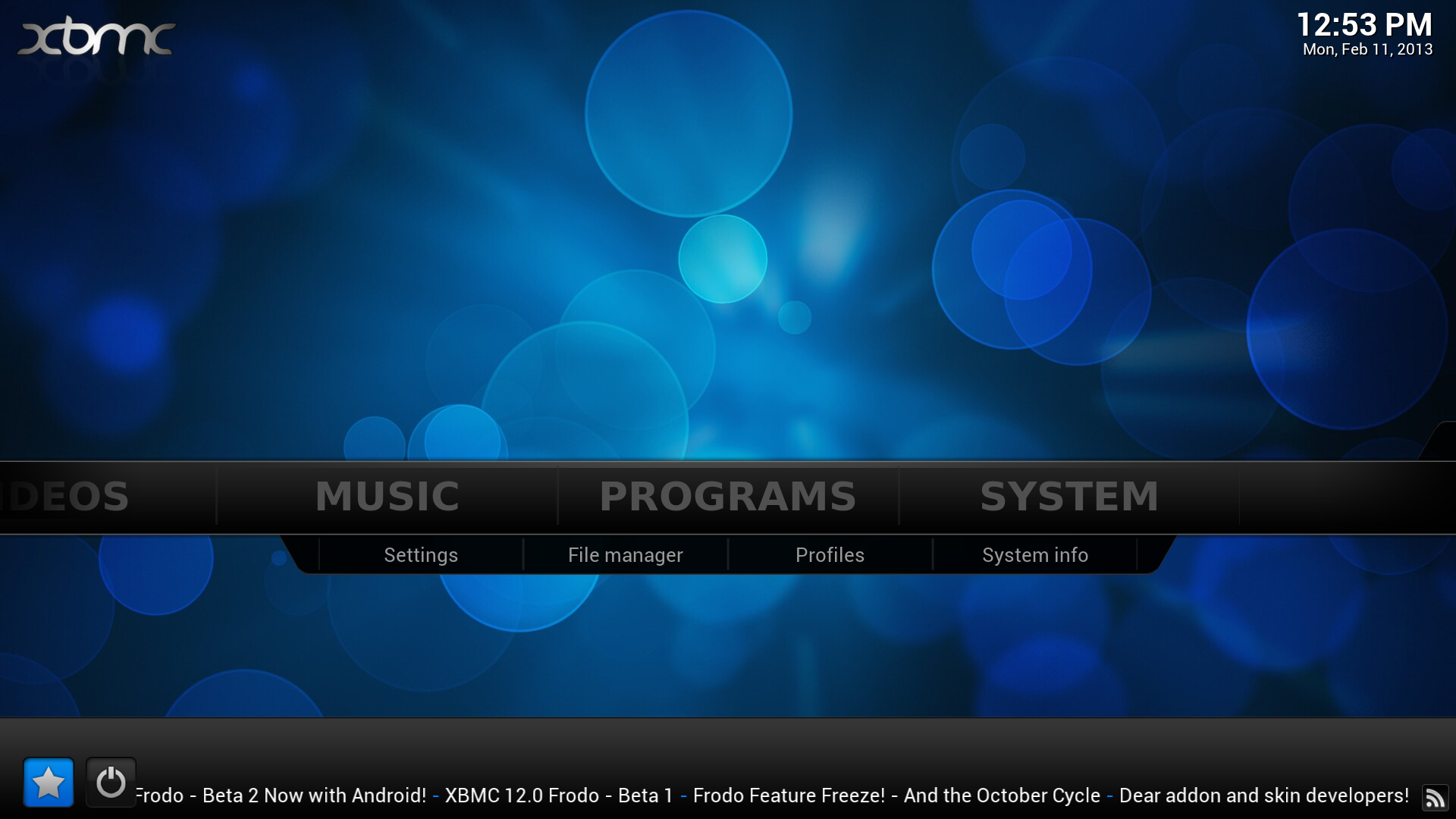|
Dimensione: 2070
Commento:
|
Dimensione: 9317
Commento:
|
| Le cancellazioni sono segnalate in questo modo. | Le aggiunte sono segnalate in questo modo. |
| Linea 1: | Linea 1: |
| ## page was renamed from InstallazioneGnome ## page was renamed from InstallazioneGNOME ## page was renamed from KubuntuGnome #format wiki #LANGUAGE it [[BR]] ||<tablestyle="float:right; font-size: 0.9em; width:35%; background:#F1F1ED; margin: 0 0 1em 1em;" style="padding:0.5em;">'''Indice'''[[BR]] [[TableOfContents]]|| |
##format wiki ##LANGUAGE it <<BR>> <<Indice(depth=2)>> <<Informazioni(forum="http://forum.ubuntu-it.org/viewtopic.php?f=46&t=165628; rilasci="16.04 14.04")>> |
| Linea 11: | Linea 9: |
| Questa breve guida spiega come installare '''GNOME''' su una distribuzione con altri ambienti grafici predefiniti. | '''Kodi''' è un programma open source e multipiattaforma per la gestione di un completo media center o Home theater PC. Creato inizialmente per la console Xbox, oggi è disponibile per molti sistemi operativi, tra cui Ubuntu e derivate ufficiali. |
| Linea 13: | Linea 11: |
| Su qualunque distribuzione Kubuntu è possibile installare il desktop manager '''GNOME''' senza alcuna difficoltà. Ubuntu e Kubuntu hanno in comune la maggior parte dei file di sistema, quindi il passaggio dall'uno all'altro desktop manager non presenta, in genere, particolari difficoltà. | Fino alla versione '''13.2''' era chiamato '''Xbox Media Center''' ('''XBMC'''). Dalla versione '''14''' il programma ha cambiato nome in '''Kodi Entertainment Center''', o semplicemente '''Kodi'''. |
| Linea 15: | Linea 13: |
| = Installazione dei pacchetti necessari = | ||<tablestyle="text-align: justify; width:60%;" style="border:none;" 5%><<Immagine(Icone/Piccole/warning.png,,center)>> ||<style="padding:0.5em; border:none;">'''[[http://kodi.wiki/view/Kodibuntu | Kodibuntu]], sistema operativo multimediale autonomo basato su Lubuntu, non è più supportato ufficialmente.''' || |
| Linea 17: | Linea 15: |
| Prima di iniziare l'installazione dei pacchetti, bisogna accertarsi che i repository indicati nel file {{{/etc/apt/sources.list}}} siano quelli corretti. | = Preparativi = |
| Linea 19: | Linea 17: |
| In seguito è necessario aggiornare le informazioni sui pacchetti. Per maggiori informazioni su come modificare il proprio [:SourcesList:file dei repository] si consulti la [:Repository/Kubuntu:relativa guida]. | Prima di procedere all'installazione di '''XBMC''' o '''Kodi''' è necessario, per il corretto utilizzo del software, l'installazione di vari codec audio/video. Si rimanda quindi ad una lettura delle seguenti pagine: |
| Linea 21: | Linea 19: |
| Per installare '''GNOME''' su '''Kubuntu''' è sufficiente scaricare ed installare il pacchetto ''ubuntu-desktop'' con le relative dipendenze. | * [[http://wiki.ubuntu-it.org/Multimedia/FormatiLiberi| formati liberi]] * [[http://wiki.ubuntu-it.org/Multimedia/FormatiProprietari| formati proprietari]] |
| Linea 23: | Linea 22: |
| Per l'installazione da [:AmministrazioneSistema/RigaDiComando:riga di comando] è sufficiente digitare: {{{ sudo apt-get install ubuntu-desktop }}} |
= Installazione su Ubuntu 16.04 = |
| Linea 28: | Linea 24: |
| = Passare da GNOME a KDE e viceversa = | [[AmministrazioneSistema/InstallareProgrammi|Installare]] il pacchetto [[apt://kodi|kodi]]. |
| Linea 30: | Linea 26: |
| Per terminare la sessione corrente cliccare su '''''K -> Termina la sessione... -> Termina la sessione corrente...'''''. Una volta terminata la sessione sarà possibile selezionare il tipo di Desktop Manager preferito, tramite la voce «'''Session'''» della schermata iniziale di '''Kdm'''. | = Installazione su Ubuntu 14.04 = |
| Linea 32: | Linea 28: |
| = Ulteriori Risorse = | == XBMC == |
| Linea 34: | Linea 30: |
| * [:AmministrazioneSistema/UbuntuItaliano:Installazione dei pacchetti di lingua italiana] * [:AmbienteGrafico/Gnome:Personalizzare GNOME] * [http://it.wikipedia.org/wiki/GNOME Voce enciclopedica] |
0. [[AmministrazioneSistema/InstallareProgrammi | Installare]] il pacchetto [[apt://xbmc|xbmc]]. == Kodi == Per installare '''Kodi''' è necessario aggiungere un PPA esterno. 0. Digitare nel [[AmministrazioneSistema/Terminale|terminale]] i seguenti comandi:{{{ sudo add-apt-repository ppa:team-xbmc/ppa }}}{{{ sudo apt-get update}}} 0. [[AmministrazioneSistema/InstallareProgrammi|installare]] quindi il pacchetto [[apt://kodi|kodi]]. = Avvio = Dopo l'installazione è possibile accedere a '''XBMC''' o '''Kodi''' da menù '''''Applicazioni → Multimedia'''''. È inoltre possibile avviare il media center in maniera indipendente dal desktop, direttamente dalla schermata di accesso al sistema. 0. Nella schermata di login premere il simbolo di Ubuntu accanto al proprio nome utente. 0. Selezionare '''Kodi''' o '''XBMC'''). = Configurazione = All'avvio '''XBMC''' si presenta in questo modo: <<Immagine(./home.png,600,center)>> Prima di iniziare può essere necessario selezionare la lingua italiana. Per poter modificare la lingua, aprire '''''System → Appearance → International''''' e selezionare '''Italian''' nella sezione '''Language'''. È inoltre possibile modificare la regione, il set di caratteri e altre impostazioni relative alla lingua. <<BR>> Di seguito vengono analizzate le varie funzionalità presenti nel media center. == Meteo == Posizionare il mouse sulla sinistra dello schermo per aprire il menù dal quale modificare a proprio piacere il meteo. Selezionare la propria località da '''''Impostazioni → Locazione'''''. Dal menù '''Impostazioni''' è possibile cambiare il servizio di informazioni meteorologiche selezionando un diverso [[#Programmi|add-on]]. == Immagini == Selezionare '''Aggiungi sorgente''' per scegliere la cartella o le singole immagini che si desidera aggiungere all'album. <<BR>> Posizionando il mouse sulla sinistra si apre un menù dal quale è possibile personalizzare la modalità di visualizzazione dei file o avviare una presentazione. Inoltre è possibile abilitare o modificare le impostazioni relative agli [[#Programmi|add-ons]]. == Video == Posizionare il mouse sulla sinistra dello schermo per aprire il menù dal quale è possibile personalizzare la sezione. Selezionare '''''File → Aggiungi Video...''''' per scegliere la cartella contenente i video o i singoli file che si desidera aggiungere alla libreria. Una volta selezionati verrà chiesto di categorizzare il contenuto scegliendo tra '''video musicali''', '''serie TV''', '''film''' e '''nessuno'''. Selezionare una delle categorie sopra elencate per abilitare eventuali [[#Programmi|add-ons]]; questi che permettono di importare numerose informazioni relative ai singoli file creando un vero e proprio database. Ad esempio scegliendo l'add-on '''My Movies''', verranno scaricate informazioni come attori, regista, trailer, ecc. <<BR>> Dopo l'importazione appariranno nuove voci nel menù principale e nel menù della sezione Video con tutte le nuove categorie create (film, serie TV, ecc.). == Musica == Per questa sezione valgono gli stessi passaggi spiegati per la sezione [[#Immagini|Immagini]]. == Programmi == In questa sezione si gestiscono tutti gli add-ons utilizzabili sul media center. Un '''add-on''' è più precisamente un'estensione di '''XBMC''' (o '''Kodi''') che permette di aggiungere nuove funzionalità al sistema. Selezionare '''''Sistema → Add-on''''' per accedere al menù e visualizzare gli add-ons abilitati, cercarne ed installarne di nuovi. <<BR>> In [[http://addons.xbmc.org/|questa pagina]] è presente una lista completa e sempre aggiornata di tutti gli add-ons disponibili per '''XBMC''' o '''Kodi'''. == Sistema == Questa sezione è suddivisa in sottosezioni, alcune delle quali di seguito analizzate. ||<tablestyle="text-align: justify; width:100%; " style="border:none;" 5%><<Immagine(Icone/Piccole/warning.png,,left)>> ||<style="padding:0.5em; border:none;">'''Prestare attenzione alle modifiche apportate in questa sezione, in quanto si potrebbero compromettere le normali funzionalità del media center. Si consiglia di non modificare voci che non si conoscono o che non si comprendono appieno.''' || * '''Aspetto''' : permette di personalizzare l'aspetto visivo (skin) del media center, cambiare la lingua, impostare determinate caratteristiche per la visualizzazione dei file tramite '''Liste file''' e configurare il salvaschermo. * '''Video, Musica e Immagini''': permette di personalizzare la visualizzazione/riproduzione di video, immagini e musica. Alcune funzionalità permettono ad esempio di personalizzare la visualizzazione dei sottotitoli, abilitare la riproduzione da DVD o Audio CD e abilitare il supporto karaoke. Infine è possibile esportare e/o importare archivi per creare un backup delle informazioni scaricate e delle personalizzazioni fatte riguardanti film, serie TV, ecc. * '''Live TV''': alcuni add-ons permettono la riproduzione di canali televisivi tramite streaming. Al momento, per quanto riguarda i canali televisivi italiani, è possibile solo riprodurre i canali '''Rai''' e i canali '''La7'''. Per il download e l'installazione degli add-ons si rimanda a [[http://www.xbmc-italia.it/?p=1349|questa pagina]]. <<BR>>Le informazioni relative ad una corretta configurazione della Live TV sono presenti in [[http://kodi.wiki/view/PVR|questa pagina]]. * '''Servizi''': è possibile connettere il media center con la rete, impostare l'accesso remoto o accedere a servizi come '''Zeroconf''' o '''Air Play'''. <<Anchor(dlna)>> = Inviare contenuti a Google Chomecast via Android = ||<tablestyle="text-align: justify; width:100%;" style="border:none;" 5%><<Immagine(Icone/Piccole/warning.png,,center)>> ||<style="padding:0.5em; border:none;">'''Questa sezione della guida presuppone l'acquisto di software Android a pagamento.''' || Sul proprio computer: 0. [[AmbienteGrafico/AvviareProgrammi| Avviare]] Kodi. 0. Selezionare '''''Sistema → Servizi''''' e abilitare il livello '''Esperto''' del '''Livello impostazioni'''. 0. Selezionare '''''Sistema → Servizi → Web server''''': 0. attivare la voce '''Attiviamo la voce Permetti il controllo di Kodi via HTTP'''; 0. selezionare la porta 8080 (può causare conflitti con altri media center); 0. scegliere un nome utente e una password. 0. Selezionare '''''Sistema → Servizi → Controllo remoto''''': attivare le voci '''Permetti controllo remoto da programmi su questo dispositivo''' e '''Permetti controllo remoto da programmi su altri dispositivi'''. 0. Selezionare '''''Sistema → Servizi → UPnP/DLNA''''': attivare la voce '''Condividi le mie Librerie'''. 0. Selezionare '''''Sistema → Servizi → Zeroconf''''': attivare la voce '''Annuncia servizi ad altri dispositivi'''. Sul proprio dispositivo '''Android''': 0. Installare '''[[https://play.google.com/store/apps/details?id=org.xbmc.kodi&hl=it|Kodi]]''' sul dispositivo '''Android'''. 0. Installare '''[[https://play.google.com/store/apps/details?id=org.leetzone.android.yatsewidgetfree&hl=it|Yatse]]''' e il plugin '''[[https://play.google.com/store/apps/details?id=org.leetzone.android.yatsewidgetstreamplugin&hl=it|Yatse Stream Plugin]]''' sul proprio dispositivo '''Android'''. 0. Navigare nelle impostazioni di '''Yatse''' per acquistare lo sblocco della funzioni a pagamento. 0. Seguire le istruzioni a schermo per collegare il dispositivo '''Android''' con '''Kodi''' sulla stessa rete wifi. = Ulteriori risorse = *[[http://kodi.tv/|Sito ufficiale internazionale]] *[[http://www.xbmc-italia.it/|Sito ufficiale italiano]] *[[http://kodi.wiki/|Wiki internazionale]] |
| Linea 39: | Linea 129: |
| CategoryGrafica | CategoryMultimedia |
Problemi in questa pagina? Segnalali in questa discussione
Introduzione
Kodi è un programma open source e multipiattaforma per la gestione di un completo media center o Home theater PC. Creato inizialmente per la console Xbox, oggi è disponibile per molti sistemi operativi, tra cui Ubuntu e derivate ufficiali.
Fino alla versione 13.2 era chiamato Xbox Media Center (XBMC). Dalla versione 14 il programma ha cambiato nome in Kodi Entertainment Center, o semplicemente Kodi.
Kodibuntu, sistema operativo multimediale autonomo basato su Lubuntu, non è più supportato ufficialmente. |
Preparativi
Prima di procedere all'installazione di XBMC o Kodi è necessario, per il corretto utilizzo del software, l'installazione di vari codec audio/video. Si rimanda quindi ad una lettura delle seguenti pagine:
Installazione su Ubuntu 16.04
Installare il pacchetto kodi.
Installazione su Ubuntu 14.04
XBMC
Installare il pacchetto xbmc.
Kodi
Per installare Kodi è necessario aggiungere un PPA esterno.
Digitare nel terminale i seguenti comandi:
sudo add-apt-repository ppa:team-xbmc/ppa
sudo apt-get update
installare quindi il pacchetto kodi.
Avvio
Dopo l'installazione è possibile accedere a XBMC o Kodi da menù Applicazioni → Multimedia.
È inoltre possibile avviare il media center in maniera indipendente dal desktop, direttamente dalla schermata di accesso al sistema.
- Nella schermata di login premere il simbolo di Ubuntu accanto al proprio nome utente.
Selezionare Kodi o XBMC).
Configurazione
All'avvio XBMC si presenta in questo modo:
Prima di iniziare può essere necessario selezionare la lingua italiana. Per poter modificare la lingua, aprire System → Appearance → International e selezionare Italian nella sezione Language. È inoltre possibile modificare la regione, il set di caratteri e altre impostazioni relative alla lingua.
Di seguito vengono analizzate le varie funzionalità presenti nel media center.
Meteo
Posizionare il mouse sulla sinistra dello schermo per aprire il menù dal quale modificare a proprio piacere il meteo. Selezionare la propria località da Impostazioni → Locazione. Dal menù Impostazioni è possibile cambiare il servizio di informazioni meteorologiche selezionando un diverso add-on.
Immagini
Selezionare Aggiungi sorgente per scegliere la cartella o le singole immagini che si desidera aggiungere all'album.
Posizionando il mouse sulla sinistra si apre un menù dal quale è possibile personalizzare la modalità di visualizzazione dei file o avviare una presentazione. Inoltre è possibile abilitare o modificare le impostazioni relative agli add-ons.
Video
Posizionare il mouse sulla sinistra dello schermo per aprire il menù dal quale è possibile personalizzare la sezione. Selezionare File → Aggiungi Video... per scegliere la cartella contenente i video o i singoli file che si desidera aggiungere alla libreria. Una volta selezionati verrà chiesto di categorizzare il contenuto scegliendo tra video musicali, serie TV, film e nessuno.
Selezionare una delle categorie sopra elencate per abilitare eventuali add-ons; questi che permettono di importare numerose informazioni relative ai singoli file creando un vero e proprio database. Ad esempio scegliendo l'add-on My Movies, verranno scaricate informazioni come attori, regista, trailer, ecc.
Dopo l'importazione appariranno nuove voci nel menù principale e nel menù della sezione Video con tutte le nuove categorie create (film, serie TV, ecc.).
Musica
Per questa sezione valgono gli stessi passaggi spiegati per la sezione Immagini.
Programmi
In questa sezione si gestiscono tutti gli add-ons utilizzabili sul media center. Un add-on è più precisamente un'estensione di XBMC (o Kodi) che permette di aggiungere nuove funzionalità al sistema. Selezionare Sistema → Add-on per accedere al menù e visualizzare gli add-ons abilitati, cercarne ed installarne di nuovi.
In questa pagina è presente una lista completa e sempre aggiornata di tutti gli add-ons disponibili per XBMC o Kodi.
Sistema
Questa sezione è suddivisa in sottosezioni, alcune delle quali di seguito analizzate.
Prestare attenzione alle modifiche apportate in questa sezione, in quanto si potrebbero compromettere le normali funzionalità del media center. Si consiglia di non modificare voci che non si conoscono o che non si comprendono appieno. |
Aspetto : permette di personalizzare l'aspetto visivo (skin) del media center, cambiare la lingua, impostare determinate caratteristiche per la visualizzazione dei file tramite Liste file e configurare il salvaschermo.
Video, Musica e Immagini: permette di personalizzare la visualizzazione/riproduzione di video, immagini e musica. Alcune funzionalità permettono ad esempio di personalizzare la visualizzazione dei sottotitoli, abilitare la riproduzione da DVD o Audio CD e abilitare il supporto karaoke. Infine è possibile esportare e/o importare archivi per creare un backup delle informazioni scaricate e delle personalizzazioni fatte riguardanti film, serie TV, ecc.
Live TV: alcuni add-ons permettono la riproduzione di canali televisivi tramite streaming. Al momento, per quanto riguarda i canali televisivi italiani, è possibile solo riprodurre i canali Rai e i canali La7. Per il download e l'installazione degli add-ons si rimanda a questa pagina.
Le informazioni relative ad una corretta configurazione della Live TV sono presenti in questa pagina.Servizi: è possibile connettere il media center con la rete, impostare l'accesso remoto o accedere a servizi come Zeroconf o Air Play.
Inviare contenuti a Google Chomecast via Android
Sul proprio computer:
Avviare Kodi.
Selezionare Sistema → Servizi e abilitare il livello Esperto del Livello impostazioni.
Selezionare Sistema → Servizi → Web server:
attivare la voce Attiviamo la voce Permetti il controllo di Kodi via HTTP;
- selezionare la porta 8080 (può causare conflitti con altri media center);
- scegliere un nome utente e una password.
Selezionare Sistema → Servizi → Controllo remoto: attivare le voci Permetti controllo remoto da programmi su questo dispositivo e Permetti controllo remoto da programmi su altri dispositivi.
Selezionare Sistema → Servizi → UPnP/DLNA: attivare la voce Condividi le mie Librerie.
Selezionare Sistema → Servizi → Zeroconf: attivare la voce Annuncia servizi ad altri dispositivi.
Sul proprio dispositivo Android:
Installare Kodi sul dispositivo Android.
Installare Yatse e il plugin Yatse Stream Plugin sul proprio dispositivo Android.
Navigare nelle impostazioni di Yatse per acquistare lo sblocco della funzioni a pagamento.
Seguire le istruzioni a schermo per collegare il dispositivo Android con Kodi sulla stessa rete wifi.