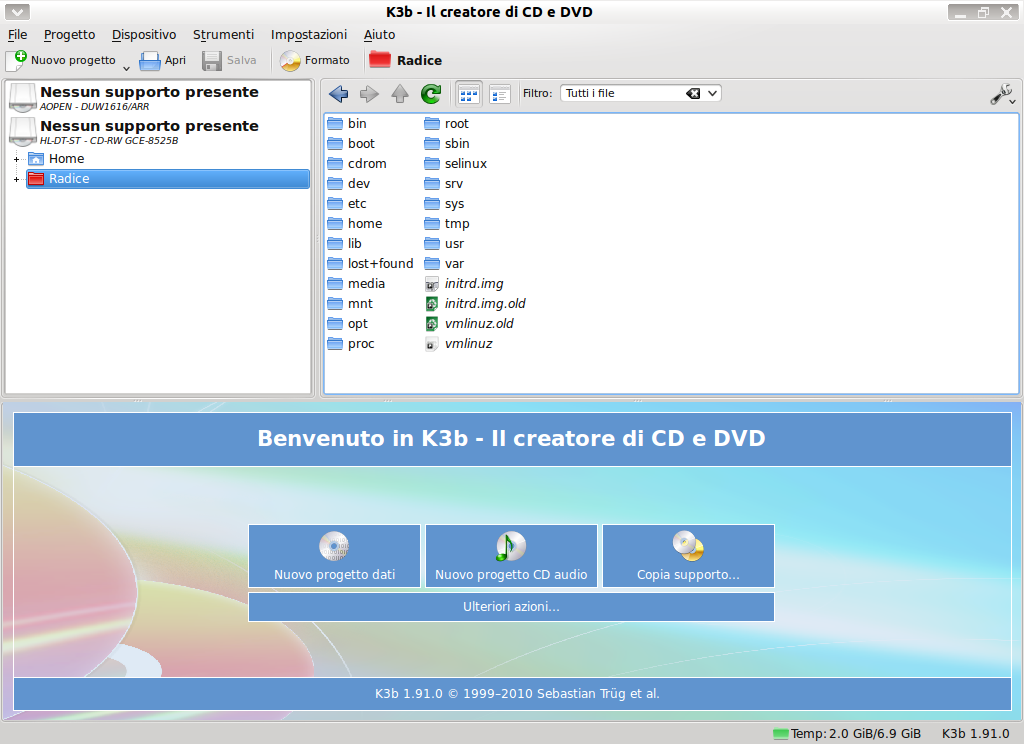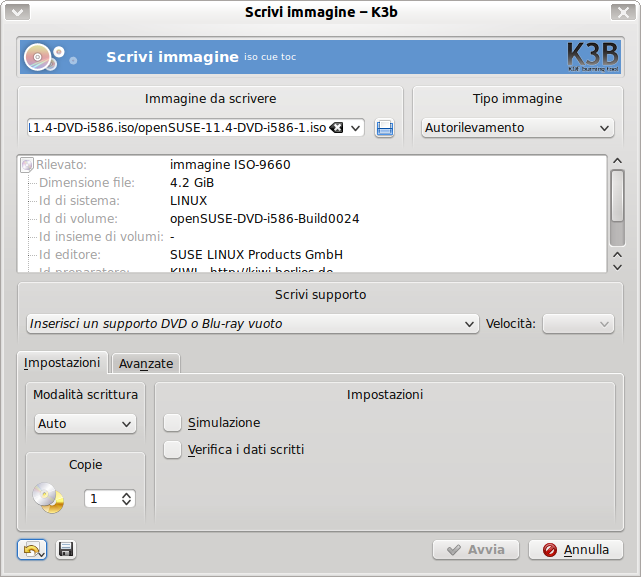|
Dimensione: 7180
Commento: revisione
|
Dimensione: 10031
Commento: Tabelle: rimozione vecchi colori standard
|
| Le cancellazioni sono segnalate in questo modo. | Le aggiunte sono segnalate in questo modo. |
| Linea 1: | Linea 1: |
| ## page was renamed from Multimedia/Masterizzazione/InstallazioneK3b | |
| Linea 4: | Linea 3: |
| [[BR]] [[Indice(depth=2)]] [[VersioniSupportate(jaunty intrepid hardy)]] |
<<BR>> <<Indice(depth=2)>> <<Informazioni(forum="http://forum.ubuntu-it.org/viewtopic.php?t=311846"; rilasci="22.04 20.04 18.04")>> |
| Linea 10: | Linea 9: |
| In questa pagina sono presenti delle istruzioni utili all'installazione di '''K3b''', un programma per la masterizzazione di CD e DVD. | In questa pagina sono presenti le istruzioni utili all'installazione di '''K3b''', un programma graficamente basato su '''[[AmbienteGrafico/AmbientiDesktop#KDE|KDE]]''' per la masterizzazione di CD, DVD e BD (Blu-ray Disc). |
| Linea 12: | Linea 11: |
| Con '''k3b''' è possibile: | {{{#!wiki note La gestione di un dato supporto (CD, DVD e BD) è determinata dalle caratteristiche e dalle funzionalità del modello di masterizzatore usato. }}} |
| Linea 14: | Linea 15: |
| * creare e masterizzare CD e DVD dati; | Con '''K3b''' è possibile: * creare copiare e masterizzare CD/DVD/BD dati e multimediali; |
| Linea 16: | Linea 19: |
| * copiare CD/DVD dati, audio e video; * creare e masterizzare file immagine (iso) da/su CD e DVD. |
* creare e masterizzare file immagine (iso) da/su CD, DVD e BD. * verificare l'integrità dei file `.iso` tramite i file `.md5` usando '''MD5Sum'''. |
| Linea 21: | Linea 24: |
| [:AmministrazioneSistema/InstallareProgrammi:Installare] il pacchetto [apt://k3b k3b], reperibile dal [:Repository/Componenti:componente] '''universe''' dei [:Repository:repository ufficiali]. | [[AmministrazioneSistema/InstallareProgrammi|Installare]] il pacchetto [[apt://k3b | k3b]]. |
| Linea 23: | Linea 26: |
| Per poter sfruttare tutte le potenzialità offerte da '''k3b''', quali la creazione di CD audio e video, si consiglia anche l'installazione dei seguenti pacchetti: | {{{#!wiki note Il programma '''k3b''' richiede l'installazione di diverse librerie '''[[AmbienteGrafico/Kde|KDE]]'''.<<BR>>Per lo stesso motivo può presentare alcune divergenze nell'integrazione grafica in altri '''[[AmbienteGrafico/AmbientiDesktop|DE]]'''. }}} |
| Linea 25: | Linea 30: |
| * [apt://sox sox] * [apt://vcdimager vcdimager] * [apt://libk3b3-extracodecs libk3b3-extracodecs] * [apt://transcode transcode] * [apt://lame lame] * [apt://normalize-audio normalize-audio] |
Per poter sfruttare tutte le potenzialità offerte da '''K3b''', quali la creazione di CD audio e DVD/BD video, si consiglia anche l'installazione dei seguenti pacchetti: |
| Linea 32: | Linea 32: |
| ||<tablestyle="text-align: justify; width:100%;" style="border:none;" 5%>[[Immagine(Icone/Piccole/note.png,,center)]] ||<style="padding:0.5em; border:none;">''Il pacchetto '''libk3b3-extracodecs''', non è presente in '''Ubuntu 8.04''', in alternativa installare il pacchetto [apt://libk3b2-extracodecs libk3b2-extracodecs].''|| | ||<tablestyle="width:60%" :35%> '''Nome pacchetto''' ||<:65%> '''Funzionalità''' || ||<:> [[apt://sox | sox]] || convertire vari formati di file audio. || ||<:> [[apt://vcdimager | vcdimager]] || masterizzare, estrarre flussi mpeg e altre funzioni legate ai VideoCD. || ||<:> [[apt://transcode | transcode]] (solo rilascio 18.04) || strumento per l'elaborazione di flussi video. || ||<:> [[apt://lame | lame]] || strumento utile per la codifica MP3. || ||<:> [[apt://normalize-audio | normalize-audio]] || strumento per regolare il volume di file WAV, MP3 e OGG. || ||<:> [[apt://libk3b7-extracodecs | libk3b7-extracodecs]] || librerie per la decodifica di MP3 e FFMPEG. || Il pacchetto ''libk3b7-extracodecs'' potrebbe essere stato sostituito da una versione più recente. In questo caso aprire il [[AmministrazioneSistema/Terminale|terminale]] e digitare:{{{ sudo apt update apt-cache search libk3b extracodecs }}} e installare il pacchetto appena trovato. == Lingua italiana == [[AmministrazioneSistema/InstallareProgrammi|Installare]] il pacchetto [[apt://k3b-i18n | k3b-i18n]] con le relative dipendenze. = Avvio = [[AmbienteGrafico/AvviareProgrammi|Avviare]] il programma. |
| Linea 36: | Linea 56: |
| Avviare '''K3b''' facendo clic su '''''Menù K-> Audio e Video -> K3b''''', poi selezionare '''''Impostazioni -> Configura k3b -> Carie'''''. In '''Cartella temporanea predefinita''' inserire il percorso della cartella desiderata. |
== Scelta cartella temporanea == Selezionare il menù '''''Impostazioni → Configura k3b'''''. <<BR>> In '''''Varie → Cartella temporanea predefinita''''' è possibile modificare il percorso della cartella temporanea desiderata. == Spazio dei supporti == Per impostazione predefinita sarà '''K3b''' ad indicare automaticamente se il supporto di masterizzazione sarà un CD, un DVD, o un BD in base allo spazio totale occupato dai file aggiunti. Naturalmente, se si vuole creare un CD e non un DVD o BD, non si devono superare i 700 MiB come indicato nella barra in fondo alla schermata. È anche possibile impostare un supporto specifico e, di conseguenza, anche lo spazio massimo che i file possono occupare.A tale fine fare clic sulla barra con il '''pulsante destro''' del mouse e selezionare la voce più adeguata alle proprie esigenze. <<BR>> Per tornare all'impostazione predefinita selezionare '''Dimensione automatica'''. |
| Linea 44: | Linea 72: |
| ||<tablestyle="width:100%; margin:10px 0 5px 20px;" style="border:none;" 40% : >[[Immagine(./schermatak3.png,,)]] [[BR]] ||<style="border:none; ">In alto a sinistra vi sono elencati supporti CD/DVD e le directory del FileSystem.[[BR]]In alto a destra vi è il contenuto della directory scelta.[[BR]]Nell'area inferiore vi sono diversi bottoni che permettono di iniziare ognuno un progetto differente.|| | ||<tablestyle="width:100%" style="border:none;" 40%><<Immagine(./k3bNuovoProgetto.png,500,)>> ||<style="border:none;"> • In alto a sinistra vi sono elencati supporti CD, DVD o BD e le cartelle del !FileSystem.<<BR>> • In alto a destra vi è il contenuto della cartella scelta.<<BR>> • Nell'area inferiore vi sono diversi bottoni che permettono di iniziare ognuno un progetto differente.|| |
| Linea 48: | Linea 76: |
| * fare clic con il pulsante destro del mouse in una zona vuota dell'area inferiore per fare apparire il menù «'''''Aggiungi pulsante'''''», * selezionare una nuova azione dal menù. |
0. Fare clic con il '''pulsante destro''' del mouse in una zona vuota dell'area inferiore per fare apparire il menù '''Aggiungi pulsante'''; 0. Selezionare una nuova azione dal menù. |
| Linea 53: | Linea 81: |
| Il pulsante «'''Nuovo progetto cd dati'''» permette di creare tradizionali cd dati. | Il pulsante '''Nuovo progetto dati''' permette di creare i tradizionali CD, DVD o BD . |
| Linea 55: | Linea 83: |
| ||<tablestyle="width:100%; margin:10px 0 5px 20px;" style="border:none;" 40% : >[[Immagine(./k3bCdDati.png,,)]] [[BR]] ||<style="border:none; ">Una volta scelto «'''Nuovo progetto cd dati'''», si apre una finestra simile a quella in figura.|| | ||<tablestyle="width:100%" style="border:none;" 40%><<Immagine(./k3bNuovoProgettoDati.png ,500,)>> ||<style="border:none;">Una volta scelto '''Nuovo progetto dati''', si apre una finestra simile a quella in figura.|| |
| Linea 57: | Linea 85: |
| Per aggiungere i file è sufficiente selezionare la cartella o il supporto CD/DVD dove le tracce sono contenute, selezionare i file desiderati e trascinarli nella zona inferiore dell'interfaccia grafica tenendo premuto il pulsante sinistro del mouse. | Per aggiungere i file è sufficiente selezionare la cartella o il supporto CD, DVD o BD dove le tracce sono contenute, selezionare i file desiderati e trascinarli nella zona inferiore dell'interfaccia grafica tenendo premuto il '''pulsante sinistro''' del mouse. |
| Linea 61: | Linea 89: |
| Il pulsante «'''Nuovo progetto cd audio'''» permette di creare tradizionali cd audio. | Il pulsante '''Nuovo progetto cd audio''' permette di creare tradizionali cd audio. |
| Linea 63: | Linea 91: |
| Per aggiungere le tracce audio, selezionare la cartella o il supporto CD/DVD dove le tracce sono contenute, selezionare i file audio desiderati e trascinarli nella zona inferiore dell'interfaccia grafica tenendo premuto il pulsante sinistro del mouse. | Per aggiungere le tracce audio, selezionare la cartella o il supporto CD, DVD o BD dove le tracce sono contenute, selezionare i file audio desiderati e trascinarli nella zona inferiore dell'interfaccia grafica tenendo premuto il '''Pulsante sinistro''' del mouse. |
| Linea 65: | Linea 93: |
| == Copia disco == | {{{#!wiki note Per aggiungere file `.mp3` è necessario installare il pacchetto [[apt://libk3b7-extracodecs | libk3b7-extracodecs]] o versioni successive. }}} |
| Linea 67: | Linea 97: |
| Il pulsante «'''Copia cd'''» permette di fare una copia dei propri CD. | <<Anchor(Copiasupporto)>> == Copia supporto == |
| Linea 69: | Linea 100: |
| ||<tablestyle="width:100%; margin:10px 0 5px 20px;" style="border:none;" 40% : >[[Immagine(./k3bCdCopia.png,,)]] [[BR]]||<style="border:none; ">Una volta fatto clic su «'''Copia CD'''» si apre una finestra simile a quella in figura. [[BR]] Nel campo di scelta «'''Supporto sorgente'''» selezionare l'unità dove è inserito il disco sorgente,[[BR]] nel campo «'''Supporto destinazione'''» si deve invece selezionare l'unità su cui scrivere.[[BR]] Infine fare clic su «'''Avvia'''» per iniziare il processo di copia.|| | Il pulsante '''Copia supporto''' permette di fare una copia di un supporto già esistente. ||<tablestyle="width:100%" style="border:none;" 40%><<Immagine(./k3bNuovoSupporto.png,450,)>> ||<style="border:none;">Una volta fatto clic su '''Copia supporto''' si apre una finestra simile a quella in figura. <<BR>> Nel campo di scelta '''Supporto sorgente''' selezionare l'unità dove è inserito il disco sorgente, nel campo '''Scrivi supporto''' si deve invece selezionare l'unità su cui scrivere.<<BR>> Infine fare clic su '''Avvia''' per iniziare il processo di copia.|| |
| Linea 73: | Linea 106: |
| * «'''simulazione'''»: esegue una simulazione della copia senza effettuare la copia, provandone la corretta esecuzione. * «'''crea immagine'''»: permette di creare un immagine del cd da copiare e di usare tale immagine come fonte per la scrittura dati nel CD. Se non viene selezionata tale opzione, '''K3b''' esegue una copia da CD a CD. * «'''crea solo immagine:'''» crea solo l'immagine senza scriverla sul CD. * «'''rimuovi immagine:'''» indica a '''K3b''' di rimuovere il file immagine dopo aver correttamente scritto il cd. |
* '''Simulazione''': esegue una simulazione della copia senza effettuare la copia, provandone la corretta esecuzione. * '''Crea immagine''': permette di creare un immagine del cd da copiare e di usare tale immagine come fonte per la scrittura dati nel CD, DVD o BD. Se non viene selezionata tale opzione, '''K3b''' esegue una copia da CD a CD, DVD a DVD o BD a BD. * '''Crea solo immagine''': crea solo l'immagine senza scriverla sul CD, DVD o BD. * '''Rimuovi immagine''': indica a '''K3b''' di rimuovere il file immagine dopo aver correttamente scritto il CD, DVD o BD. * '''Verifica i dati scritti''': esegue un confronto tra l'originale e i dati scritti. |
| Linea 78: | Linea 112: |
| Il file immagine viene salvato nella cartella predefinita di '''K3b''', quindi in `/tmp/kde-<nome utente>`. È possibile modificare tale scelta facendo clic sulla scheda «'''Immagine'''» e modificare il nuovo percorso con quello desiderato. | Il file immagine viene salvato nella cartella predefinita di '''K3b''', quindi in `/tmp/kde-<nome utente>`. È possibile modificare tale scelta facendo clic sulla scheda '''Immagine''' e modificare il nuovo percorso con quello desiderato. |
| Linea 82: | Linea 116: |
| Dopo aver selezionato «'''Copia CD'''», selezionare in «'''Impostazioni'''» l'opzione «'''Crea solo l'immagine'''». | Dopo aver selezionato '''Copia supporto''', selezionare in '''Opzioni''' l'opzione '''Crea solo l'immagine'''. |
| Linea 86: | Linea 120: |
| == Masterizzazione di un file immagine == | = Verifica impronta MD5Sum = |
| Linea 88: | Linea 122: |
| Il pulsante «'''Scrivi immagine CD'''» permette di scrivere su un cd vergine un'immagine di cd precedentemente salvata. | Per verificare la corrispondenza dell'impronta '''MD5Sum''' dei file [[https://it.wikipedia.org/wiki/.iso|immagini .iso]] con i file `.md5` prima di masterizzarle sui CD/DVD, seguire le seguente procedura. |
| Linea 90: | Linea 124: |
| Il pulsante «'''Scrivi immagine ISO DVD'''» permette invece di scrivere un immagine `.iso` di un DVD. | 0. Selezionare '''''Strumenti → Scrivi immagine...'''''. 0. Selezionare in '''Immagine da scrivere''' l'immagine `.iso` di cui si vuole controllare il `MD5SUM`. 0. Scorrere fino alla riga '''Somma MD5:''' ed attendere che venga completata la lettura del `MD5SUM` dal file `.iso`. 0. Fare clic con il pulsante destro del mouse su '''Somma MD5:''' e selezionare '''Confronta checksum...'''. 0. Digitare la somma MD5 contenuta nel file `MD5SUM` relativo all'immagine `.iso` di cui si vuole controllare l'integrità. 0. Cliccare su '''Ok''' ed attendere il responso. |
| Linea 92: | Linea 131: |
| ||<tablestyle="width:100%; margin:10px 0 5px 20px;" style="border:none;" 40% : >[[Immagine(./k3bCdIso.png,,)]] [[BR]] ||<style="border:none; ">Una volta fatto clic sy «'''Scrivi immagine CD'''» si apre una finestra simile a quella in figura.[[BR]]Selezionare in alto a sinistra il percorso del file immagine da scrivere.[[BR]]Nel campo «'''Supporto di scrittura'''» si deve invece selezionare l'unità su cui scrivere.[[BR]]Infine fare clic su «'''Avvia'''» per iniziare il processo di copia.|| | = Ulteriori Azioni = |
| Linea 94: | Linea 133: |
| In «'''Impostazioni'''», l'opzione «'''Simulazione'''» permettere di fare una scrittura di prova per verificare l'esito positivo dell'operazione, senza scrivere realmente l'immagine su CD. | Selezionando '''Ulteriori azioni''' compare un menu da cui è possibile scegliere appunto altre azioni. |
| Linea 96: | Linea 135: |
| La schermata «'''Scrivi immagine DVD'''» è sostanzialmente uguale a quella per i CD, ma tra le «'''Impostazioni'''» si trova l'opzione «'''Verifica dati'''», tale opzione permette di verificare l'integrità dei dati scritti sul DVD, dopo la sua creazione. | == Scrivi immagine == |
| Linea 98: | Linea 137: |
| = Pacchetti per la lingua = | ||<tablestyle="width:100%" style="border:none;" 40%><<Immagine(./k3bScriviImmagine.png,450,)>> ||<style="border:none;">Una volta fatto clic su '''Scrivi immagine''' si apre una finestra simile a quella in figura, in cui è possibile masterizzare sia immagini CD, DVD o BD. <<BR>> Selezionare in alto a sinistra su '''Immagine da scrivere''' il percorso del file immagine da scrivere. <<BR>> Nel campo '''Scrivi supporto''' si deve invece selezionare l'unità su cui scrivere. Infine fare clic su '''Avvia''' per iniziare il processo di copia. <<BR>><<BR>> In '''Impostazioni''', le opzioni '''Simulazione''' e '''Verifica dati scritti''' sono le stesse di [[#Copiasupporto|Copia supporto]]|| |
| Linea 100: | Linea 139: |
| Se si desidera utilizzare il programma in lingua italiana è sufficiente installare i seguenti pacchetti: * [apt://k3b-i18n k3b-i18n] * [apt://kde-i18n-it kde-i18n-it] |
|
| Linea 107: | Linea 142: |
| A [http://www.kde-look.org/ questo indirizzo] sono presenti numerosi temi grafici personalizzati per '''K3b'''. Una volta scaricato il tema desiderato, andare su '''''Impostazioni -> Configura K3b... -> Temi''''' e fare clic su «'''Installa nuovo tema'''». |
0. [[AmministrazioneSistema/InstallareProgrammi|Installare]] il pacchetto [[apt://k3b-extrathemes | k3b-extrathemes]]. 0. [[AmbienteGrafico/AvviareProgrammi|Avviare]] '''K3b''' e selezionare il menù '''''Impostazioni → Configura K3b... → Temi'''''. 0. Saranno quindi visualizzati i temi disponibili. Per aggiungere ulteriori temi cliccare su '''Ottieni nuovi temi...'''. Una volta individuato il tema da aggiungere, cliccare su '''Installa nuovo tema...'''. 0. Selezionare il tema desiderato, quindi premere '''Applica'''. 0. Premere su '''OK''' per uscire dalle impostazioni. |
| Linea 113: | Linea 150: |
| * [http://k3b.plainblack.com/ Sito ufficiale del progetto] | * [[http://k3b.plainblack.com/|Sito ufficiale del progetto]] * [[https://store.kde.org/browse/cat/180/order/latest/|Temi aggiuntivi]] (su store.kde.org) |
| Linea 116: | Linea 153: |
| CategoryMultimedia | CategoryMultimedia |
Indice
Guida verificata con Ubuntu: 20.04 22.04
Problemi in questa pagina? Segnalali in questa discussione
Introduzione
In questa pagina sono presenti le istruzioni utili all'installazione di K3b, un programma graficamente basato su KDE per la masterizzazione di CD, DVD e BD (Blu-ray Disc).
La gestione di un dato supporto (CD, DVD e BD) è determinata dalle caratteristiche e dalle funzionalità del modello di masterizzatore usato.
Con K3b è possibile:
- creare copiare e masterizzare CD/DVD/BD dati e multimediali;
- creare CD Audio a partire da tracce audio o mp3;
- creare e masterizzare file immagine (iso) da/su CD, DVD e BD.
verificare l'integrità dei file .iso tramite i file .md5 usando MD5Sum.
Installazione
Installare il pacchetto k3b.
Il programma k3b richiede l'installazione di diverse librerie KDE.
Per lo stesso motivo può presentare alcune divergenze nell'integrazione grafica in altri DE.
Per poter sfruttare tutte le potenzialità offerte da K3b, quali la creazione di CD audio e DVD/BD video, si consiglia anche l'installazione dei seguenti pacchetti:
Nome pacchetto |
Funzionalità |
convertire vari formati di file audio. |
|
masterizzare, estrarre flussi mpeg e altre funzioni legate ai VideoCD. |
|
transcode (solo rilascio 18.04) |
strumento per l'elaborazione di flussi video. |
strumento utile per la codifica MP3. |
|
strumento per regolare il volume di file WAV, MP3 e OGG. |
|
librerie per la decodifica di MP3 e FFMPEG. |
Il pacchetto libk3b7-extracodecs potrebbe essere stato sostituito da una versione più recente. In questo caso aprire il terminale e digitare:
sudo apt update apt-cache search libk3b extracodecs
e installare il pacchetto appena trovato.
Lingua italiana
Installare il pacchetto k3b-i18n con le relative dipendenze.
Avvio
Avviare il programma.
Configurazione
Scelta cartella temporanea
Selezionare il menù Impostazioni → Configura k3b.
In Varie → Cartella temporanea predefinita è possibile modificare il percorso della cartella temporanea desiderata.
Spazio dei supporti
Per impostazione predefinita sarà K3b ad indicare automaticamente se il supporto di masterizzazione sarà un CD, un DVD, o un BD in base allo spazio totale occupato dai file aggiunti. Naturalmente, se si vuole creare un CD e non un DVD o BD, non si devono superare i 700 MiB come indicato nella barra in fondo alla schermata.
È anche possibile impostare un supporto specifico e, di conseguenza, anche lo spazio massimo che i file possono occupare.A tale fine fare clic sulla barra con il pulsante destro del mouse e selezionare la voce più adeguata alle proprie esigenze.
Per tornare all'impostazione predefinita selezionare Dimensione automatica.
Creazione di un nuovo progetto
La schermata principale è formata da 3 aree ben distinte:
• In alto a sinistra vi sono elencati supporti CD, DVD o BD e le cartelle del FileSystem. |
È possibile aggiungere altri bottoni presenti nell'area inferiore, seguendo questa procedura:
Fare clic con il pulsante destro del mouse in una zona vuota dell'area inferiore per fare apparire il menù Aggiungi pulsante;
- Selezionare una nuova azione dal menù.
Progetto dati
Il pulsante Nuovo progetto dati permette di creare i tradizionali CD, DVD o BD .
Per aggiungere i file è sufficiente selezionare la cartella o il supporto CD, DVD o BD dove le tracce sono contenute, selezionare i file desiderati e trascinarli nella zona inferiore dell'interfaccia grafica tenendo premuto il pulsante sinistro del mouse.
Progetto audio
Il pulsante Nuovo progetto cd audio permette di creare tradizionali cd audio.
Per aggiungere le tracce audio, selezionare la cartella o il supporto CD, DVD o BD dove le tracce sono contenute, selezionare i file audio desiderati e trascinarli nella zona inferiore dell'interfaccia grafica tenendo premuto il Pulsante sinistro del mouse.
Per aggiungere file .mp3 è necessario installare il pacchetto libk3b7-extracodecs o versioni successive.
Copia supporto
Il pulsante Copia supporto permette di fare una copia di un supporto già esistente.
Una volta fatto clic su Copia supporto si apre una finestra simile a quella in figura. |
Le opzioni di scelta dell'area Impostazioni permettono di effettuare diverse azioni prima o durante la copia:
Simulazione: esegue una simulazione della copia senza effettuare la copia, provandone la corretta esecuzione.
Crea immagine: permette di creare un immagine del cd da copiare e di usare tale immagine come fonte per la scrittura dati nel CD, DVD o BD. Se non viene selezionata tale opzione, K3b esegue una copia da CD a CD, DVD a DVD o BD a BD.
Crea solo immagine: crea solo l'immagine senza scriverla sul CD, DVD o BD.
Rimuovi immagine: indica a K3b di rimuovere il file immagine dopo aver correttamente scritto il CD, DVD o BD.
Verifica i dati scritti: esegue un confronto tra l'originale e i dati scritti.
Il file immagine viene salvato nella cartella predefinita di K3b, quindi in /tmp/kde-<nome utente>. È possibile modificare tale scelta facendo clic sulla scheda Immagine e modificare il nuovo percorso con quello desiderato.
Creazione di un file immagine
Dopo aver selezionato Copia supporto, selezionare in Opzioni l'opzione Crea solo l'immagine.
L'immagine verrà salvata nella cartella predefinita, se non precedentemente modificata dall'utente.
Verifica impronta MD5Sum
Per verificare la corrispondenza dell'impronta MD5Sum dei file immagini .iso con i file .md5 prima di masterizzarle sui CD/DVD, seguire le seguente procedura.
Selezionare Strumenti → Scrivi immagine....
Selezionare in Immagine da scrivere l'immagine .iso di cui si vuole controllare il MD5SUM.
Scorrere fino alla riga Somma MD5: ed attendere che venga completata la lettura del MD5SUM dal file .iso.
Fare clic con il pulsante destro del mouse su Somma MD5: e selezionare Confronta checksum....
Digitare la somma MD5 contenuta nel file MD5SUM relativo all'immagine .iso di cui si vuole controllare l'integrità.
Cliccare su Ok ed attendere il responso.
Ulteriori Azioni
Selezionando Ulteriori azioni compare un menu da cui è possibile scegliere appunto altre azioni.
Scrivi immagine
Una volta fatto clic su Scrivi immagine si apre una finestra simile a quella in figura, in cui è possibile masterizzare sia immagini CD, DVD o BD. |
Temi
Installare il pacchetto k3b-extrathemes.
Avviare K3b e selezionare il menù Impostazioni → Configura K3b... → Temi.
Saranno quindi visualizzati i temi disponibili. Per aggiungere ulteriori temi cliccare su Ottieni nuovi temi.... Una volta individuato il tema da aggiungere, cliccare su Installa nuovo tema....
Selezionare il tema desiderato, quindi premere Applica.
Premere su OK per uscire dalle impostazioni.
Ulteriori risorse
Temi aggiuntivi (su store.kde.org)