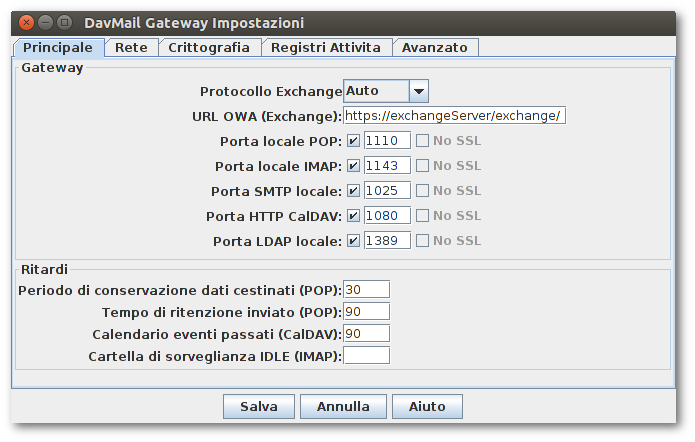Problemi in questa pagina? Segnalali in questa discussione
Introduzione
DavMail è un gateway in grado di gestire diversi protocolli (POP3, IMAP, SMTP, Caldav, Carddav e LDAP), al fine di permettere agli utenti l'utilizzo di caselle di posta elettronica create su Microsoft Exchange mediante un idoneo client, ad esempio Mozilla Thunderbird.
L'integrazione con LDAP permette l'accesso ad una rubrica remota, mentre l'utilizzo del componente Lightning (da installare su Thunderbird) consente la configurazione e gestione del calendario personale.
Il citato applicativo, una volta avviato, rimane in ascolto sulle porte configurate ponendosi tra il server Microsoft Exchange e il proprio client, al fine di tradurre le richieste basate su protocolli standard con quello proprietario Microsoft e viceversa.
Protocolli Standard
Di seguito una brevissima spiegazione dei protocolli utilizzati per lo scambio di messaggi di posta elettronica:
POP3: Post Office Protocol è un protocollo di livello applicativo di tipo client-server, che ha il compito di permettere l'accesso da parte del client ad un account di posta elettronica presente su di un host server, per scaricare le e-mail. POP3 rimane in attesa di default sulla porta 110 dell'host per una connessione TCP da parte di un client. I messaggi di posta elettronica, per essere letti, devono essere scaricati sul computer (questa è una notevole differenza rispetto all'IMAP), anche se è possibile lasciarne una copia sull'host.
In pratica il client accede al server remoto e salva in locale i messaggi (definitivamente e non, come fa il protocollo IMAP).IMAP: Internet Message Access Protocol è un protocollo di comunicazione per la ricezione di e-mail. La porta predefinita del demone IMAP sull'host è la 143. Se si utilizza una connessione sicura tramite SSL, allora la porta è la 993.
SMTP: Simple Mail Transfer Protocol è il protocollo standard per la trasmissione via internet di e-mail.
CalDAV: Calendaring Extensions to WebDAV è uno standard Internet che consente a un client di accedere alle informazioni di pianificazione su un server remoto. Esso permette l'accesso di più client alle stesse informazioni, consentendo la pianificazione cooperativa e la condivisione delle informazioni.
CardDAV: Card Extensions to WebDAV è un protocollo client/server progettato per consentire agli utenti di accedere a dati di contatto in condivisione su un server.
LDAP: Lightweight Directory Access Protocol è un protocollo standard per l'interrogazione e la modifica dei servizi di directory, quali ad esempio un elenco di email o una rubrica telefonica.
Differenze tra IMAP e POP
Con entrambi i protocolli, il client scarica la posta direttamente sul PC, eventualmente cancellandola dal server, ma è altresì possibile conservare copia delle proprie e-mail sul server. Tuttavia IMAP, a differenza di POP, permette procedure complesse di sincronizzazione. Ecco un elenco delle caratteristiche specifiche dell'IMAP:
- Accesso alla posta sia online che off-line: quando si utilizza il POP3, il client si connette per scaricare i nuovi messaggi e poi si disconnette. Con l'IMAP il client rimane connesso e risponde alle richieste che l'utente fa attraverso l'interfaccia.
- Più utenti possono utilizzare la stessa casella di posta.
- Supporto all'accesso a singole parti MIME di un messaggio.
- Accesso a molteplici caselle di posta sul server: con il protocollo IMAP4 si possono creare, modificare o cancellare mailbox (di solito associate a cartelle) sul server. Inoltre, questa gestione delle mailbox, permette di avere cartelle condivise tra utenti diversi.
- Possibilità di fare ricerche sul server.
Installazione e configurazione di DavMail
Aprire la pagina di download del programma, selezionare il link alla voce Debian Linux (Ubuntu) quindi scaricare il pacchetto .deb dell'ultima versione disponibile del programma.
Installare il pacchetto precedentemente scaricato.
Avviare DavMail.
Una volta apparso il menu di configurazione, modificare le voci di interesse. Nella scheda Principale inserire l'URL del server Exchange di interesse, prendendo nota delle relative porte associate ai singoli protocolli.
- Qualora necessario, modificare le impostazioni nelle altre schede (Rete, Crittografia, Registri Attività, Avanzato).
Le impostazioni dell'applicativo vengono scritte all'interno del file .davmail.properties, posizionato nella cartella Home.
Configurazione di Thunderbird
Avviare il client di posta Thunderbird.
Selezionare il menù Modifica → Impostazioni Account → Impostazioni server, quindi configurare il proprio account come segue (o crearne uno nuovo):
Nome Server: (sia in entrata che in uscita) inserire localhost;
Porta: inserire quella utilizzata da DavMail relativamente al protocollo di posta in arrivo scelto (POP3 o IMAP) e di posta in uscita (SMTP).
Premere il pulsante Riesaminare, quindi accettare il certificato rilasciato dal server Exchange di interesse. Potrebbe essere necessario anche verificare la tipologia di autenticazione e il Secure Sockets Layer (SSL).
Se tutto è andato a buon fine, premere su Fatto in modo da ultimare la configurazione.
Configurazione di CalDAV
In Thunderbird, selezionare il menù Strumenti → Componenti Aggiuntivi.
Tramite l'apposita funzione di ricerca, cercare e installare il componente Lightning (calendario integrato), quindi riavviare Thunderbird.
Passare alla scheda Calendario tramite l'icona in alto a destra, oppure tramite il menù Eventi e attività → Calendario.
Premere con il Pulsante destro del mouse sulla colonna sinistra del programma, sotto la voce Calendario, quindi selezionare Nuovo Calendario... e inserire le seguenti impostazioni nella nuova finestra:
posizione del calendario, Sulla Rete;
nel successivo passaggio, selezionare il protocollo CalDAV e come luogo inserire la stringa:
http://localhost:1080/users/<indirizzo_email>/calendar
sostituendo la voce indirizzo_email con la propria email.
- Se tutto è andato a buon fine, procedere a pianificare la frequenza di aggiornamento dello stesso e la sua attivazione.
Configurazione di Servizi di directory
Questa impostazione è utile per poter disporre della rubrica aziendale remota, andando ad interrogare direttamente l'Active Directory di riferimento.
In Thunderbird, selezionare il menù Modifica → Impostazioni Account → Composizione e indirizzi, quindi procedere alla creazione di una nuova cartella impostando l'opzione Utilizza un diverso server LDAP.
Una volta cliccato su Modifica cartelle..., dal menù successivo procedere con la creazione di una nuova cartella, cliccando su Aggiungi. Inserire nella scheda Generale le seguenti voci:
Nome: assegnare un identificativo;
Nome Server: localhost;
Base DN: ou=people;
Numero Porta: 1389 (default);
DN associato: nome utente (in caso di utenza dominio anteporre lo stesso allo user, ad esempio Nome Dominio\Nome Utente).
Premere OK.