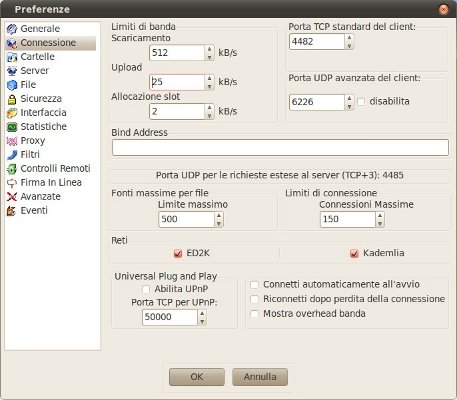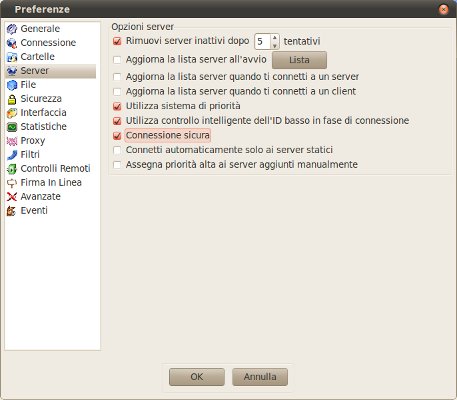Guida verificata con Ubuntu: 22.04 24.04
Problemi in questa pagina? Segnalali in questa discussione
Introduzione
aMule è un clien peer-to-peer open source, molto simile al celebre eMule per Windows. Permette di scaricare file di ogni tipo (musica, video, software, ecc) in condivisione con altri utenti connessi alle reti ed2k e kad le quali sono usate anche attraverso altri programmi e altri sistemi operativi costituendo nell'insieme una delle reti più vaste di eMule.
Perché usare aMule su Ubuntu?
- Gratuito e open source: aMule è completamente gratuito e il suo codice sorgente è liberamente accessibile, garantendo trasparenza e possibilità di personalizzazione.
- Grande comunità: La rete eMule è molto vasta e attiva, offrendo un'ampia scelta di file da scaricare.
- Facile da usare: aMule presenta un'interfaccia utente intuitiva, che lo rende accessibile anche agli utenti meno esperti.
- Compatibile con eMule: aMule è pienamente compatibile con eMule, permettendo di condividere e scaricare file con gli utenti di entrambi i client.
Installazione
Ubuntu 22.04 e successive
Installare il pacchetto amule.
Da PPA (Ubuntu 22.04)
aMule non è presente nei repository ufficiali di Ubuntu 20.04. Per installarlo seguire i seguenti passaggi:
Aggiungere il repository digitando in un terminale il seguente comando:
sudo add-apt-repository ppa:amule-team/amule
Installare il pacchetto amule.
Al termine dell'installazione sarà possibile avviare aMule.
Interfaccia grafica
Indicatore di connessione
Nella barra in basso di aMule c'è raffigurato un piccolo mondo con due frecce  . La freccia superiore indica lo stato di connessione del kad mentre quella inferiore lo stato di connessione del server:
. La freccia superiore indica lo stato di connessione del kad mentre quella inferiore lo stato di connessione del server:
Rossa: scollegato,
Gialla per il kad: firewalled,
Gialla per il server: ID basso,
Verde: connessione ok per il kad, ID alto per il server.
Preferenze
Qualora il router sia già configurato per emule sotto Windows e tutto funziona bene (ID alto e kad connesso), basterà impostare aMule con le stesse porte (tcp e udp) e lo stesso IP statico su Ubuntu per usufruire delle medesime impostazioni.
Aggiornamento Server
Prima di aggiornare la lista dei server, cancellare completamente quella presente in modo da avere una lista completamente nuova. Diversamente la lista si sovrappone a quella esistente aggiungendo i server della lista scaricata a quelli pre esistenti.
Per effettuare questa operazione fare clic con il Pulsante destro del mouse su un server a caso nella lista e selezionare dal menu Rimuovi tutti i server.
Qui di seguito alcuni link dai quali è possibile aggiornare direttamente la lista dei server :
Per usare i link ed2k installare il pacchetto amule-gnome-support.
Altri siti per aggiornare i server:
Rete Kad
Qualoro ci si connettesse per la prima volta alla rete kad e/o si riscontrino difficoltà a connettervi, aggiornare il file nodes.dat scaricandolo dal seguente indirizzo.
Quando ci si connette la rete kad è normale che per qualche minuto la connessione risulti "firewalled" e che la relativa icona risulti gialla. Basterà infatti attendere e il problema verrà risolto automaticamente. Al contrario, se dopo 2/3 minuti l'anomalia persiste, è bene rivedere le configurazioni di rete e delle porte.
Connessione
Per evitare di intasare la banda di connessione con aMule è necessario impostare dei limiti all'invio di dati (meno importante è invece lo scaricamento, che raramente raggiunge i limiti massimi).
Per una normale linea ADSL è consigliabile impostare un limite massimo di Upload a 24/25 Kb/s, in questo modo dovrebbe usare circa 80% della banda disponibile. |
Cartelle
È possibile impostare la cartella di destinazione dello scaricamento e quella temporanea anche su un disco esterno, purché il drive sia montato quando il programma è in esecuzione.
Server
Disattivare le opzioni di aggiornamento automatico dei server all'avvio o alla connessione in quanto si rischia di avere una lista con molti server ma poco efficenti o contraffatti.
Sicurezza
Mantenere le impostazioni predefinite: selezionare Opzioni file → Chi puo vedere i file condivisi e verificare che sia impostata su Nessuno.
Evitare l'ID basso
Una volta connessi, controllare il colore delle frecce dell'indicatore di connessione. Se sono entrambe di colore verde, il server ha assegnato al proprio client un ID alto e tutto funziona per il meglio. Nel caso siano di colore giallo, vuol dire che l'applicazione non viene sfruttata al massimo delle sue potenzialità.
Per ottenere un ID alto è necessario Impostare IP Statico e Configurare Porte e Rete.
Impostare IP Statico
È possibile impostare un IP statico in due modi:
- tramite impostazioni del router: consultare se necessario il manuale del proprio router.
tramite Ubuntu: consultare questa guida.
Configurare porte e rete
Su Ubuntu tutte le porte sono aperte. Risulta perciò inutile l'uso di un firewall se non si ha una connessione diretta a Internet, in quanto i firewall sono già integrati nei router/modem.
Se necessario aprire le porte sul router, si consiglia di consultare questa guida in cui sono riportati le istruzioni per configurare parecchi modelli di router.
Guide specifiche
Installazione di aMule Adunanza
Consultare la relativa guida.
Risoluzione problemi
Crash improvvisi
Impostare un limite alla velocità di trasferimento potrebbe causare delle chiusure inaspettate del programma.
In caso di crash, rimuovere dalla finestra Preferenze di aMule il limite di download.