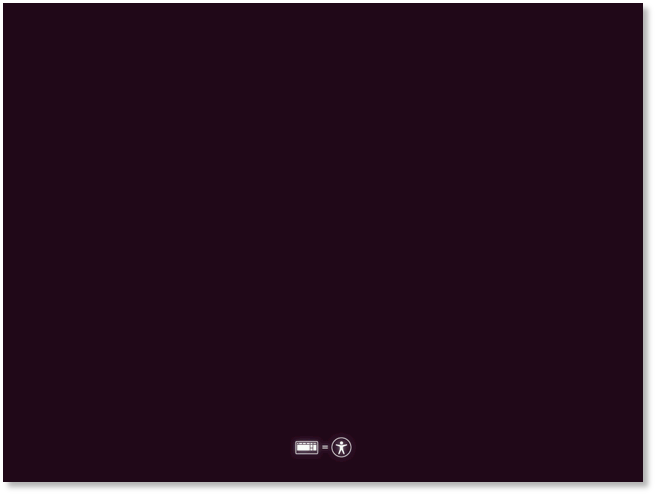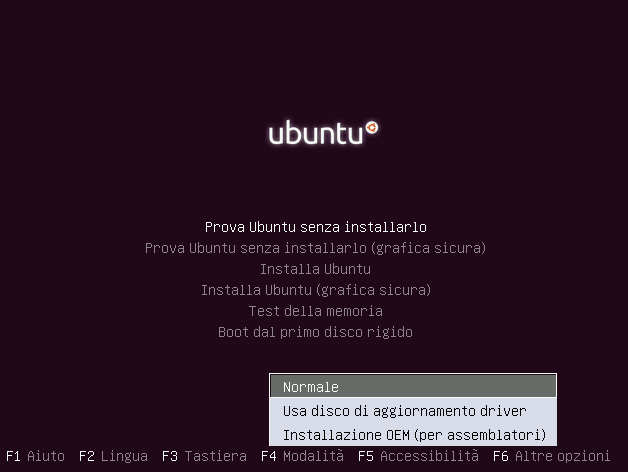|
Dimensione: 2197
Commento:
|
← Versione 55 del 25/10/2022 09.28.24 ⇥
Dimensione: 4619
Commento:
|
| Le cancellazioni sono segnalate in questo modo. | Le aggiunte sono segnalate in questo modo. |
| Linea 5: | Linea 5: |
| <<BR>> <<Informazioni(forum="http://forum.ubuntu-it.org/index.php/topic,503024.0.html";rilasci="10.10 10.04")>> |
<<Informazioni(forum="http://forum.ubuntu-it.org/viewtopic.php?t=503024";rilasci="20.04 22.04")>> |
| Linea 10: | Linea 9: |
| Con l'opzione '''''Installazione OEM''''' gli assemblatori di hardware possono fornire computer con '''Ubuntu''' preinstallato. E' consigliata anche a chi non è un rivenditore ed ha creato in serie delle macchine identiche preconfigurate destinate agli utenti finali. | L'opzione '''Installazione OEM''' permette di installare '''Ubuntu''' pronto all'uso per utenti terzi.<<BR>> A differenza dell'installazione standard, utilizza infatti un utente temporaneo. Una volta terminate le configurazioni, all'avvio successivo il sistema chiederà di creare un nuovo utente con relative impostazioni (password, lingua, zona geografica ecc.). Questa opzione si rivela utile per chi, a vario titolo, abbia bisogno di fornire macchine con Ubuntu preinstallato, come ad esempio: * aziende, assemblatori di hardware e/o venditori di computer; * enti pubblici e istituti d'istruzione; * associazioni, volontari, privati senza fini commerciali ecc.; * chiunque abbia bisogno di preparare una serie di computer con sistemi identici preconfigurati e destinati a degli utenti finali. |
| Linea 14: | Linea 20: |
| 0. Selezionare nel menù di avvio del cd di '''Ubuntu''' la lingua per l'installazione. | 0. [[Installazione/Standard#Avvio_live|Avviare]] il supporto d'installazione di Ubuntu (DVD o USB). |
| Linea 16: | Linea 22: |
| 0. Premere il tasto F4 e selezionare '''''Installazione OEM (per assemblatori)''''' | 0. A seconda della modalità di avvio: * '''UEFI''': nella schermata di [[AmministrazioneSistema/Grub|GRUB]] selezionare '''OEM install (for manufactures)''' (o voce simile).<<BR>> <<Immagine(./oem_efi.png,500,center)>> * '''Legacy''': appena compare la schermata a sinistra, premere rapidamente un qualsiasi tasto, selezionare quindi la lingua. Comparsa la seconda schermata, premere il tasto '''F4''' e selezionare '''Installazione OEM (per assemblatori)'''. Selezionare poi la voce '''Installa Ubuntu''' e premere '''Invio'''.<<BR>> ||<tablestyle="width:100%" tableclass=noborder><<Immagine(Installazione/ParametriAvvio/schermata_iniziale.png,400,center)>>||<<Immagine(./oem_legacy2.png,400,center)>>|| |
| Linea 18: | Linea 28: |
| 0. Selezionare poi la voce '''''Installare Ubuntu''''' e dare Invio. | 0. La schermata successiva avviserà che è stata scelta la modalità di installazione OEM. Inserire nell'apposito campo un nome univoco a piacere per l'eventuale serie di PC sui quali verrà installato Ubuntu. |
| Linea 20: | Linea 30: |
| 0. La prima scermata che appare durante il processo di installazione avviserà che è stata scelta la modalità di installazione OEM. Inserire nel campo presente in questa un nome univoco a piacere per l'insieme di pc sui quali verrà installato '''Ubuntu'''. 0. I passi successivi sono quasi del tutto identici a quelli di una normale installazione grafica con l'unica differenza che verrà creato l'utente temporaneo OEM Configuration |
0. I passi successivi sono quasi del tutto identici a quelli di una normale [[Installazione/InstallareUbuntu|installazione grafica]], con la sola differenza che verrà creato l'utente temporaneo '''OEM Configuration''' (non sarà possibile scegliere altri nomi); sarà invece possibile impostare un nome per il dispositivo e una password temporanea. |
| Linea 26: | Linea 34: |
| Completata l'installazione, il sistema si avvierà senza la richiesta di password. Con l'utente temporaneo si potranno installare programmi, effettuare gli aggiornamenti di sistema, codec audio e video, driver proprietari, etc. | 0. Completata l'installazione, il sistema si avvierà senza la richiesta di password. Un ulteriore passaggio facoltativo è la possibilità per l'utente temporaneo di configurare o inizializzare il sistema, ad esempio effettuando gli [[AmministrazioneSistema/Aggiornamenti|aggiornamenti di sistema]], [[AmministrazioneSistema/InstallareProgrammi|installando nuovi programmi]], abilitando [[Multimedia| codec audio e video]] e/o eventuali [[Hardware/AbilitareDriverProprietari|driver proprietari]], ecc. {{{#!wiki note Benché l'utente temporaneo venga successivamente rimosso in automatico, si consiglia di eliminare dal sistema i dati non necessari eseguendo una [[AmministrazioneSistema/PulireUbuntu|pulizia di sistema]] (in particolar modo della cache di apt). }}} |
| Linea 28: | Linea 39: |
| Terminata la configurazione, all'assemblatore non resta che fare clic sul collegamento '''''Prepare for shipping to end user'''''. | 0. Terminata la configurazione, fare clic sul collegamento '''Prepare for shipping to end user''' sulla Scrivania, quindi digitare la password impostata in precedenza quando richiesto.<<BR>> <<Immagine(./oem-prepare.png)>> |
| Linea 30: | Linea 42: |
| Successivamente verrà mostrato l'avviso la configurazione OEM sarà avviata al successivo avvio di sistema. Fare clic sul pulsante '''''OK'''''. Non rimane che arrestare il sistema ed il computer sarà pronto per la spedizione. | 0. Verrà mostrato l'avviso che '''oem-config''' (la configurazione OEM) sarà avviato al successivo avvio di sistema. Fare clic sul pulsante '''OK'''. |
| Linea 32: | Linea 44: |
| Se l'assemblatore ha deciso di creare più computer identici, deve clonare il disco del sistema appena installato avvalendosi di programmi come: '''Acronis true image''' (proprietario), '''Ghost for Linux''' (open source) o '''Clonezilla''' (open source). Infine i dischi clonati andranno semplicemente collegati sulle macchine gemelle. | 0. Arrestare il sistema. |
| Linea 34: | Linea 46: |
| = Configurazione dell'utente = | {{{#!wiki tip Per gli assemblatori che hanno creato più computer identici, sarà sufficiente clonare il disco del sistema appena installato avvalendosi di programmi quali [[AmministrazioneSistema/BackupDelSistema/G4L|Ghost for Linux]], [[AmministrazioneSistema/BackupDelSistema/Clonezilla|Clonezilla]] o altri. }}} = Configurazione da parte dell'utente finale = L'utente finale che riceverà il computer già configurato dovrà soltanto: 0. Accendere il computer. 0. Selezionare la lingua del sistema, la zona geografica e la tastiera. 0. Scegliere un nome utente, il nome del computer e la password. Terminati questi passaggi, il sistema verrà riavviato un'ultima volta. Sarà quindi possibile eseguire il login con le nuove credenziali e utilizzare il computer. = Ulteriori risorse = * [[https://help.ubuntu.com/community/Ubuntu_OEM_Installer_Overview|Documento Wiki internazionale]] ---- CategoryInstallazioneSistema CategoryAmministrazione |
Guida verificata con Ubuntu: 20.04 22.04
Problemi in questa pagina? Segnalali in questa discussione
Introduzione
L'opzione Installazione OEM permette di installare Ubuntu pronto all'uso per utenti terzi.
A differenza dell'installazione standard, utilizza infatti un utente temporaneo. Una volta terminate le configurazioni, all'avvio successivo il sistema chiederà di creare un nuovo utente con relative impostazioni (password, lingua, zona geografica ecc.).
Questa opzione si rivela utile per chi, a vario titolo, abbia bisogno di fornire macchine con Ubuntu preinstallato, come ad esempio:
- aziende, assemblatori di hardware e/o venditori di computer;
- enti pubblici e istituti d'istruzione;
- associazioni, volontari, privati senza fini commerciali ecc.;
- chiunque abbia bisogno di preparare una serie di computer con sistemi identici preconfigurati e destinati a degli utenti finali.
Installazione
Avviare il supporto d'installazione di Ubuntu (DVD o USB).
- A seconda della modalità di avvio:
UEFI: nella schermata di GRUB selezionare OEM install (for manufactures) (o voce simile).
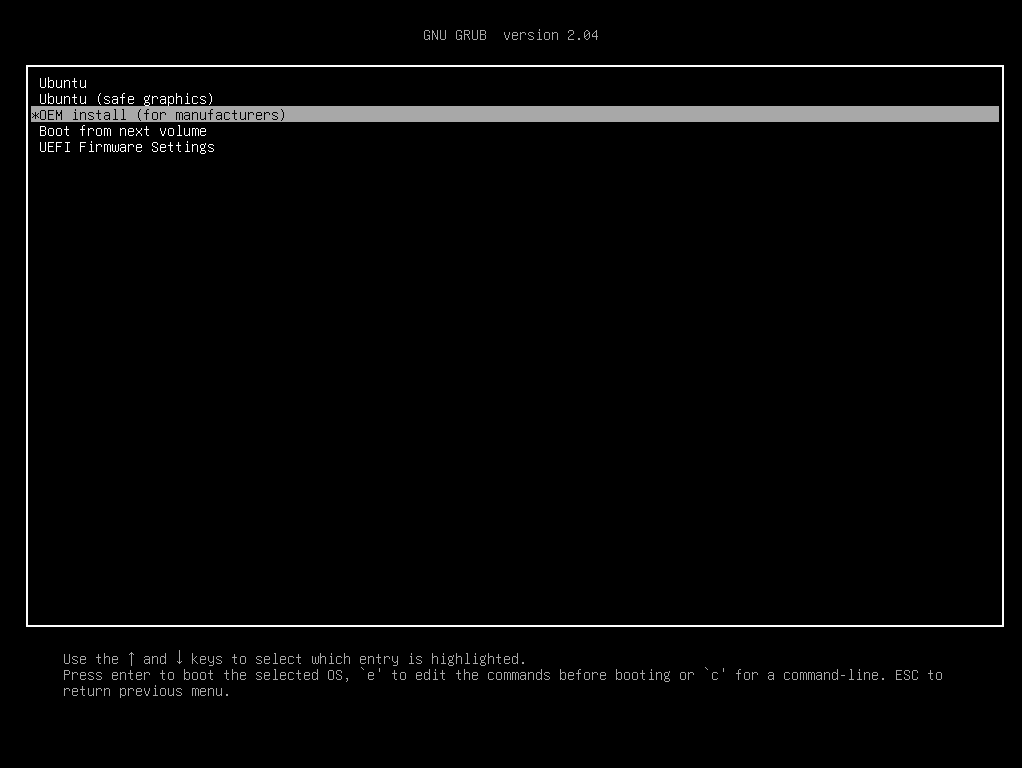
Legacy: appena compare la schermata a sinistra, premere rapidamente un qualsiasi tasto, selezionare quindi la lingua. Comparsa la seconda schermata, premere il tasto F4 e selezionare Installazione OEM (per assemblatori). Selezionare poi la voce Installa Ubuntu e premere Invio.
- La schermata successiva avviserà che è stata scelta la modalità di installazione OEM. Inserire nell'apposito campo un nome univoco a piacere per l'eventuale serie di PC sui quali verrà installato Ubuntu.
I passi successivi sono quasi del tutto identici a quelli di una normale installazione grafica, con la sola differenza che verrà creato l'utente temporaneo OEM Configuration (non sarà possibile scegliere altri nomi); sarà invece possibile impostare un nome per il dispositivo e una password temporanea.
Configurazione dell'assemblatore
Completata l'installazione, il sistema si avvierà senza la richiesta di password. Un ulteriore passaggio facoltativo è la possibilità per l'utente temporaneo di configurare o inizializzare il sistema, ad esempio effettuando gli aggiornamenti di sistema, installando nuovi programmi, abilitando codec audio e video e/o eventuali driver proprietari, ecc.
Benché l'utente temporaneo venga successivamente rimosso in automatico, si consiglia di eliminare dal sistema i dati non necessari eseguendo una pulizia di sistema (in particolar modo della cache di apt).
Terminata la configurazione, fare clic sul collegamento Prepare for shipping to end user sulla Scrivania, quindi digitare la password impostata in precedenza quando richiesto.
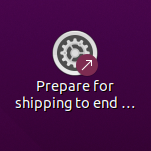
Verrà mostrato l'avviso che oem-config (la configurazione OEM) sarà avviato al successivo avvio di sistema. Fare clic sul pulsante OK.
- Arrestare il sistema.
Per gli assemblatori che hanno creato più computer identici, sarà sufficiente clonare il disco del sistema appena installato avvalendosi di programmi quali Ghost for Linux, Clonezilla o altri.
Configurazione da parte dell'utente finale
L'utente finale che riceverà il computer già configurato dovrà soltanto:
- Accendere il computer.
- Selezionare la lingua del sistema, la zona geografica e la tastiera.
- Scegliere un nome utente, il nome del computer e la password.
Terminati questi passaggi, il sistema verrà riavviato un'ultima volta. Sarà quindi possibile eseguire il login con le nuove credenziali e utilizzare il computer.