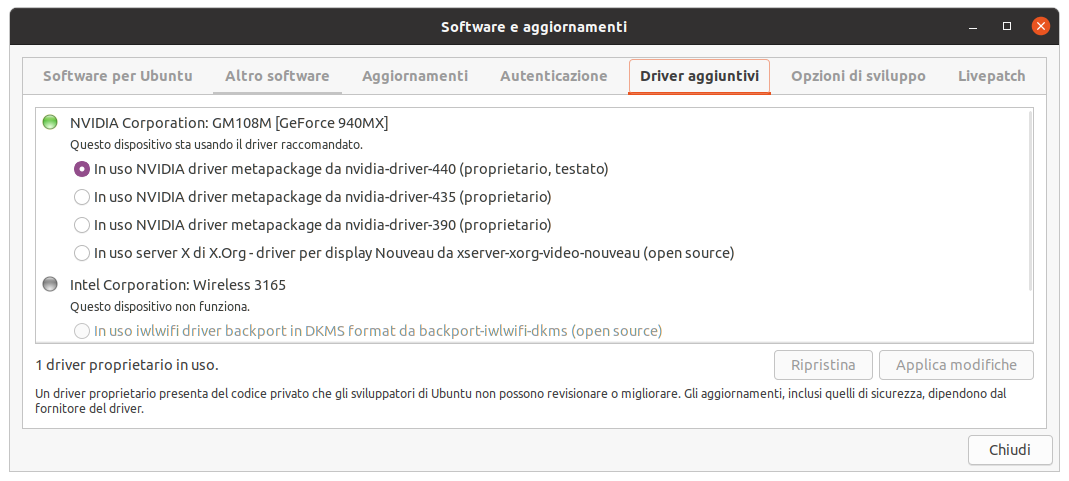|
Dimensione: 3069
Commento: Revisione importata da vipri-alessandro/prova1
|
← Versione 68 del 01/12/2022 15.01.13 ⇥
Dimensione: 1964
Commento: Revisione
|
| Le cancellazioni sono segnalate in questo modo. | Le aggiunte sono segnalate in questo modo. |
| Linea 7: | Linea 7: |
| <<Informazioni(forum="http://forum.ubuntu-it.org/viewtopic.php?t=218341"; rilasci="14.04 13.10 12.04")>> |
<<Informazioni(forum="http://forum.ubuntu-it.org/viewtopic.php?t=218341"; rilasci="22.04 20.10 20.04 18.04 16.04")>> |
| Linea 12: | Linea 11: |
| In questa guida sono presenti le istruzioni utili all'installazione dei driver proprietari, necessari per il corretto funzionamento di alcune schede wireless, modem 56k e schede video. = Avvio gestore dei driver = Di seguito sono riportate le modalità di avvio del gestore dei driver per le varie versioni di Ubuntu e derivate. == Ubuntu == * '''Ubuntu 12.04 LTS''': selezionare '''''Impostazioni di sistema → Driver aggiuntivi''''' * '''Versioni successive''': selezionare '''''Impostazioni di sistema → Software e aggiornamenti → Driver aggiuntivi''''' == Kubuntu == * '''Kubuntu 14.04 LTS''': selezionare '''''Impostazioni di sistema → Driver Manager''''' == Lubuntu == * '''Lubuntu 14.04 LTS''': selezionare '''''Menù → Preferenze → Driver aggiuntivi''''' == Xubuntu == * '''Xubuntu 12.04 LTS''': selezionare '''''Applicazioni → Sistema → Driver Hardware''''' * '''Versioni successive''': selezionare '''''Impostazioni → Software e Aggiornamenti → Driver Aggiuntivi''''' |
In questa guida sono presenti istruzioni utili all'installazione dei driver proprietari, necessari per il corretto funzionamento di alcune componenti hardware come schede wireless e schede video. |
| Linea 37: | Linea 15: |
| E' ora possibile vedere ed abilitare tutte le periferiche che dispongono di un driver proprietario. Talvolta è disponibile più di un driver proprietario per una singola periferica: in questo caso è preferibile attivare il driver ''Consigliato''. |
0. [[AmbienteGrafico/AvviareProgrammi|Avviare]] lo strumento '''[[Repository/Ubuntu|Software e aggiornamenti]]'''. 0. Selezionare la scheda '''Driver aggiuntivi'''. 0. Terminato il caricamento delle informazioni saranno visualizzate tutte le periferiche che dispongono di un driver proprietario. <<BR>>Talvolta è disponibile più di un driver per una singola periferica, in questo caso è preferibile attivare il driver '''Consigliato/Testato'''. 0. Per abilitare il driver proprietario, selezionare con il mouse la casella corrispondente e premere il pulsante '''Applica modifiche'''. 0. Al termine della procedura riavviare il sistema. |
| Linea 40: | Linea 21: |
| == Ubuntu 12.04 LTS e derivate == ||<tablestyle="width:100%; margin:10px 0 5px 0;" style="border:none;" 40% : |2><<Immagine(./driver_proprietari_12.04.png,420,center)>> ||<style="border:none;"-2>1. Per abilitare il driver proprietario, selezionare con il mouse la casella corrispondente e premere il pulsante '''Attiva''' per installarlo.<<BR>><<BR>>2. Al termine della procedura riavviare il sistema.|| ||<tablestyle="text-align: justify; width:100%;" style="border:none;" 5%><<Immagine(Icone/Piccole/note.png,,center)>> ||<style="padding:0.5em; border:none;">''Se la casella è verde ma non è segnata l'installazione, significa che i driver proprietari sono in uso, ma non sono stati installati attraverso il gestore dei driver.''|| |
<<Immagine(./driver_aggiuntivi_focal.png,950)>> |
| Linea 44: | Linea 23: |
| == Versioni successive == ||<tablestyle="width:100%; margin:10px 0 5px 0;" style="border:none;" 40% : |2><<Immagine(./driver_aggiuntivi_Ubuntu_14.04LTS.png,420,center)>> ||<style="border:none;"-2>1. Per abilitare il driver proprietario, selezionare con il mouse la casella corrispondente e premere il pulsante '''Applica modifiche''' per installarlo.<<BR>><<BR>>2. Al termine della procedura riavviare il sistema.|| |
<<Anchor(rimozione_driver)>> = Rimuovere i driver proprietari = * Selezionare con il mouse la casella '''Non usare il dispositivo''' e premere il pulsante '''Applica modifiche'''. * Al termine della procedura, riavviare il sistema. Per alcune componenti, ad esempio le schede grafiche '''Nvidia''', è possibile abilitare nuovamente il driver open source, sostituendolo al driver proprietario precedentemente installato. |
| Linea 49: | Linea 33: |
| * [[Hardware/Video/Ati|Sezione dedicata alle schede ATI]] * [[Hardware/Video/Nvidia|Sezione dedicata alle schede nVidia]] |
* [[Hardware/Video/Amd|Sezione dedicata alle schede ATI/AMD]] * [[Hardware/Video/Nvidia|Sezione dedicata alle schede Nvidia]] |
Guida verificata con Ubuntu: 20.04 22.04
Problemi in questa pagina? Segnalali in questa discussione
Introduzione
In questa guida sono presenti istruzioni utili all'installazione dei driver proprietari, necessari per il corretto funzionamento di alcune componenti hardware come schede wireless e schede video.
Abilitare i driver proprietari
Avviare lo strumento Software e aggiornamenti.
Selezionare la scheda Driver aggiuntivi.
Terminato il caricamento delle informazioni saranno visualizzate tutte le periferiche che dispongono di un driver proprietario.
Talvolta è disponibile più di un driver per una singola periferica, in questo caso è preferibile attivare il driver Consigliato/Testato.Per abilitare il driver proprietario, selezionare con il mouse la casella corrispondente e premere il pulsante Applica modifiche.
- Al termine della procedura riavviare il sistema.
Rimuovere i driver proprietari
Selezionare con il mouse la casella Non usare il dispositivo e premere il pulsante Applica modifiche.
- Al termine della procedura, riavviare il sistema.
Per alcune componenti, ad esempio le schede grafiche Nvidia, è possibile abilitare nuovamente il driver open source, sostituendolo al driver proprietario precedentemente installato.