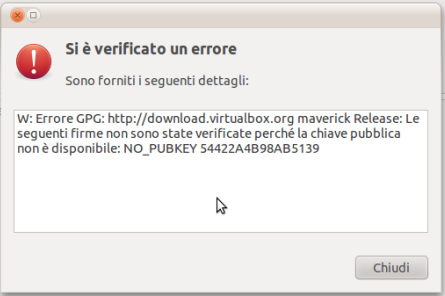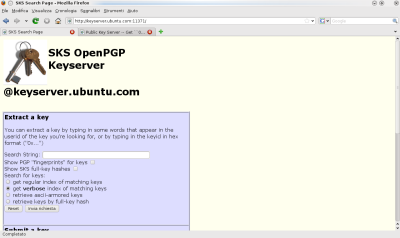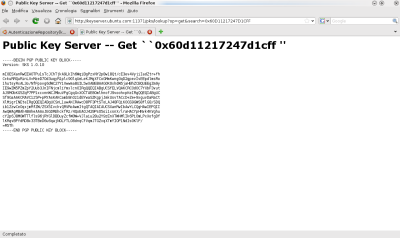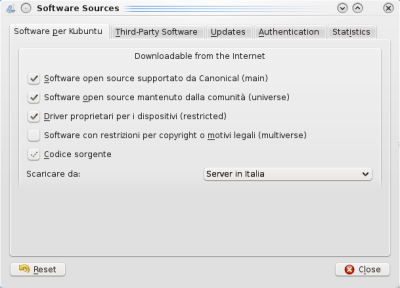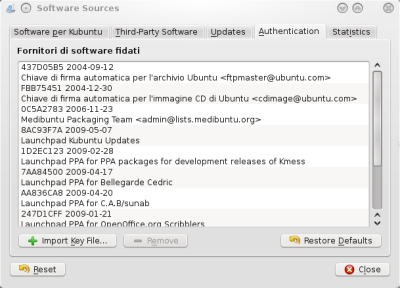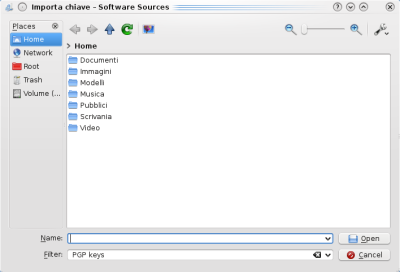|
Dimensione: 6973
Commento:
|
Dimensione: 5816
Commento:
|
| Le cancellazioni sono segnalate in questo modo. | Le aggiunte sono segnalate in questo modo. |
| Linea 1: | Linea 1: |
| ## page was renamed from AmministrazioneSistema/InstallareProgrammi/GestioneChiaviPgp | |
| Linea 3: | Linea 4: |
| [[BR]] [[Indice]] |
<<BR>> <<Include(StrumentiWiki/MacroCestino)>> <<Indice(depth=2)>> <<Informazioni(forum="http://forum.ubuntu-it.org/viewtopic.php?t=251498"; rilasci="10.10 10.04")>> |
| Linea 7: | Linea 10: |
| Con questa guida andremo a sincronizzare il nostro smartphone , equipaggiato con windows mobile 5 o 6 , con Evolution per memorizzare contatti e calendari.[[BR]] Inoltre potremmo montare il filesystem dello smartphone come se fosse un disco esterno e quindi esplorarlo in Nautilus come se fosse un qualsiasi[[BR]] dispositivo di memorizzazione = Synaptic = Aprite i ''' Synaptic ''' e aggiungete il seguente repository: {{{ deb http://ppa.launchpad.net/synce/ubuntu hardy main |
In questa pagina sono presenti delle istruzioni utili per autenticare un repository utilizzando le applicazioni native di kubuntu. * Per una introduzione ai repository e alla gestione dei programmi in '''K/Ubuntu''', consultare la [[Repository|relativa pagina]]. * Per una panoramica sulle diverse componenti dei repository di '''K/Ubuntu''', consultare la [[Repository/Componenti|relativa pagina]]. I repository di terze parti usati frequentemente con '''K/Ubuntu''' sono presenti su [[https://launchpad.net/|Launchpad]], un sito che permette la condivisione di progetti e di [[AmministrazioneSistema/Pacchetti|pacchetti software]]. = Cosa è la chiave gpg e perché viene richiesta = Per ogni repository esiste una chiave univoca '''GPG''' utilizata per autenticare i pacchetti. È, pertanto, necessario installarla per verificare la correttezza e l'utenticità del repository sorgente da cui si scaricheranno i pacchetti. = Riconoscimento della chiave gpg = Dopo aver inserito un nuovo repository di terze parti in '''Synaptic'''/'''KPackageKit''', sarà richiesto l'aggiornamento della cache dei pacchetti. Per l'aggiunta dei repository di terze parti consultare la [[AmministrazioneSistema/InstallareProgrammi/KPackageKit|relativa pagina]]. '''Kpackagekit''' non segnala ancora eventuali errori di autenticazione durante l'aggiornamento della cache dei repository, '''Synaptic''' invece segnala eventuali errori con una schermata simile: <<Immagine(./synapticError.png,,)>> Per risolvere eventuali errori seguire la seguente procedura: * Aprire una finestra di terminale e digitare il seguente comando: {{{ sudo apt-get update |
| Linea 14: | Linea 36: |
| Per aggiungerlo ai ''' Synaptic ''' dovete aprire il ''' Gestore pacchetti Synaptic '''scegliere ''' impostazioni '''>''' Archivi dei pacchetti '''> ''' Sotware di terze parti ''' e cliccare su ''' aggiungi '''[[BR]] (dovrete poi necessariamente aggiornare con''' sudo apt-get update''' per poter installare il pacchetto) = Vecchio Kernel = Difficilmente avrete un Kernel più vecchio della versione'''2.6.24-19''', ma se fosse questo il vostro caso, allora dovrete seguire i due passi seguenti.[[BR]] Chi possiede un Kernel ''' 2.6.24-19 ''' o superiore passi direttamente al punto ''' Metodo di connessione ''' == Rimuovere moduli == Aprite un ''' Terminale ''' e digitate: {{{ sudo rmmod rndis_host cdc_ether usbnet |
* Questa operazione restituirà un errore simile a questo: {{{ W: Errore GPG: http://ppa.launchpad.net jaunty Release: Le seguenti firme non sono state verificate perché la chiave pubblica non è disponibile: NO_PUBKEY 60D11217247D1CFF |
| Linea 23: | Linea 40: |
| seguito da: {{{ sudo rm /lib/modules/'uname -r'/kernel/drivers/net/usb/{rndis_host,cdc_ether,usbnet}.ko |
* In questo caso la chiave pubblica richiesta è:{{{ 60D11217247D1CFF |
| Linea 26: | Linea 44: |
| per evitare che i moduli vengano ricaricati dal Kernel == Installare nuovi moduli == Ora,smpre dal ''' Terminale ''' eseguite i seguenti comandi : {{{ sudo apt-get install usb-rndis-source cdbs |
= Installazione = == Installare la chiave da terminale == * Digitare il seguente comando in una finestra di terminale: {{{ sudo apt-key adv --recv-keys --keyserver keyserver.ubuntu.com CHIAVE |
| Linea 31: | Linea 52: |
| e poi: {{{ sudo module-assistant auto-install usb-rndis |
* Sostituire alla dicitura CHIAVE il numero della chiave pubblica che compare nell'errore; riprendendo l'esempio precedente:{{{ sudo apt-key adv --recv-keys --keyserver keyserver.ubuntu.com 60D11217247D1CFF |
| Linea 34: | Linea 56: |
| Ora il nostro dispositivo dovrebbe potersi collegare = Metodo di connessione = Scegliere la connessione '''HAL ''' , perchè permette maggiore flessibilità. Quindi da ''' Terminale ''' digitate: {{{ sudo apt-get install synce-hallibrra0-tools librapi2-tools |
* Infine controllare che l'inserimento della chiave sia avvenuto correttamente, digitando il seguente comando in una finestra di terminale:{{{ sudo apt-get update |
| Linea 40: | Linea 59: |
| per installare il substrato ''' HAL ''' che ci farà dialogare con il dispositivo. = Synce-pls = Se tutto è andato a buon fine, ora è arrivato il momento di collegare il nostro ''' dispositivo ''' [[BR]] e digitare da '''Terminale''' : {{{ synce-pls |
== Installare la chiave tramite interfaccia grafica == Per autenticare i repository di terze parti tramite interfaccia grafica seguire la seguente procedura: 0. Aprire il sito [[http://keyserver.ubuntu.com:11371|keyserver.ubuntu.com]], apparirà una schermata simile alla seguente: ||<tablestyle="width:100%; margin:10px 0 5px 20px;" style="border:none;" 40% : ><<Immagine(./firefoxHome.png,,)>>||<style="border:none; ">Nella finestra di ricerca va inserito il codice «0xCHIAVE», dove «CHIAVE» sono le ultime 8 cifre della chiave pubblica.<<BR>>Quindi, riprendendo l'esempio precedente, inserire '''0x247D1CFF'''.|| Il sito restituirà una pagina contenente l'esito della ricerca, selezionare il link relativo alla chiave cercata. Nella pagina del browser apparirà una schermata simile alla seguente: ||<tablestyle="width:100%; margin:10px 0 5px 20px;" style="border:none;" 40% : ><<Immagine(./firefoxLoadKey.png,,)>>||<style="border:none; ">La pagina mostra il codice che permette l'autenticazione repository.|| 0. Aprire un [[Ufficio/EditorDiTesto|editor di testo]] e copiare la parte di testo da:{{{ -----BEGIN PGP PUBLIC KEY BLOCK----- |
| Linea 46: | Linea 77: |
| se vedete la directory del vostro '''smartphone''' , vuol dire che tutto ha funzionato = Ipaq e problemi = Se non viene mostrata la lista delle cartelle, potete provare a disabilitare il modulo per l''''iPaq''' , che potrebbe interferire con '''SynCE'''[[BR]] Quindi da '''Terminale''' digitate: {{{sudo gedit /etc/modprobe.d/blacklist |
fino a:{{{ -----END PGP PUBLIC KEY BLOCK----- |
| Linea 52: | Linea 80: |
| e aggiungete la seguente riga: {{{ blacklist ipaq |
0. Chiudere e salvare il file. 0. Aprire una finestra di terminale e digitare il seguente comando:{{{ software-properties-gtk }}} se si utilizza Gnome come DE, digitare invece {{{ software-properties-kde }}} se si utilizza KDE come DE. Apparirà la seguente schermata: ||<tablestyle="width:100%; margin:10px 0 5px 20px;" style="border:none;" 40% : ><<Immagine(./managerMain.png,,)>>||<style="border:none; ">Fare clic su «'''Authentication'''».|| Apparirà la seguente schermata: ||<tablestyle="width:100%; margin:10px 0 5px 20px;" style="border:none;" 40% : ><<Immagine(./managerAuth.png,,)>>||<style="border:none; ">Fare clic su «'''Import key file'''».|| Il programma aprirà la schermata per l'inserimento della «chiave», simile alla seguente: ||<tablestyle="width:100%; margin:10px 0 5px 20px;" style="border:none;" 40% : ><<Immagine(./managerLoadKey.png,,)>>||<style="border:none; ">Inserire il percorso del file della chiave '''GPG''' salvato precedentemente e cliccare su «'''open'''».|| ||<tablestyle="text-align: justify; width:100%;" style="border:none;" 5%><<Immagine(Icone/Piccole/warning.png,,center)>> ||<style="padding:0.5em; border:none;">'''La cartella predefinita del programma è la Home dell'utente root. Spostarsi nella propria Home utente.<<BR>>Un bug del programma non fa riconoscere i file contenenti le chiavi, è quindi necessario eliminare dal campo «Filter» l'indicazione «PGP keys».''' || 0. Infine controllare che l'inserimento della chiave sia avvenuto correttamente, digitando il seguente comando in una finestra di terminale:{{{ sudo apt-get update |
| Linea 55: | Linea 103: |
| = Password? nessun problema = Se leggete qualcosa simile a questo '''Not authenticated,you need to call!ProvidePassword with the correct password.pls:Could not find configuration at path (Defoult)'''[[BR]] significa che il vostro '''smartphone''' è provvisto di password, in questo caso non spaventatevi e continuate a leggere = Trayicon per synce = Ora aprite ''' il Gestore pacchetti Synaptic''' e installate il seguente pacchetto: {{{Synce-Trayicon }}} Installate anche eventuali dipendenze se richiesto = Multisync= Da '''Terminale''' digitate il seguente comando: {{{sudo apt-get install multisync-tools multisync0.90 opensync-plugin-evolution opensync-plugin-synce }}} = Far partire il motore di SynCE = Sempre da '''Terminale''' digitate: {{{synce-sync-engine }}} Questo comando serve appunto per far partire il motore di '''SynCE''', dovrebbe apparirvi una lunga sequenza di operazioni[[BR]] che indicano il '''dialogo''' tra la vostra '''Ubuntu''' e il '''Dispositivo''' = Plugin = Ora lasciamo il '''Terminale''' con il motore di '''SynCE''' in esecuzione e apriamo un altro '''Terminale'''[[BR]] in cui andremo a digitare questo comando: {{{msynctool -listplugins }}} Perchè ci interessano '''synce-opensync-plugin ''' e '''evo2-sync''' = Partnership = Ancora dal nostro '''Terminale''' digitate: {{{synce-create-partnership "Linux Desktop""Contacts,Calendar" }}} Dove '''Linux DEsktop''' potete sostituirlo con il nome che volete usare per identificare la vostra '''Linux Box''' es. ''' Ubuntu Desktop ''' = Gruppi e plugin = Ora andremo ad aggiungere un gruppo e i plugin necesseri per la ''' sincronizzazzione''' Da '''Terminale''' digitare: {{{ msynctool --addgroup synce-sync }}} Dove anche in questo caso '''synce-sync''' può essere sostituito da un nome a vostra scelta[[BR]] Creato il gruppo possiamo ora aggiungere i nostri '''plugin''' digitanto i seguenti comandi da '''Terminale''': {{{--addmember synce-sync synce-opensync-plugin }}} e ancora: {{{--addmember synce-syncevo2-sync }}} Questi erano i due '''plugin''' che ci interessavano al punto '''12''' , e che ci permetteranno la sincronizzazione con '''Evolution''' = Sincronizzare = Ora verificate che il vostro '''dispositivo''' mantenga la versione attuale dei dati.[[BR]] Dallo '''smartphone''' ,dovete accedere ad '''ActiveSync''' , cliccare il '''Menu''' in basso a dxe quindi '''Opzioni'''[[BR]] Evidenziate ora la '''partnership''' creata, e cliccate su '''impostazioni''' , e alla voce '''se si verifica un conflitto''' [[BR]] selezionate ''' Mantieni l'elemento sul dispositivo'''[[BR]] A questo punto apriamo ancora il '''Terminale ''' e diamo il seguente comando: {{{msynctool --sync synce-sync }}} Per avviare la sincronizzazione con la vostra macchina Linux = Tool grafico = Con le procedure eseguite fin d'ora , avete anche installato un '''Tool grafico''' , che non è altro che uno strumento che da ora in poi [[BR]] vi eviterà di scrivere i comandi da '''Terminale'''. Lo potete trovare sotto la voce '''Applicazioni''' > ''' Accessori''' con il nome di ''' Multisync-Gui''' Se volete vedere il gruppo che abbiamo creato prima , basta lanciare ''' Multysync-Gui''' e cliccare sul pulsante in alto a sx '''Aggiorna''' [[BR]] in questo modo avremo lanciato la nostra sincronizzazione. = Creare l'icona SynCE = Ora apriamo il '''Gestore pacchetti Synaptic''' e installiamo i seguenti pacchetti e relative '''dipendenze''' se richiesto.[[BR]] {{{synce-gvfs }}} e {{{synce-gnomevfs }}} A questo punto '''riavviate''' la macchina per essere sicuri che i '''moduli''' vengano caricati correttamente[[BR]] Una volta terminato il '''riavvio''' , collegate il vostro '''smartphone''' e dovreste notare, che l'icona [[BR]] nella barra superiore vicino all'orologio si '''illumina''' avvisandovi, che il vostro '''dispositivo''' è '''connesso'''[[BR]] = Esplorare il Dispositivo = Selezionate ora con il tasto destro del mause l'icona '''SynCE''' nella barra, e spostatevi sul menù che riporta il nome[[BR]] del vostro ''' dispositivo ''' , da qui scegliete ''' Explorer with filemanager '''.[[BR]] Lo ''' smartphone ''' , ora è montato come una unità esterna , e voi sarete liberi di navigare al suo interno[[BR]] ed eseguire le normali operazioni sui file. |
|
| Linea 139: | Linea 105: |
| CategoryHomepage | CategoryDaCancellare |
STOP! Perché questa guida si trova sotto la pagina Cestino?. Una guida può essere cestinata dal Gruppo Documentazione se contiene istruzioni compatibili solo con rilasci non più supportati di Ubuntu oppure perché non si ha certezza che lo siano per i rilasci attualmente supportati. Queste pagine richiedono un aggiornamento e una verifica delle istruzioni contenute. Se vuoi riesumare una di queste guide contatta il Gruppo Documentazione nella board sul forum. |
Problemi in questa pagina? Segnalali in questa discussione
Introduzione
In questa pagina sono presenti delle istruzioni utili per autenticare un repository utilizzando le applicazioni native di kubuntu.
Per una introduzione ai repository e alla gestione dei programmi in K/Ubuntu, consultare la relativa pagina.
Per una panoramica sulle diverse componenti dei repository di K/Ubuntu, consultare la relativa pagina.
I repository di terze parti usati frequentemente con K/Ubuntu sono presenti su Launchpad, un sito che permette la condivisione di progetti e di pacchetti software.
Cosa è la chiave gpg e perché viene richiesta
Per ogni repository esiste una chiave univoca GPG utilizata per autenticare i pacchetti. È, pertanto, necessario installarla per verificare la correttezza e l'utenticità del repository sorgente da cui si scaricheranno i pacchetti.
Riconoscimento della chiave gpg
Dopo aver inserito un nuovo repository di terze parti in Synaptic/KPackageKit, sarà richiesto l'aggiornamento della cache dei pacchetti. Per l'aggiunta dei repository di terze parti consultare la relativa pagina.
Kpackagekit non segnala ancora eventuali errori di autenticazione durante l'aggiornamento della cache dei repository, Synaptic invece segnala eventuali errori con una schermata simile:
Per risolvere eventuali errori seguire la seguente procedura:
Aprire una finestra di terminale e digitare il seguente comando:
sudo apt-get update
Questa operazione restituirà un errore simile a questo:
W: Errore GPG: http://ppa.launchpad.net jaunty Release: Le seguenti firme non sono state verificate perché la chiave pubblica non è disponibile: NO_PUBKEY 60D11217247D1CFF
In questo caso la chiave pubblica richiesta è:
60D11217247D1CFF
Installazione
Installare la chiave da terminale
Digitare il seguente comando in una finestra di terminale:
sudo apt-key adv --recv-keys --keyserver keyserver.ubuntu.com CHIAVE
Sostituire alla dicitura CHIAVE il numero della chiave pubblica che compare nell'errore; riprendendo l'esempio precedente:
sudo apt-key adv --recv-keys --keyserver keyserver.ubuntu.com 60D11217247D1CFF
Infine controllare che l'inserimento della chiave sia avvenuto correttamente, digitando il seguente comando in una finestra di terminale:
sudo apt-get update
Installare la chiave tramite interfaccia grafica
Per autenticare i repository di terze parti tramite interfaccia grafica seguire la seguente procedura:
Aprire il sito keyserver.ubuntu.com, apparirà una schermata simile alla seguente:
Il sito restituirà una pagina contenente l'esito della ricerca, selezionare il link relativo alla chiave cercata. Nella pagina del browser apparirà una schermata simile alla seguente:Nella finestra di ricerca va inserito il codice «0xCHIAVE», dove «CHIAVE» sono le ultime 8 cifre della chiave pubblica.
Quindi, riprendendo l'esempio precedente, inserire 0x247D1CFF.Aprire un editor di testo e copiare la parte di testo da:
-----BEGIN PGP PUBLIC KEY BLOCK-----
fino a:
-----END PGP PUBLIC KEY BLOCK-----
- Chiudere e salvare il file.
Aprire una finestra di terminale e digitare il seguente comando:
software-properties-gtk
se si utilizza Gnome come DE, digitare invece
software-properties-kde
se si utilizza KDE come DE. Apparirà la seguente schermata:Apparirà la seguente schermata: Il programma aprirà la schermata per l'inserimento della «chiave», simile alla seguente:Infine controllare che l'inserimento della chiave sia avvenuto correttamente, digitando il seguente comando in una finestra di terminale:
sudo apt-get update