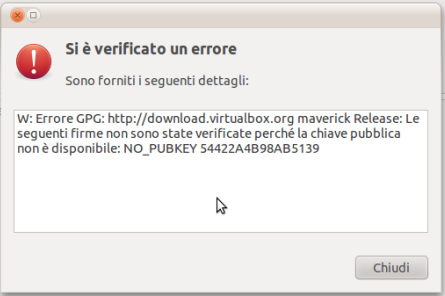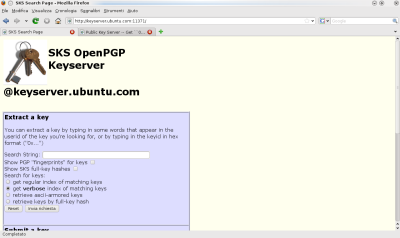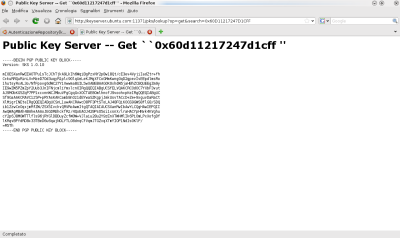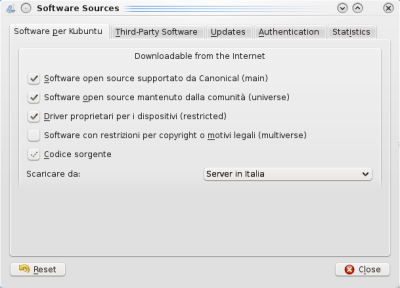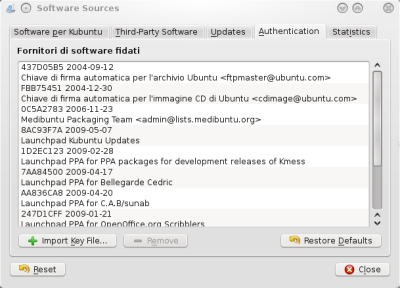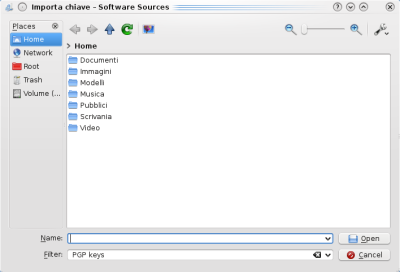|
Dimensione: 5787
Commento:
|
Dimensione: 5816
Commento:
|
| Le cancellazioni sono segnalate in questo modo. | Le aggiunte sono segnalate in questo modo. |
| Linea 1: | Linea 1: |
| ## page was renamed from AmministrazioneSistema/InstallareProgrammi/GestioneChiaviPgp | |
| Linea 3: | Linea 4: |
| [[BR]] [[Indice(depth=2)]] [[VersioniSupportate(jaunty)]] |
<<BR>> <<Include(StrumentiWiki/MacroCestino)>> <<Indice(depth=2)>> <<Informazioni(forum="http://forum.ubuntu-it.org/viewtopic.php?t=251498"; rilasci="10.10 10.04")>> |
| Linea 9: | Linea 11: |
| In questa pagina sono presenti istruzioni utili ad '''autenticare un repository''' utilizzando i programmi a disposizione in '''kubuntu'''. | In questa pagina sono presenti delle istruzioni utili per autenticare un repository utilizzando le applicazioni native di kubuntu. |
| Linea 11: | Linea 13: |
| Per una introduzione ai repository e alla gestione del software in '''K/Ubuntu''' consultare la pagina:[:Repository: Repository]. | * Per una introduzione ai repository e alla gestione dei programmi in '''K/Ubuntu''', consultare la [[Repository|relativa pagina]]. |
| Linea 13: | Linea 15: |
| Per una panoramica delle diverse componenti dei repository di '''K/Ubuntu''', consultare la pagina:[:Repository/Componenti: Repository Componenti]. | * Per una panoramica sulle diverse componenti dei repository di '''K/Ubuntu''', consultare la [[Repository/Componenti|relativa pagina]]. |
| Linea 15: | Linea 17: |
| I repository di terze parti usati più frequentemente con '''K/Ubuntu''' sono quelli di [https://launchpad.net/ Launchpad], un sistema composto da una applicazione web e il relativo sito che permette la condivisione di progetti e di [:AmministrazioneSistema/Pacchetti:pacchetti software]. Essendo quelli di '''!LaunchPad''' i repository più diffusi, questa guida si riferirà a tale sistema. | I repository di terze parti usati frequentemente con '''K/Ubuntu''' sono presenti su [[https://launchpad.net/|Launchpad]], un sito che permette la condivisione di progetti e di [[AmministrazioneSistema/Pacchetti|pacchetti software]]. |
| Linea 17: | Linea 19: |
| = Cosa è la chiave gpg e perché è richiesta = | = Cosa è la chiave gpg e perché viene richiesta = |
| Linea 19: | Linea 21: |
| Per ogni repository esiste una «chiave» univoca, essa viene utilizata per autenticare i pacchetti di tali repository. La «chiave» univoca è appunto la «chiave» '''GPG''', che si deve installare per permettere al gestore dei pacchetti di verificare la correttezza del repository sorgente da cui sta scaricando i pacchetti. | Per ogni repository esiste una chiave univoca '''GPG''' utilizata per autenticare i pacchetti. È, pertanto, necessario installarla per verificare la correttezza e l'utenticità del repository sorgente da cui si scaricheranno i pacchetti. |
| Linea 23: | Linea 25: |
| Dopo aver inserito un nuovo repository di terze parti in '''kpackagekit''', verrà richiesto l'aggiornamento della cache dei pacchetti. Per una descrizione della procedura vedere la pagina dedicata a [:KPackageKit: Kpackagekit] | Dopo aver inserito un nuovo repository di terze parti in '''Synaptic'''/'''KPackageKit''', sarà richiesto l'aggiornamento della cache dei pacchetti. Per l'aggiunta dei repository di terze parti consultare la [[AmministrazioneSistema/InstallareProgrammi/KPackageKit|relativa pagina]]. |
| Linea 25: | Linea 27: |
| '''Kpackagekit''' non segnala ancora, eventuali errori nell'aggiornamento della cache dei repository, per questo motivo seguire la procedura descritta: | '''Kpackagekit''' non segnala ancora eventuali errori di autenticazione durante l'aggiornamento della cache dei repository, '''Synaptic''' invece segnala eventuali errori con una schermata simile: |
| Linea 27: | Linea 29: |
| * Aprire una finestra di terminale e digitare il seguente comando:{{{ | <<Immagine(./synapticError.png,,)>> Per risolvere eventuali errori seguire la seguente procedura: * Aprire una finestra di terminale e digitare il seguente comando: {{{ |
| Linea 31: | Linea 37: |
| * Questa operazione restituirà un errore simile a questo:{{{ | * Questa operazione restituirà un errore simile a questo: {{{ |
| Linea 35: | Linea 41: |
| * In questo caso la chiave pubblica richiesta sarà:{{{ | * In questo caso la chiave pubblica richiesta è:{{{ |
| Linea 39: | Linea 45: |
| = Installare la chiave in modo grafico = | = Installazione = |
| Linea 41: | Linea 47: |
| Per autenticare i repository di terze parti per via grafica seguire la seguente procedura: | == Installare la chiave da terminale == |
| Linea 43: | Linea 49: |
| 0. Aprire il sito [http://keyserver.ubuntu.com:11371 keyserver.ubuntu.com], apparirà una schermata come la seguente: | * Digitare il seguente comando in una finestra di terminale: {{{ sudo apt-key adv --recv-keys --keyserver keyserver.ubuntu.com CHIAVE }}} |
| Linea 45: | Linea 53: |
| ||<tablestyle="width:100%; margin:10px 0 5px 20px;" style="border:none;" 40% : >[[Immagine(./firefoxHome.png,,)]]||<style="border:none; ">Nella finestra di ricerca va inserito il codice «0xCHIAVE», dove «CHIAVE» sono le ultime 8 cifre della chiave pubblica.[[BR]]Quindi, riprendendo l'esempio precedente, si dovrà inserire '''«0x247D1CFF»'''.|| | * Sostituire alla dicitura CHIAVE il numero della chiave pubblica che compare nell'errore; riprendendo l'esempio precedente:{{{ sudo apt-key adv --recv-keys --keyserver keyserver.ubuntu.com 60D11217247D1CFF }}} * Infine controllare che l'inserimento della chiave sia avvenuto correttamente, digitando il seguente comando in una finestra di terminale:{{{ sudo apt-get update }}} == Installare la chiave tramite interfaccia grafica == Per autenticare i repository di terze parti tramite interfaccia grafica seguire la seguente procedura: 0. Aprire il sito [[http://keyserver.ubuntu.com:11371|keyserver.ubuntu.com]], apparirà una schermata simile alla seguente: ||<tablestyle="width:100%; margin:10px 0 5px 20px;" style="border:none;" 40% : ><<Immagine(./firefoxHome.png,,)>>||<style="border:none; ">Nella finestra di ricerca va inserito il codice «0xCHIAVE», dove «CHIAVE» sono le ultime 8 cifre della chiave pubblica.<<BR>>Quindi, riprendendo l'esempio precedente, inserire '''0x247D1CFF'''.|| |
| Linea 51: | Linea 72: |
| ||<tablestyle="width:100%; margin:10px 0 5px 20px;" style="border:none;" 40% : >[[Immagine(./firefoxLoadKey.png,,)]]||<style="border:none; ">La pagina mostra il codice che permetterà di autenticare il repository.|| | ||<tablestyle="width:100%; margin:10px 0 5px 20px;" style="border:none;" 40% : ><<Immagine(./firefoxLoadKey.png,,)>>||<style="border:none; ">La pagina mostra il codice che permette l'autenticazione repository.|| |
| Linea 53: | Linea 74: |
| 0. Aprire un [:Ufficio/EditorDiTesto:editor di testo] e copiare la parte di testo da:{{{ | 0. Aprire un [[Ufficio/EditorDiTesto|editor di testo]] e copiare la parte di testo da:{{{ |
| Linea 61: | Linea 82: |
| 0. Fare clic su '''''Menù di KDE-> Applicazioni -> Sistema -> Software Management KPackageKit''''' e selezionare '''''Settings->Modifica le fonti software'''''. Apparirà la seguente schermata: | 0. Aprire una finestra di terminale e digitare il seguente comando:{{{ software-properties-gtk }}} se si utilizza Gnome come DE, digitare invece {{{ software-properties-kde }}} se si utilizza KDE come DE. Apparirà la seguente schermata: |
| Linea 63: | Linea 88: |
| ||<tablestyle="width:100%; margin:10px 0 5px 20px;" style="border:none;" 40% : >[[Immagine(./managerMain.png,,)]]||<style="border:none; ">Fare clic su '''''«Authentication»'''''.|| | ||<tablestyle="width:100%; margin:10px 0 5px 20px;" style="border:none;" 40% : ><<Immagine(./managerMain.png,,)>>||<style="border:none; ">Fare clic su «'''Authentication'''».|| |
| Linea 67: | Linea 92: |
| ||<tablestyle="width:100%; margin:10px 0 5px 20px;" style="border:none;" 40% : >[[Immagine(./managerAuth.png,,)]]||<style="border:none; ">Fare clic su '''''«Import key file»'''''.|| | ||<tablestyle="width:100%; margin:10px 0 5px 20px;" style="border:none;" 40% : ><<Immagine(./managerAuth.png,,)>>||<style="border:none; ">Fare clic su «'''Import key file'''».|| |
| Linea 71: | Linea 96: |
| ||<tablestyle="width:100%; margin:10px 0 5px 20px;" style="border:none;" 40% : >[[Immagine(./managerLoadKey.png,,)]]||<style="border:none; ">Inserire il percorso del file della chiave '''GPG''' salvato precedentemente e cliccare su '''''«open»'''''.|| | ||<tablestyle="width:100%; margin:10px 0 5px 20px;" style="border:none;" 40% : ><<Immagine(./managerLoadKey.png,,)>>||<style="border:none; ">Inserire il percorso del file della chiave '''GPG''' salvato precedentemente e cliccare su «'''open'''».|| |
| Linea 73: | Linea 98: |
| ||<tablestyle="text-align: justify; width:100%;" style="border:none;" 5%>[[Immagine(Icone/Piccole/warning.png,,center)]] ||<style="padding:0.5em; border:none;">'''La directory aperta di default dal programma è la Home dell'utente root. Sarà quindi necessario spostarsi nella propria Home utente.[[BR]]Un bug del programma non fa riconoscere i file contenenti le chiavi, è quindi necessario eliminare dal campo «Filter» l'indicazione «PGP keys».''' || | ||<tablestyle="text-align: justify; width:100%;" style="border:none;" 5%><<Immagine(Icone/Piccole/warning.png,,center)>> ||<style="padding:0.5em; border:none;">'''La cartella predefinita del programma è la Home dell'utente root. Spostarsi nella propria Home utente.<<BR>>Un bug del programma non fa riconoscere i file contenenti le chiavi, è quindi necessario eliminare dal campo «Filter» l'indicazione «PGP keys».''' || |
| Linea 79: | Linea 104: |
| Se il caricamento finisce senza errori, la «chiave» è stata riconosciuta correttamente dal sistema e il repository è ora autenticato. = Installare la chiave da terminale = * Digitare il seguente comando in una finestra di terminale:{{{ sudo apt-key adv --recv-keys --keyserver keyserver.ubuntu.com CHIAVE }}} * Sostituire a CHIAVE il numero della chiave pubblica che compare nell'errore. Quindi, riprendendo l'esempio precedente, il comando sarà:{{{ sudo apt-key adv --recv-keys --keyserver keyserver.ubuntu.com 60D11217247D1CFF }}} * Infine controllare che l'inserimento della chiave sia avvenuto correttamente, digitando il seguente comando in una finestra di terminale:{{{ sudo apt-get update }}} |
|
| Linea 95: | Linea 105: |
| CategoryHomepage | CategoryDaCancellare |
STOP! Perché questa guida si trova sotto la pagina Cestino?. Una guida può essere cestinata dal Gruppo Documentazione se contiene istruzioni compatibili solo con rilasci non più supportati di Ubuntu oppure perché non si ha certezza che lo siano per i rilasci attualmente supportati. Queste pagine richiedono un aggiornamento e una verifica delle istruzioni contenute. Se vuoi riesumare una di queste guide contatta il Gruppo Documentazione nella board sul forum. |
Problemi in questa pagina? Segnalali in questa discussione
Introduzione
In questa pagina sono presenti delle istruzioni utili per autenticare un repository utilizzando le applicazioni native di kubuntu.
Per una introduzione ai repository e alla gestione dei programmi in K/Ubuntu, consultare la relativa pagina.
Per una panoramica sulle diverse componenti dei repository di K/Ubuntu, consultare la relativa pagina.
I repository di terze parti usati frequentemente con K/Ubuntu sono presenti su Launchpad, un sito che permette la condivisione di progetti e di pacchetti software.
Cosa è la chiave gpg e perché viene richiesta
Per ogni repository esiste una chiave univoca GPG utilizata per autenticare i pacchetti. È, pertanto, necessario installarla per verificare la correttezza e l'utenticità del repository sorgente da cui si scaricheranno i pacchetti.
Riconoscimento della chiave gpg
Dopo aver inserito un nuovo repository di terze parti in Synaptic/KPackageKit, sarà richiesto l'aggiornamento della cache dei pacchetti. Per l'aggiunta dei repository di terze parti consultare la relativa pagina.
Kpackagekit non segnala ancora eventuali errori di autenticazione durante l'aggiornamento della cache dei repository, Synaptic invece segnala eventuali errori con una schermata simile:
Per risolvere eventuali errori seguire la seguente procedura:
Aprire una finestra di terminale e digitare il seguente comando:
sudo apt-get update
Questa operazione restituirà un errore simile a questo:
W: Errore GPG: http://ppa.launchpad.net jaunty Release: Le seguenti firme non sono state verificate perché la chiave pubblica non è disponibile: NO_PUBKEY 60D11217247D1CFF
In questo caso la chiave pubblica richiesta è:
60D11217247D1CFF
Installazione
Installare la chiave da terminale
Digitare il seguente comando in una finestra di terminale:
sudo apt-key adv --recv-keys --keyserver keyserver.ubuntu.com CHIAVE
Sostituire alla dicitura CHIAVE il numero della chiave pubblica che compare nell'errore; riprendendo l'esempio precedente:
sudo apt-key adv --recv-keys --keyserver keyserver.ubuntu.com 60D11217247D1CFF
Infine controllare che l'inserimento della chiave sia avvenuto correttamente, digitando il seguente comando in una finestra di terminale:
sudo apt-get update
Installare la chiave tramite interfaccia grafica
Per autenticare i repository di terze parti tramite interfaccia grafica seguire la seguente procedura:
Aprire il sito keyserver.ubuntu.com, apparirà una schermata simile alla seguente:
Il sito restituirà una pagina contenente l'esito della ricerca, selezionare il link relativo alla chiave cercata. Nella pagina del browser apparirà una schermata simile alla seguente:Nella finestra di ricerca va inserito il codice «0xCHIAVE», dove «CHIAVE» sono le ultime 8 cifre della chiave pubblica.
Quindi, riprendendo l'esempio precedente, inserire 0x247D1CFF.Aprire un editor di testo e copiare la parte di testo da:
-----BEGIN PGP PUBLIC KEY BLOCK-----
fino a:
-----END PGP PUBLIC KEY BLOCK-----
- Chiudere e salvare il file.
Aprire una finestra di terminale e digitare il seguente comando:
software-properties-gtk
se si utilizza Gnome come DE, digitare invece
software-properties-kde
se si utilizza KDE come DE. Apparirà la seguente schermata:Apparirà la seguente schermata: Il programma aprirà la schermata per l'inserimento della «chiave», simile alla seguente:Infine controllare che l'inserimento della chiave sia avvenuto correttamente, digitando il seguente comando in una finestra di terminale:
sudo apt-get update