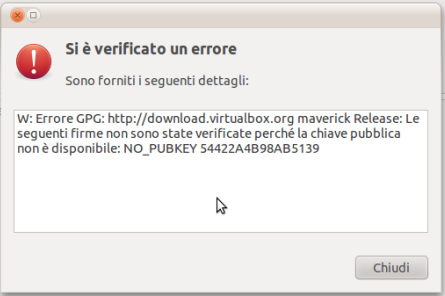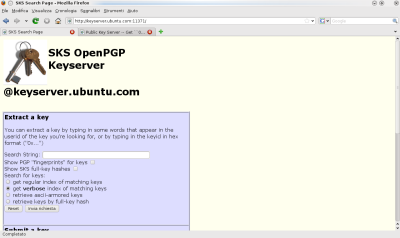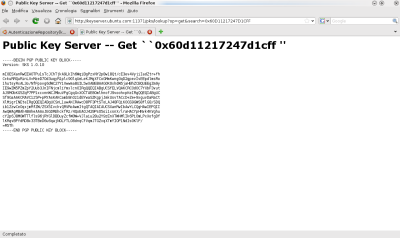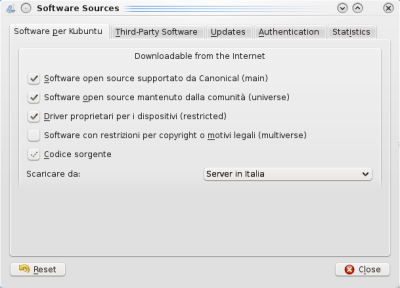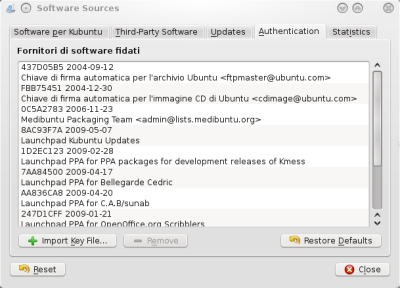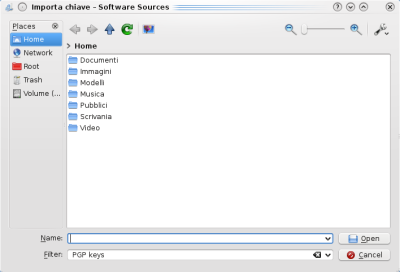|
Dimensione: 2041
Commento:
|
Dimensione: 5816
Commento:
|
| Le cancellazioni sono segnalate in questo modo. | Le aggiunte sono segnalate in questo modo. |
| Linea 1: | Linea 1: |
| ## page was renamed from AmministrazioneSistema/InstallareProgrammi/GestioneChiaviPgp | |
| Linea 3: | Linea 4: |
| [[BR]] [[Indice(depth=2)]] |
<<BR>> <<Include(StrumentiWiki/MacroCestino)>> <<Indice(depth=2)>> <<Informazioni(forum="http://forum.ubuntu-it.org/viewtopic.php?t=251498"; rilasci="10.10 10.04")>> |
| Linea 8: | Linea 11: |
| In questa pagina andremo a descrivere il procedimento ,che ci permetterà di formattare una penna usb, una partizione o un hard disk con ''' gparted '''. | In questa pagina sono presenti delle istruzioni utili per autenticare un repository utilizzando le applicazioni native di kubuntu. |
| Linea 10: | Linea 13: |
| = Installazione di GParted = | * Per una introduzione ai repository e alla gestione dei programmi in '''K/Ubuntu''', consultare la [[Repository|relativa pagina]]. |
| Linea 12: | Linea 15: |
| Per installare il programma sarà sufficente [:AmministrazioneSistema/InstallareProgrammi:installare] il pacchetto '' gparted ''. | * Per una panoramica sulle diverse componenti dei repository di '''K/Ubuntu''', consultare la [[Repository/Componenti|relativa pagina]]. |
| Linea 14: | Linea 17: |
| Per una rapida installazione invece aprire il terminale e digitare il seguente comando: | I repository di terze parti usati frequentemente con '''K/Ubuntu''' sono presenti su [[https://launchpad.net/|Launchpad]], un sito che permette la condivisione di progetti e di [[AmministrazioneSistema/Pacchetti|pacchetti software]]. |
| Linea 16: | Linea 19: |
| {{{ sudo apt-get install gparted | = Cosa è la chiave gpg e perché viene richiesta = Per ogni repository esiste una chiave univoca '''GPG''' utilizata per autenticare i pacchetti. È, pertanto, necessario installarla per verificare la correttezza e l'utenticità del repository sorgente da cui si scaricheranno i pacchetti. = Riconoscimento della chiave gpg = Dopo aver inserito un nuovo repository di terze parti in '''Synaptic'''/'''KPackageKit''', sarà richiesto l'aggiornamento della cache dei pacchetti. Per l'aggiunta dei repository di terze parti consultare la [[AmministrazioneSistema/InstallareProgrammi/KPackageKit|relativa pagina]]. '''Kpackagekit''' non segnala ancora eventuali errori di autenticazione durante l'aggiornamento della cache dei repository, '''Synaptic''' invece segnala eventuali errori con una schermata simile: <<Immagine(./synapticError.png,,)>> Per risolvere eventuali errori seguire la seguente procedura: * Aprire una finestra di terminale e digitare il seguente comando: {{{ sudo apt-get update |
| Linea 19: | Linea 37: |
| Per poter modificare le partizioni ntfs ,[:AmministrazioneSistema/InstallareProgrammi:installare] anche il pacchetto '' ntfsprogs '' o digitate sul terminale : {{{ sudo apt-get install ntfsprogs |
* Questa operazione restituirà un errore simile a questo: {{{ W: Errore GPG: http://ppa.launchpad.net jaunty Release: Le seguenti firme non sono state verificate perché la chiave pubblica non è disponibile: NO_PUBKEY 60D11217247D1CFF |
| Linea 26: | Linea 41: |
| Lanciare ''' gparted ''' scegliendo ''''' Sistema->Amministrazione->Editor di partizioni ''''' = Formattare = |
* In questo caso la chiave pubblica richiesta è:{{{ 60D11217247D1CFF }}} |
| Linea 30: | Linea 45: |
| Esempio : '''formattare una penna usb'''. | = Installazione = |
| Linea 32: | Linea 47: |
| Per fare ciò seguire attentamente i punti sottoelencati: | == Installare la chiave da terminale == |
| Linea 34: | Linea 49: |
| * Digitare il seguente comando in una finestra di terminale: {{{ sudo apt-key adv --recv-keys --keyserver keyserver.ubuntu.com CHIAVE }}} |
|
| Linea 35: | Linea 53: |
| 0. Inserire la penna usb nel pc e lanciare il programma. | * Sostituire alla dicitura CHIAVE il numero della chiave pubblica che compare nell'errore; riprendendo l'esempio precedente:{{{ sudo apt-key adv --recv-keys --keyserver keyserver.ubuntu.com 60D11217247D1CFF }}} * Infine controllare che l'inserimento della chiave sia avvenuto correttamente, digitando il seguente comando in una finestra di terminale:{{{ sudo apt-get update }}} |
| Linea 37: | Linea 60: |
| 0. Selezionare il dispositivo usb nella casella in ''' alto a destra '''. 0. Adesso la schermata è cambiata e viene rappresentata la situazione della penna usb. |
== Installare la chiave tramite interfaccia grafica == |
| Linea 41: | Linea 62: |
| 0. Selezionare con il'' tasto destro'' del mouse il dispositivo usb e nel menù a tendina scegliere la voce '''Smonta'''. (Una volta smontato il dispositivo è possibile modificarlo e quindi formattarlo). |
Per autenticare i repository di terze parti tramite interfaccia grafica seguire la seguente procedura: |
| Linea 44: | Linea 64: |
| 0. Aprire il sito [[http://keyserver.ubuntu.com:11371|keyserver.ubuntu.com]], apparirà una schermata simile alla seguente: | |
| Linea 45: | Linea 66: |
| 0. Adesso con il'' tasto destro'' del mouse sul dispositivo ; sotto la voce '''Formatta come'''; che compare nel menù a tendina,selezionare il filesystem da applicare alla penna usb. 0. Per concludere la formattazione selezionare il pulsante '''Applica''' e chiudere il programma. |
||<tablestyle="width:100%; margin:10px 0 5px 20px;" style="border:none;" 40% : ><<Immagine(./firefoxHome.png,,)>>||<style="border:none; ">Nella finestra di ricerca va inserito il codice «0xCHIAVE», dove «CHIAVE» sono le ultime 8 cifre della chiave pubblica.<<BR>>Quindi, riprendendo l'esempio precedente, inserire '''0x247D1CFF'''.|| |
| Linea 49: | Linea 68: |
| Il sito restituirà una pagina contenente l'esito della ricerca, selezionare il link relativo alla chiave cercata. | |
| Linea 50: | Linea 70: |
| Per verificare che tutto sia andato a buon fine staccare la penna dalla porta usb e reinserirla ,verificando il corretto montaggio. | Nella pagina del browser apparirà una schermata simile alla seguente: |
| Linea 52: | Linea 72: |
| ||<tablestyle="width:100%; margin:10px 0 5px 20px;" style="border:none;" 40% : ><<Immagine(./firefoxLoadKey.png,,)>>||<style="border:none; ">La pagina mostra il codice che permette l'autenticazione repository.|| | |
| Linea 53: | Linea 74: |
| 0. Aprire un [[Ufficio/EditorDiTesto|editor di testo]] e copiare la parte di testo da:{{{ -----BEGIN PGP PUBLIC KEY BLOCK----- }}} fino a:{{{ -----END PGP PUBLIC KEY BLOCK----- }}} 0. Chiudere e salvare il file. |
|
| Linea 54: | Linea 82: |
| 0. Aprire una finestra di terminale e digitare il seguente comando:{{{ software-properties-gtk }}} se si utilizza Gnome come DE, digitare invece {{{ software-properties-kde }}} se si utilizza KDE come DE. Apparirà la seguente schermata: ||<tablestyle="width:100%; margin:10px 0 5px 20px;" style="border:none;" 40% : ><<Immagine(./managerMain.png,,)>>||<style="border:none; ">Fare clic su «'''Authentication'''».|| Apparirà la seguente schermata: ||<tablestyle="width:100%; margin:10px 0 5px 20px;" style="border:none;" 40% : ><<Immagine(./managerAuth.png,,)>>||<style="border:none; ">Fare clic su «'''Import key file'''».|| Il programma aprirà la schermata per l'inserimento della «chiave», simile alla seguente: ||<tablestyle="width:100%; margin:10px 0 5px 20px;" style="border:none;" 40% : ><<Immagine(./managerLoadKey.png,,)>>||<style="border:none; ">Inserire il percorso del file della chiave '''GPG''' salvato precedentemente e cliccare su «'''open'''».|| ||<tablestyle="text-align: justify; width:100%;" style="border:none;" 5%><<Immagine(Icone/Piccole/warning.png,,center)>> ||<style="padding:0.5em; border:none;">'''La cartella predefinita del programma è la Home dell'utente root. Spostarsi nella propria Home utente.<<BR>>Un bug del programma non fa riconoscere i file contenenti le chiavi, è quindi necessario eliminare dal campo «Filter» l'indicazione «PGP keys».''' || 0. Infine controllare che l'inserimento della chiave sia avvenuto correttamente, digitando il seguente comando in una finestra di terminale:{{{ sudo apt-get update }}} |
|
| Linea 56: | Linea 105: |
| CategoryHomepage | CategoryDaCancellare |
STOP! Perché questa guida si trova sotto la pagina Cestino?. Una guida può essere cestinata dal Gruppo Documentazione se contiene istruzioni compatibili solo con rilasci non più supportati di Ubuntu oppure perché non si ha certezza che lo siano per i rilasci attualmente supportati. Queste pagine richiedono un aggiornamento e una verifica delle istruzioni contenute. Se vuoi riesumare una di queste guide contatta il Gruppo Documentazione nella board sul forum. |
Problemi in questa pagina? Segnalali in questa discussione
Introduzione
In questa pagina sono presenti delle istruzioni utili per autenticare un repository utilizzando le applicazioni native di kubuntu.
Per una introduzione ai repository e alla gestione dei programmi in K/Ubuntu, consultare la relativa pagina.
Per una panoramica sulle diverse componenti dei repository di K/Ubuntu, consultare la relativa pagina.
I repository di terze parti usati frequentemente con K/Ubuntu sono presenti su Launchpad, un sito che permette la condivisione di progetti e di pacchetti software.
Cosa è la chiave gpg e perché viene richiesta
Per ogni repository esiste una chiave univoca GPG utilizata per autenticare i pacchetti. È, pertanto, necessario installarla per verificare la correttezza e l'utenticità del repository sorgente da cui si scaricheranno i pacchetti.
Riconoscimento della chiave gpg
Dopo aver inserito un nuovo repository di terze parti in Synaptic/KPackageKit, sarà richiesto l'aggiornamento della cache dei pacchetti. Per l'aggiunta dei repository di terze parti consultare la relativa pagina.
Kpackagekit non segnala ancora eventuali errori di autenticazione durante l'aggiornamento della cache dei repository, Synaptic invece segnala eventuali errori con una schermata simile:
Per risolvere eventuali errori seguire la seguente procedura:
Aprire una finestra di terminale e digitare il seguente comando:
sudo apt-get update
Questa operazione restituirà un errore simile a questo:
W: Errore GPG: http://ppa.launchpad.net jaunty Release: Le seguenti firme non sono state verificate perché la chiave pubblica non è disponibile: NO_PUBKEY 60D11217247D1CFF
In questo caso la chiave pubblica richiesta è:
60D11217247D1CFF
Installazione
Installare la chiave da terminale
Digitare il seguente comando in una finestra di terminale:
sudo apt-key adv --recv-keys --keyserver keyserver.ubuntu.com CHIAVE
Sostituire alla dicitura CHIAVE il numero della chiave pubblica che compare nell'errore; riprendendo l'esempio precedente:
sudo apt-key adv --recv-keys --keyserver keyserver.ubuntu.com 60D11217247D1CFF
Infine controllare che l'inserimento della chiave sia avvenuto correttamente, digitando il seguente comando in una finestra di terminale:
sudo apt-get update
Installare la chiave tramite interfaccia grafica
Per autenticare i repository di terze parti tramite interfaccia grafica seguire la seguente procedura:
Aprire il sito keyserver.ubuntu.com, apparirà una schermata simile alla seguente:
Il sito restituirà una pagina contenente l'esito della ricerca, selezionare il link relativo alla chiave cercata. Nella pagina del browser apparirà una schermata simile alla seguente:Nella finestra di ricerca va inserito il codice «0xCHIAVE», dove «CHIAVE» sono le ultime 8 cifre della chiave pubblica.
Quindi, riprendendo l'esempio precedente, inserire 0x247D1CFF.Aprire un editor di testo e copiare la parte di testo da:
-----BEGIN PGP PUBLIC KEY BLOCK-----
fino a:
-----END PGP PUBLIC KEY BLOCK-----
- Chiudere e salvare il file.
Aprire una finestra di terminale e digitare il seguente comando:
software-properties-gtk
se si utilizza Gnome come DE, digitare invece
software-properties-kde
se si utilizza KDE come DE. Apparirà la seguente schermata:Apparirà la seguente schermata: Il programma aprirà la schermata per l'inserimento della «chiave», simile alla seguente:Infine controllare che l'inserimento della chiave sia avvenuto correttamente, digitando il seguente comando in una finestra di terminale:
sudo apt-get update