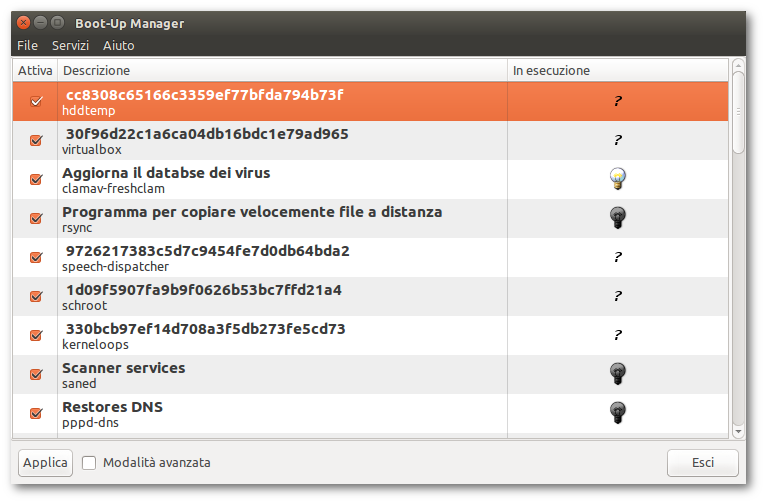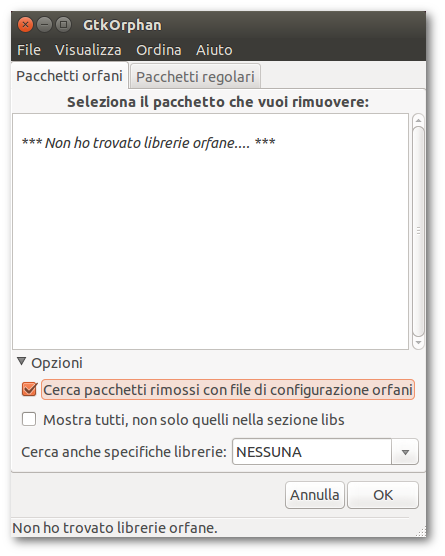|
Dimensione: 228
Commento: ottimizzare le prestazioni di kde
|
Dimensione: 9755
Commento: nuovo stile note/avvisi/suggerimenti
|
| Le cancellazioni sono segnalate in questo modo. | Le aggiunte sono segnalate in questo modo. |
| Linea 1: | Linea 1: |
| Guida all'ottimizzazione delle prestazioni di KDE su Kubuntu. '''schema di guida''' |
## page was renamed from PulireUbuntu #format wiki #LANGUAGE it <<BR>> <<Indice>> <<Informazioni(rilasci="14.04 12.04"; forum="http://forum.ubuntu-it.org/viewtopic.php?t=482478")>> |
| Linea 7: | Linea 10: |
| =Hardware = | La presente guida vuole essere un'introduzione alle principali operazioni di manutenzione e pulizia del sistema. |
| Linea 9: | Linea 12: |
| = Sistema = | = Disabilitare i processi inutilizzati = |
| Linea 11: | Linea 14: |
| velocizzare linux - hdparm - altre |
== Installazione di Boot-Up Manager == |
| Linea 15: | Linea 16: |
| = KDE = | Molti dei servizi lanciati automaticamente all'avvio del sistema sono spesso inutilizzati. Uno strumento utile alla gestione di tali processi è '''Boot-Up Manager'''. |
| Linea 17: | Linea 18: |
| - aspetto - processi - prelinking |
[[AmministrazioneSistema/InstallareProgrammi|Installare]] il pacchetto [[apt://bum | bum]].<<BR>> Al termine dell'installazione è possibile [[AmbienteGrafico/AvviareProgrammi|avviare]] il programma. == Abilitare e disabilitare i servizi all'avvio == '''Boot-Up Manager''' consente di selezionare facilmente i servizi che si desidera caricare all'avvio. Nella finestra principale del programma che compare all'avvio è possibile trovare la lista dei servizi presenti sul sistema: ||<style="border:none;"><<Immagine(./bum14.04.png,500)>> ||<style="border:none;">La casella di controllo '''Attiva''' indica se il servizio è inserito in automatico all'avvio, nella colonna '''In esecuzione''' viene indicato il suo stato attuale. || Quelli che seguono sono i servizi che possono essere disattivati senza alcun rischio, ammesso che non siano correlati a qualche esigenza particolare: ||<tablestyle="width:80%" rowstyle="background-color: #cccccc;" :>'''Servizio''' ||<:> '''Azione''' || ||<#f7f7f7> '''acpid''' || gestione energetica intelligente || ||<#f7f7f7> '''acpid support''' || risparmio energetico sui notebook || ||<#f7f7f7> '''apache2''' || server web apache2 || ||<#f7f7f7> '''apmd''' || indicatore di stato delle batterie per vecchi computer portatili || ||<#f7f7f7> '''bluetooth''' || gestione bluetooth || ||<#f7f7f7> '''cups''' || server di stampa || ||<#f7f7f7> '''powernowd''' || controllo del voltaggio e della velocità della CPU || ||<#f7f7f7> '''saned''' || demone per la gestione dello scanner || ||<#f7f7f7> '''ssh''' || server ssh per accedere da remoto al vostro PC || Per disattivare immediatamente un servizio è sufficiente selezionarlo e fare clic col il tasto destro, inoltre è possibile impedirne il caricamento automatico all'avvio semplicemente togliendo il segno di spunta presente sulla sinistra. Alcuni servizi, come '''rsync''', si attivano solo su richiesta. Una volta terminate le modifiche, salvare le nuove impostazioni ed uscire dal programma. {{{#!wiki important Gli altri servizi presenti nell'elenco potrebbero essere necessari al corretto funzionamento del sistema, pertanto è sconsigliato disattivarli.}}} = Pulizia dei file di configurazione = == Eliminare la configurazione residua di un pacchetto == Dopo aver disinstallato un pacchetto è possibile eliminare anche i file di configurazione inutilizzati. A tale scopo è sufficiente digitare il seguente comando in una finestra di [[AmministrazioneSistema/RigaDiComando|terminale]]: {{{ sudo dpkg --purge nome_pacchetto }}} La dicitura ''nome_pacchetto'' va sostituita con il nome del pacchetto del quale si desiderano cancellare i file di configurazione. == Ricerca e pulizia delle configurazioni inutilizzate == La procedura sopra descritta consente di eliminare i file di configurazione di un programma disinstallato e conosciuto. Tuttavia, dopo aver disinstallato un programma spesso ci si dimentica di eliminare i relativi file di configurazione. Per trovare tutti i file di configurazione relativi a programmi disinstallati è utile digitare il seguente comando: {{{ dpkg -l | egrep "^rc" | cut -d ' ' -f3 }}} Se presenti, verranno mostrati i file di configurazione che è possibile eliminare. Per procedere alla loro rimozione, digitare: {{{ sudo dpkg --purge `dpkg -l | egrep "^rc" | cut -d ' ' -f3` }}} {{{#!wiki note Prima di '''dpkg''' ed alla fine del comando sono stati posti degli accenti gravi, differenti dalle virgolette semplici, che si possono facilmente ottenere con la combinazione '''Alt``Gr+' '''.}}} In alternativa, è possibile visualizzare le cartelle di configurazione presenti nella propria '''Home''' digitando il seguente comando: {{{ ls -a }}} e in seguito eliminare le cartelle dei programmi di cui si ha la certezza che siano stati rimossi: {{{ rm -R .nome_cartella }}} dove ''.nome_cartella'' corrisponde al nome della cartella che si vuole eliminare. = Pulizia della cache di apt-get = Consultare la [[AmministrazioneSistema/InstallareProgrammi/Apt#Pulizia_della_cache|relativa guida]]. = Pulizia delle librerie orfane = Con l'espressione ''libreria orfana'' si vuole indicare una libreria precedentemente installata poichè necessaria al corretto funzionamento di una o più applicazioni, diventata inutile successivamente alla disinstallazione di tutti i programmi che ne facevano uso. Per individuare le librerie orfane si può usare '''gtkorphan''', per installarlo è sufficiente [[AmministrazioneSistema/InstallareProgrammi|installare]] il pacchetto [[apt://gtkorphan | gtkorphan]].<<BR>> Al termine dell'installazione è possibile [[AmbienteGrafico/AvviareProgrammi|avviare]] il programma. {{{#!wiki important L'uso del programma è consigliato solo ad utenti esperti.}}} In alternativa è possibile digitare il seguente comando: {{{ gksu gtkorphan }}} Una volta inserita la password ci si troverà di fronte ad un elenco di librerie orfane, come nella seguente figura. ||<style="border:none;"><<Immagine(./gtkorphan14.04.png,350,center)>> ||<style="border:none;">Da qui è possibile selezionare le librerie da eliminare. || {{{#!wiki tip È altamente sconsigliato selezionare l'opzione '''Mostra tutti, non solo quelli nella sezione libs''', potrebbero venire elencati dei file essenziali al corretto funzionamento del sistema.}}} = Pacchetti di lingua = L'installazione di un pacchetto sul sistema comporta anche l'installazione dei pacchetti di localizzazione e delle relative pagine '''man''' delle altre lingue diverse da quella corrente. È possibile eliminare tali file inutili con il programma [[apt://localepurge | localepurge]]. == Installazione di localepurge == [[AmministrazioneSistema/InstallareProgrammi|Installare]] il pacchetto [[apt://localepurge | localepurge]]. {{{#!wiki important Il programma non si integra con la gestione dei pacchetti di Ubuntu. Un uso poco cauto potrebbe causare dei danni al sistema.}}} == Configurazione == Durante la configurazione dell'applicazione bisogna selezionare le lingue che si vogliono mantenere sul sistema, le altre verranno eliminate. Si consiglia di mantenere sul sistema l'inglese (lingua di default) e l'italiano, selezionando le seguenti sigle: * '''C''' (predefinita, non in elenco) * '''en''' * '''en_US''' * '''en_US.UTF-8''' * '''en_US.ISO-8859-15''' * '''it''' * '''it_IT''' * '''it_IT@euro''' * '''it_IT.UTF-8''' Verranno chieste anche altre informazioni, tra di esse la più importante riguarda l'eliminazione delle pagine di manuale. Per eliminare le pagine '''man''' in lingue diverse dalle due selezionate è sufficiente premere '''Yes'''. Tutte le configurazioni verranno salvate nel file `/etc/locale.nopurge` che, naturalmente, può essere modificato con un qualunque [[Ufficio/EditorDiTesto|editor di testo]]. Ogni opzione può essere attivata o disattivata semplicemente eliminando o inserendo il carattere di commento «#» all'inizio della riga corrispondente. Quello che segue è un elenco contenente alcune delle opzioni presenti nel file sopra citato: ||<tablestyle="width:80%" rowstyle="background-color: #cccccc;" :>'''Opzione'''||<:> '''Descrizione'''|| ||<#f7f7f7> MANDELETE || elimina anche i manuali delle lingue || ||<#f7f7f7> DONTBOTHERNEWLOCALE || elimina tutte le nuove lingue installate nel sistema || ||<#f7f7f7> SHOWFREEDSPACE || indica in modo preciso lo spazio liberato dal programma || ||<#f7f7f7> QUICKNDIRTYCALC || indica in modo sommario lo spazio liberato dal programma || ||<#f7f7f7> VERBOSE || modalità verbosa, le operazioni verranno descritte dettagliatamente || Di seguito l'elenco delle lingue che non verranno eliminate: {{{ ##################################################### # Following locales won't be deleted from this system # after package installations done with apt-get(8): en en_US en_US.ISO-8859-15 en_US.UTF-8 it it_IT it_IT@euro it_IT.UTF-8 }}} == Avvio del programma == Una volta salvata la configurazione è possibile lanciare il programma. Aprire una finestra di [[AmministrazioneSistema/RigaDiComando|terminale]] e digitare il seguente comando: {{{ sudo localepurge }}} Verrà avviata l'analisi, dunque l'eliminazione dei file inutilizzati, infine verrà comunicata la dimensione dello spazio liberato. {{{#!wiki note L'efficacia del programma è direttamente proporzionale alla quantità di pacchetti installati: su un sistema abbastanza pulito l'esecuzione del comando comporterà la liberazione di alcune decine di MiB dal disco fisso. Se si possiedono molti programmi installati sul sistema, è probabile che lo spazio liberato raggiunga una dimensione prossima a 100 MiB.}}} = Ulteriori risorse = * [[http://www.marzocca.net/linux/gtkorphan.html|Sito ufficiale del progetto GtkOrphan]] * [[http://www.marzocca.net/linux/bumdocs.html|Sito ufficiale del progetto Boot-Up Manager]] * [[http://guide.debianizzati.org/index.php/Pulire_Debian|Guida alla pulizia di Debian]] ---- CategoryAmministrazione |
Problemi in questa pagina? Segnalali in questa discussione
Introduzione
La presente guida vuole essere un'introduzione alle principali operazioni di manutenzione e pulizia del sistema.
Disabilitare i processi inutilizzati
Installazione di Boot-Up Manager
Molti dei servizi lanciati automaticamente all'avvio del sistema sono spesso inutilizzati. Uno strumento utile alla gestione di tali processi è Boot-Up Manager.
Installare il pacchetto bum.
Al termine dell'installazione è possibile avviare il programma.
Abilitare e disabilitare i servizi all'avvio
Boot-Up Manager consente di selezionare facilmente i servizi che si desidera caricare all'avvio. Nella finestra principale del programma che compare all'avvio è possibile trovare la lista dei servizi presenti sul sistema:
La casella di controllo Attiva indica se il servizio è inserito in automatico all'avvio, nella colonna In esecuzione viene indicato il suo stato attuale. |
Quelli che seguono sono i servizi che possono essere disattivati senza alcun rischio, ammesso che non siano correlati a qualche esigenza particolare:
Servizio |
Azione |
acpid |
gestione energetica intelligente |
acpid support |
risparmio energetico sui notebook |
apache2 |
server web apache2 |
apmd |
indicatore di stato delle batterie per vecchi computer portatili |
bluetooth |
gestione bluetooth |
cups |
server di stampa |
powernowd |
controllo del voltaggio e della velocità della CPU |
saned |
demone per la gestione dello scanner |
ssh |
server ssh per accedere da remoto al vostro PC |
Per disattivare immediatamente un servizio è sufficiente selezionarlo e fare clic col il tasto destro, inoltre è possibile impedirne il caricamento automatico all'avvio semplicemente togliendo il segno di spunta presente sulla sinistra. Alcuni servizi, come rsync, si attivano solo su richiesta.
Una volta terminate le modifiche, salvare le nuove impostazioni ed uscire dal programma.
Gli altri servizi presenti nell'elenco potrebbero essere necessari al corretto funzionamento del sistema, pertanto è sconsigliato disattivarli.
Pulizia dei file di configurazione
Eliminare la configurazione residua di un pacchetto
Dopo aver disinstallato un pacchetto è possibile eliminare anche i file di configurazione inutilizzati.
A tale scopo è sufficiente digitare il seguente comando in una finestra di terminale:
sudo dpkg --purge nome_pacchetto
La dicitura nome_pacchetto va sostituita con il nome del pacchetto del quale si desiderano cancellare i file di configurazione.
Ricerca e pulizia delle configurazioni inutilizzate
La procedura sopra descritta consente di eliminare i file di configurazione di un programma disinstallato e conosciuto. Tuttavia, dopo aver disinstallato un programma spesso ci si dimentica di eliminare i relativi file di configurazione.
Per trovare tutti i file di configurazione relativi a programmi disinstallati è utile digitare il seguente comando:
dpkg -l | egrep "^rc" | cut -d ' ' -f3
Se presenti, verranno mostrati i file di configurazione che è possibile eliminare. Per procedere alla loro rimozione, digitare:
sudo dpkg --purge `dpkg -l | egrep "^rc" | cut -d ' ' -f3`
Prima di dpkg ed alla fine del comando sono stati posti degli accenti gravi, differenti dalle virgolette semplici, che si possono facilmente ottenere con la combinazione AltGr+' .
In alternativa, è possibile visualizzare le cartelle di configurazione presenti nella propria Home digitando il seguente comando:
ls -a
e in seguito eliminare le cartelle dei programmi di cui si ha la certezza che siano stati rimossi:
rm -R .nome_cartella
dove .nome_cartella corrisponde al nome della cartella che si vuole eliminare.
Pulizia della cache di apt-get
Consultare la relativa guida.
Pulizia delle librerie orfane
Con l'espressione libreria orfana si vuole indicare una libreria precedentemente installata poichè necessaria al corretto funzionamento di una o più applicazioni, diventata inutile successivamente alla disinstallazione di tutti i programmi che ne facevano uso.
Per individuare le librerie orfane si può usare gtkorphan, per installarlo è sufficiente installare il pacchetto gtkorphan.
Al termine dell'installazione è possibile avviare il programma.
L'uso del programma è consigliato solo ad utenti esperti.
In alternativa è possibile digitare il seguente comando:
gksu gtkorphan
Una volta inserita la password ci si troverà di fronte ad un elenco di librerie orfane, come nella seguente figura.
È altamente sconsigliato selezionare l'opzione Mostra tutti, non solo quelli nella sezione libs, potrebbero venire elencati dei file essenziali al corretto funzionamento del sistema.
Pacchetti di lingua
L'installazione di un pacchetto sul sistema comporta anche l'installazione dei pacchetti di localizzazione e delle relative pagine man delle altre lingue diverse da quella corrente. È possibile eliminare tali file inutili con il programma localepurge.
Installazione di localepurge
Installare il pacchetto localepurge.
Il programma non si integra con la gestione dei pacchetti di Ubuntu. Un uso poco cauto potrebbe causare dei danni al sistema.
Configurazione
Durante la configurazione dell'applicazione bisogna selezionare le lingue che si vogliono mantenere sul sistema, le altre verranno eliminate.
Si consiglia di mantenere sul sistema l'inglese (lingua di default) e l'italiano, selezionando le seguenti sigle:
C (predefinita, non in elenco)
en
en_US
en_US.UTF-8
en_US.ISO-8859-15
it
it_IT
it_IT@euro
it_IT.UTF-8
Verranno chieste anche altre informazioni, tra di esse la più importante riguarda l'eliminazione delle pagine di manuale. Per eliminare le pagine man in lingue diverse dalle due selezionate è sufficiente premere Yes. Tutte le configurazioni verranno salvate nel file /etc/locale.nopurge che, naturalmente, può essere modificato con un qualunque editor di testo.
Ogni opzione può essere attivata o disattivata semplicemente eliminando o inserendo il carattere di commento «#» all'inizio della riga corrispondente. Quello che segue è un elenco contenente alcune delle opzioni presenti nel file sopra citato:
Opzione |
Descrizione |
MANDELETE |
elimina anche i manuali delle lingue |
DONTBOTHERNEWLOCALE |
elimina tutte le nuove lingue installate nel sistema |
SHOWFREEDSPACE |
indica in modo preciso lo spazio liberato dal programma |
QUICKNDIRTYCALC |
indica in modo sommario lo spazio liberato dal programma |
VERBOSE |
modalità verbosa, le operazioni verranno descritte dettagliatamente |
Di seguito l'elenco delle lingue che non verranno eliminate:
##################################################### # Following locales won't be deleted from this system # after package installations done with apt-get(8): en en_US en_US.ISO-8859-15 en_US.UTF-8 it it_IT it_IT@euro it_IT.UTF-8
Avvio del programma
Una volta salvata la configurazione è possibile lanciare il programma. Aprire una finestra di terminale e digitare il seguente comando:
sudo localepurge
Verrà avviata l'analisi, dunque l'eliminazione dei file inutilizzati, infine verrà comunicata la dimensione dello spazio liberato.
L'efficacia del programma è direttamente proporzionale alla quantità di pacchetti installati: su un sistema abbastanza pulito l'esecuzione del comando comporterà la liberazione di alcune decine di MiB dal disco fisso. Se si possiedono molti programmi installati sul sistema, è probabile che lo spazio liberato raggiunga una dimensione prossima a 100 MiB.