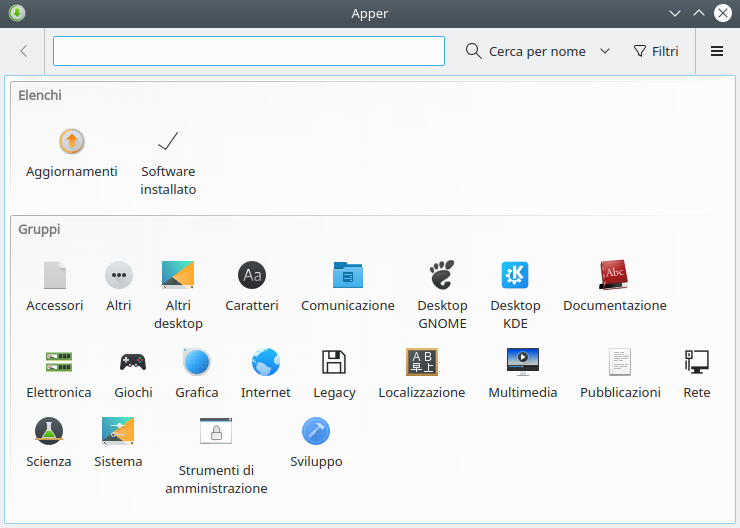|
Dimensione: 5208
Commento:
|
Dimensione: 5209
Commento:
|
| Le cancellazioni sono segnalate in questo modo. | Le aggiunte sono segnalate in questo modo. |
| Linea 24: | Linea 24: |
| <<Immagine(./apper.png,00,center)>> | <<Immagine(./apper.png,600,center)>> |
Problemi in questa pagina? Segnalali in questa discussione
Introduzione
Apper è un gestore di pacchetti opzionale per Kubuntu. Esso permette:
- L'installazione, l'aggiornamento e la rimozione dei programmi tramite una semplice interfaccia grafica;
- La gestione delle sorgenti software.
Installazione
Installare il pacchetto apper.
Avvio
Seguire il percorso Menù di KDE → Sistema → Apper (Gestione software).
Una volta avviato, verrà visualizzata la schermata seguente:
Utilizzo
L'interfaccia, molto semplice, è composta nel seguente modo:
- In alto la barra di ricerca permette di cercare per nome pacchetto, per nome file o per descrizione, selezionabili cliccando a fianco del pulsante ricerca.
Nell'area Elenchi è possibile visualizzare le applicazioni aggiornabili e quelle installate.
Nell'area Gruppi è possibile visualizzare le applicazioni disponibili ordinate per categoria.
Cercare un pacchetto
Selezionare la categoria d'appartenenza, se conosciuta, e scorrere la lista mostrata.
Per cercare qualcosa all'interno del parco software a disposizione, senza conoscere la categoria, digitare nella barra di ricerca il nome pacchetto, nome file o descrizione del cercato e premere il tasto Invio.
È possibile restringere ulteriormente la ricerca utilizzando i filtri disponibili posti sulla destra rispetto alla barra di ricerca.
Installare un pacchetto
- Posizionarsi sul pacchetto che si desidera installare.
- Cliccare sul pacchetto se si desiderano dettagli aggiuntivi su esso.
Cliccare su Installa per selezionare l'installazione.
- Per installare più pacchetti contemporaneamente, selezionare ulteriori applicazioni.
Cliccare su Applica in basso.
Quando richiesto, digitare la password di amministratore per eseguire l'installazione.
Rimuovere un pacchetto
- Posizionarsi sul pacchetto che si desidera rimuovere.
- Cliccare sul pacchetto se si desiderano dettagli aggiuntivi su esso.
Cliccare su Rimuovi per selezionare la rimozione.
- Nel caso in cui si desiderasse rimuovere più programmi contemporaneamente, è possibile selezionare ulteriori applicazioni.
Cliccare su Applica in basso.
Quando richiesto, digitare la password d'amministratore per eseguire la rimozione.
Qualora si volesse ritornare sui propri passi, e quindi si volesse annullare l'installazione o la rimozione di un pacchetto, da notare, in basso, la presenza dei tasti Rivedi e Scarta. Il primo serve a modificare le scelte fatte, il secondo a scartare le scelte fatte. |
Gestione aggiornamenti
In via predefinita, il sistema verificherà la disponibilità degli aggiornamenti con cadenza giornaliera. In Impostazioni, nella sezione Impostazioni generali, sarà possibile:
- Modificare il controllo degli aggiornamenti per tipo di distribuzione;
- Modificare la frequenza nel controllo degli aggiornamenti;
- Modificare l'aggiornamento automatico o manuale;
Per eseguire manualmente la verifica e l'installazione di nuovi aggiornamenti:
Selezionare Aggiornamenti.
Cliccare su Aggiorna per aggiornare la lista.
Cliccare su Controlla i nuovi aggiornamenti per visionarli preventivamente.
Gestire le sorgenti software
In Impostazioni, nella sezione Origine software, sarà possibile:
- Selezionare o deselezionare le sorgenti predefinite;
- Aggiungere ulteriori sorgenti:
Cliccare sul tasto in basso Modifica le origini;
Quando richiesto, digitare la password d'amministratore;
Nella schermata apparsa selezionare la linguetta Altro software;
Cliccare su Aggiungi... per aggiungere nuove sorgenti;
Cliccare su Chiudi;
- Modificare o rimuovere le sorgenti predefinite:
Cliccare sul tasto in basso Modifica le origini;
Quando richiesto, digitare la password d'amministratore;
Nella schermata apparsa selezionare la linguetta Altro software;
- Selezionare la sorgente da modificare o rimuovere;4
Cliccare sul tasto corrispondente Modifica o Rimuovi in funzione di cosa si vuole fare.
Cliccare su Chiudi;
Cliccare su Aggiorna la cache che appare in alto.