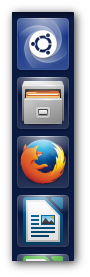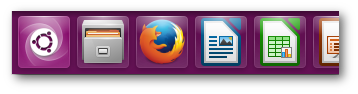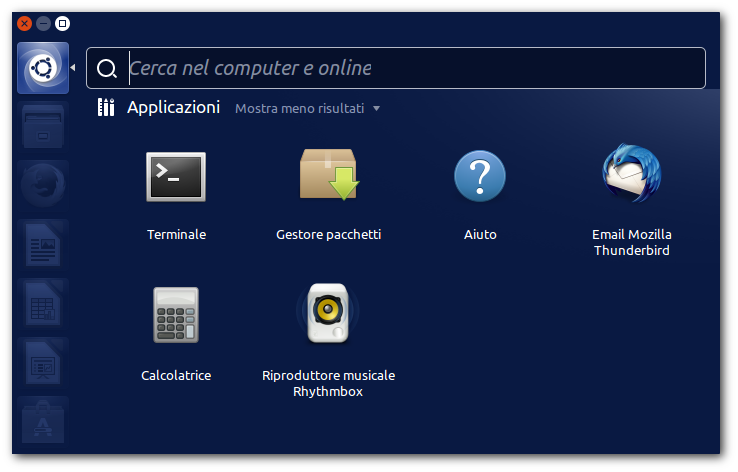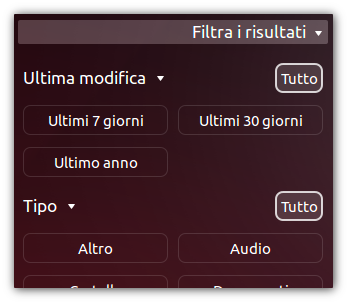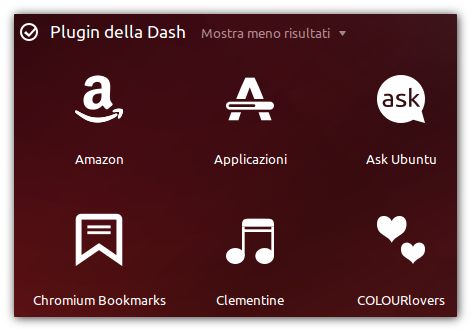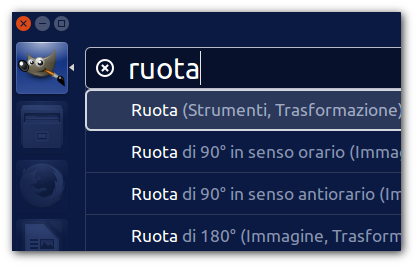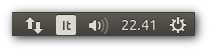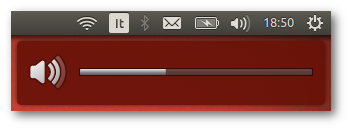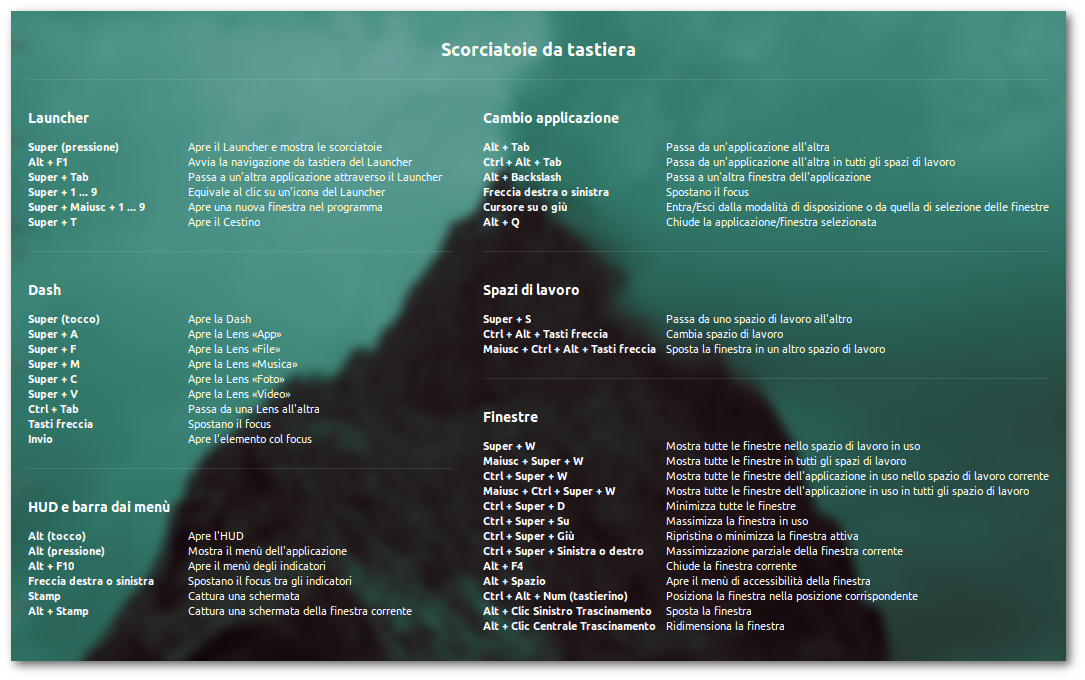|
Dimensione: 69
Commento:
|
Dimensione: 14870
Commento: verifica 17.04
|
| Le cancellazioni sono segnalate in questo modo. | Le aggiunte sono segnalate in questo modo. |
| Linea 1: | Linea 1: |
| (hud, launcher, unity, dash e molto altro). | #LANGUAGE it <<BR>> <<Indice(depth=2)>> <<Informazioni(forum="http://forum.ubuntu-it.org/viewtopic.php?f=46&t=522517"; rilasci="17.10 17.04 16.04 14.04")>> = Introduzione = In questa pagina verranno descritto gli elementi che compongono '''Unity''' e le differenti funzionalità che questa interfaccia fornisce. <<Anchor(launcher)>> = Launcher = Il '''Launcher''' è la barra presente sul lato sinistro dello schermo e consente di: * accedere rapidamente alle applicazioni preferite; * gestire le applicazioni aperte; * gestire i dispositivi esterni (CD/DVD, chiavette usb ecc.) e le partizioni del disco rigido; * accedere al '''cestino'''; * accedere agli [[#Selettore dello spazio di lavoro|spazi di lavoro]]. ||<tablestyle="text-align: justify; width:100%;" style="border:none;" 5%><<Immagine(./launcher.png)>> ||<style="padding:0.5em; border:none;">All'interno del '''Launcher''' è possibile aggiungere o rimuovere i collegamenti alle varie applicazioni e alle partizioni presenti nel pc. Per aggiungere tali collegamenti, aprire la [[#Dash|Dash]], cercare il collegamento desiderato e ''trascinarlo'' nel '''Launcher'''. <<BR>><<BR>>È possibile interagire con ogni elemento presente nel '''Launcher''' tramite la pressione del pulsante destro del mouse. In questo modo si aprirà un menù a tendina specifico di ogni collegamento, tramite il quale sarà possibile eseguire azioni predefinite (ad esempio l'apertura di una nuova finestra in '''Firefox'''), ''sbloccare'' il collegamento dal '''Launcher''' o chiudere il programma (se in esecuzione). <<BR>><<BR>>È inoltre possibile riposizionare i vari elementi all'interno del '''Launcher''' secondo le proprie esigenze. Per farlo, tenere premuto il pulsante sinistro del mouse sopra un collegamento e ''trascinarlo''.|| ||<tablestyle="text-align: justify; width:100%;" style="border:none;" 5%><<Immagine(Icone/Piccole/note.png,,center)>> ||<style="padding:0.5em; border:none;">''La rimozione di un collegamento dal '''Launcher''' non comporta la rimozione di un'applicazione (o altro) dal pc; tale collegamento sarà ancora presente nella [[#Dash|Dash]]. Per rimuovere un programma fare riferimento alla sezione [[AmministrazioneSistema/InstallareProgrammi|AmministrazioneSistema/InstallareProgrammi]].''|| <<Anchor(pulsante_home)>> == Pulsante Ubuntu == ||<tablestyle="text-align: justify; width:100%;" style="border:none;" 5%><<Immagine(./pulsante_ubuntu.png)>> ||<style="padding:0.5em; border:none;">Il '''pulsante Ubuntu''', conosciuto anche come '''pulsante Home''', è un pulsante posto nella parte superiore del [[#Launcher|Launcher]], raffigurante il logo di Ubuntu. Il suo scopo consiste nell'avviare la [[#dash|Dash]]. || == Selettore dello spazio di lavoro == ||<tablestyle="text-align: justify; width:100%;" style="border:none;" 5%><<Immagine(./spazio_di_lavoro.png)>> ||<style="padding:0.5em; border:none;">Il '''Selettore dello spazio di lavoro''' è un elemento del '''Launcher'''. Consente di visualizzare tutte le aree di lavoro disponibili e di passare da un'area di lavoro ad un'altra. È possibile spostare le finestre tra le diverse aree tramite trascinamento o per mezzo di [[#scorciatoie|tasti scorciatoia]]. || Dalla versione '''14.04''' di Ubuntu occorre attivare questa funzione dalle [[AmministrazioneSistema/CentroDiControllo|Impostazioni di sistema]] in '''''Aspetto → Comportamento → Abilitare gli spazi di lavoro'''''. <<Anchor(launcherBottom)>> == Launcher sul bordo inferiore dello schermo == ||<tablestyle="text-align: justify; width:100%;" style="border:none;" 5%><<Immagine(./launcherbottom.png)>> ||<style="padding:0.5em; border:none;">Da Ubuntu '''16.04''' è possibile rendere orizzontale il '''Launcher''' e spostarlo nella parte inferiore dello schermo.<<BR>>Per farlo, digitare nel [[AmministrazioneSistema/Terminale|terminale]] il seguente comando: || {{{ gsettings set com.canonical.Unity.Launcher launcher-position Bottom }}} Per muovere nuovamente il '''Launcher''' sul bordo sinistro dello schermo, digitare il comando seguente:{{{ gsettings set com.canonical.Unity.Launcher launcher-position Left }}} ||<tablestyle="text-align: justify; width:100%;" style="border:none;" 5%><<Immagine(Icone/Grandi/info.png,,center)>> ||<style="padding:0.5em; border:none;">È possibile spostare il '''Launcher''' anche tramite il programma '''Unity Tweak Tool'''. Per ottenerlo è sufficiente [[AmministrazioneSistema/InstallareProgrammi|installare]] il pacchetto [[apt://unity-tweak-tool | unity-tweak-tool]]. || <<Anchor(dash)>> = Dash = ||<tablestyle="text-align: justify; width:100%;" style="border:none;" 5%><<Immagine(./dash1_corner.png,500)>> ||<style="padding:0.5em; border:none;">La '''Dash''' è uno degli elementi centrali dell'interfaccia '''Unity'''. Accessibile facendo clic sul [[#pulsante_home|pulsante Home]] oppure attraverso la pressione del tasto '''Super''' (più noto come tasto '''Windows'''), consente di navigare tra i propri file, programmi, musica, video e molto altro (comprese ricerche web), rendendo disponibile per ciascuno di essi uno storico degli elementi utilizzati.<<BR>>Include una barra di ricerca per rendere più agevole l'individuazione degli elementi desiderati. || <<Anchor(lens)>> == Lens == ||<tablestyle="text-align: justify; width:100%;" style="border:none;" 5%><<Immagine(./lens.png)>>||<style="padding:0.5em; border:none;">Le '''Lens''' sono un sottoinsieme della '''Dash'''. Accessibili per mezzo delle icone disponibili nella parte bassa di quest'ultima, consentono di restringere i risultati per tipologia. || In via definitiva sono disponibili le seguenti '''Lens''': * '''Home Lens''': include tutti i risultati. * '''Lens App''': restringe i risultati limitatamente alle applicazioni. * '''Lens File''': restringe i risultati limitatamente ai file. * '''Lens Video''': restringe i risultati limitatamente ai video disponibili sul proprio computer o su internet. * '''Lens Musica''': restringe i risultati limitatamente alla musica disponibile sul proprio computer o su internet. * '''Lens Foto''': restringe i risultati limitatamente alle immagini (a partire da Ubuntu 14.04). Per visualizzare le immagini in questa '''Lens''' è prima necessario [[AmbienteGrafico/AvviareProgrammi|avviare]] il programma '''Shotwell''' e importare le immagini presenti nel PC. È possibile [[AmministrazioneSistema/InstallareProgrammi|installare]] '''Lens''' aggiuntive. == Filtri == ||<tablestyle="text-align: justify; width:100%;" style="border:none;" 5%><<Immagine(./scope.png)>> ||<style="padding:0.5em; border:none;">Se disponibili, i '''Filtri''' costituiscono un sottoinsieme di una '''Lens''' e sono posti nella parte destra di ciascuna di esse. <<BR>>Per comprenderne il significato, immaginare che le '''Lens''' eseguano qualcosa in un contesto generale (per esempio, visualizzare file e cartelle). I '''Filtri''' permettono di restringere ulteriormente l'ambito di ricerca delle '''Lens''' (per esempio, cercare solo file modificati negli ultimi 7 giorni).|| == Plugin della Dash == ||<tablestyle="text-align: justify; width:100%;" style="border:none;" 5%><<Immagine(./plugindash.png,400)>> ||<style="padding:0.5em; border:none;">I '''plugin''' della '''Dash''' (presenti in Ubuntu 14.04 e versioni successive) sono delle componenti di ricerca automatizzata poste nella '''Lens App'''; essi abilitano determinate informazioni da una precisa sorgente all'interno della '''Dash''' stessa. <<BR>><<BR>>Ad esempio, se si scrive '''''Milano''''' all'interno della '''Home Lens''', si otterranno diversi risultati come meteo (tramite il '''plugin Weather Channel'''), informazioni (tramite il '''plugin Wikipedia'''), immagini e molto altro. <<BR>>Le sorgenti dei '''plugin''' possono essere diverse: siti internet o servizi online come '''Amazon''', '''!AskUbuntu''' o '''Facebook'''; oppure programmi o file presenti in Ubuntu come '''Applicazioni''' o '''Calcolatrice'''. <<BR>><<BR>> È possibile disabilitare ogni '''plugin''' singolarmente, in modo da utilizzare solo quelli di cui si ha bisogno. Per disabilitare un '''plugin''', premere su di esso e selezionare '''Disabilita'''. <<BR>>Al contrario per riabilitarlo selezionare '''Abilita'''.|| ||<tablestyle="text-align: justify; width:100%;" style="border:none;" 5%><<Immagine(Icone/Grandi/info.png,,center)>> ||<style="padding:0.5em; border:none;">Per abilitare o disabilitare le ricerche online tramite '''plugin''' della '''Dash''' aprire le [[AmministrazioneSistema/CentroDiControllo|Impostazioni di sistema]], selezionare '''''Sicurezza e privacy → Ricerca''''' e modificare l'opzione '''Includere i risultati da ricerche online'''. <<BR>>Da Ubuntu '''16.04''' le ricerche online nella '''Dash''' sono disabilitate per impostazione predefinita. || === Ricerche mirate nella Dash === È possibile effettuare ricerche mirate utilizzando ogni '''plugin''' singolarmente. Per farlo è necessario innanzitutto abilitare i '''Risultati da ricerche online''' nella '''Dash''', come descritto nel suggerimenti precedente. Quindi posizionarsi nella '''Lens Home''' e inserire nella barra di ricerca della '''Dash''': * il '''plugin''' da utilizzare per la ricerca, seguito dai due punti (''':'''); * la parola chiave da utilizzare per la ricerca. Ad esempio, scrivendo '''''wikipedia:ubuntu''''' si ottengono i risultati riguardanti la voce '''Ubuntu''' in '''Wikipedia'''. <<BR>> Altri esempi di '''plugin''' sono: * '''Amazon''': utilizzare il termine di ricerca '''amazon:''' * '''Google Books''': utilizzare il termine di ricerca '''book:''' * '''Meteo''': utilizzare il termine di ricerca '''weather:''' * '''Yelp''': consente di effettuare ricerche all'interno della '''Guida Ubuntu Desktop''', utilizzare il termine di ricerca '''yelp:''' <<Anchor(hud)>> = HUD (Heads Up Display) = '''HUD''' (Heads Up Display) è un sistema alternativo ai menù tradizionali. Attraverso la pressione del tasto '''Alt''' consente di individuare l'azione che si desidera compiere digitandola, evitando all'utente di navigare attraverso la gerarchia della barra dei menù. ||<tablestyle="text-align: justify; width:100%;" style="border:none;" 5%><<Immagine(./hud.png)>> ||<style="padding:0.5em; border:none;">A titolo di esempio, se si utilizza un programma ricco di strumenti e filtri come [[Grafica/Gimp|Gimp]] e si desidera trovare lo strumento per ruotare l'immagine senza perdere tempo, basta premere il tasto '''Alt''' (che apre la funzionalità HUD) e scrivere '''ruota'''. || <<Anchor(barra)>> = Barra dei menù = <<Immagine(./menù_applicazioni.png)>> <<BR>> Posta nella parte alta dello schermo, contiene il '''menù dell'applicazione''' in uso e gli [[#Indicatori (Menù di stato)|Indicatori]] (definiti anche '''Menù di stato'''). Qualora l'applicazione in primo piano fosse massimizzata, la barra dei menù conterrà anche i pulsanti per la gestione della finestra (chiusura, riduzione a icona e ridimensionamento della finestra). Dalla versione '''14.04''' di Ubuntu è possibile mostrare i menù delle applicazioni nella '''barra del titolo della finestra'''. È possibile attivare questa funzione dalle [[AmministrazioneSistema/CentroDiControllo|Impostazioni di sistema]], in '''''Aspetto → Comportamento → Mostrare i menù della finestra''''' selezionando la voce '''nella barra del titolo della finestra'''. <<Anchor(indicatori)>> == Indicatori (Menù di stato) == ||<tablestyle="text-align: justify; width:100%;" style="border:none;" 5%><<Immagine(./barra_dei_menù.png)>> ||<style="padding:0.5em; border:none;">Gli '''Indicatori''' o '''Menù di stato''' sono presenti nella parte destra della '''Barra dei menù''' e forniscono un'informazione collegata ad uno stato o ad un evento relativo a qualche applicazione. Il sistema di notifica prevede che il colore delle icone presenti possa cambiare. || In via predefinita questi sono gli indicatori disponibili: * '''Menù messaggistica''': gestisce eventi collegati ad applicazioni di messaggistica (istant messaging o client e-mail) o di social network. È possibile modificare il proprio stato (Disponibile, Assente ecc...), eseguire azioni o visualizzare le notifiche dei messaggi ricevuti. A partire da Ubuntu '''14.04''' questo menù compare in seguito all'aggiunta dei propri account online in '''''Impostazioni di sistema → Account online''''' o all'aggiunta di particolari applicazioni (per esempio '''XChat-GNOME'''). * '''Menù batteria''': se rilevata, mostra lo stato della batteria. * '''Menù Bluetooth''': se rilavato, consente di inviare o riceve file tramite bluetooth. * '''Menù di rete''': consente di gestire la propria connessione di rete. * '''Menù audio''': consente di regolare il volume, di gestire le impostazioni audio e i riproduttori multimediali disponibili. * '''Orologio''': visualizza la data e l'ora e consente la modifica di tali impostazioni. * '''Menù utente''': presente solo in Ubuntu '''12.04''', consente di modificare le impostazioni utente o di cambiarlo temporaneamente senza abbandonare la sessione corrente. * '''Menù lingua tastiera''': presente solo in Ubuntu '''14.04''' e versioni successive, consente di modificare la lingua della tastiera e altre impostazioni. * '''Menù di sistema''': consente di gestire le impostazioni di sistema, bloccare lo schermo, terminare la sessione, riavviare o arrestare il computer. = Notifiche = ||<tablestyle="text-align: justify; width:100%;" style="border:none;" 5%><<Immagine(./notifiche.png)>> ||<style="padding:0.5em; border:none;">Le '''notifiche''' sono avvisi visualizzati nella parte superiore destra dello schermo, come conseguenza di determinate azioni. Ad esempio, possono essere visualizzati quando si alza o si abbassa il volume, quando si avvia la riproduzione di un brano musicale o in tante altre situazioni. || = Operazioni sulle finestre = Posti in alto a sinistra nella '''barra del titolo della finestra''', oppure in alto a sinistra nella '''[[#barra|barra dei menu]]''' se il programma è massimizzato, rappresentano le classiche tre scelte che consentono di chiudere, minimizzare o massimizzare/de-massimizzare una finestra. = Scrivania = Inteso nella maniera classica, la '''scrivania''' (''desktop'' in inglese) è tutto ciò che è visibile sullo schermo quando tutte le finestre sono chiuse. <<Anchor(scorciatoie)>> = Scorciatoie da tastiera = Per visualizzare tutte le scorciatoie da tastiera disponibili, è sufficiente tenere premuto il tasto '''Super''' (conosciuto anche come tasto Windows). <<Immagine(./scorciatoie.png,800,center)>> = Ulteriori risorse = * [[https://wiki.ubuntu.com/Unity|Unity nel Wiki internazionale]] |
Problemi in questa pagina? Segnalali in questa discussione
Introduzione
In questa pagina verranno descritto gli elementi che compongono Unity e le differenti funzionalità che questa interfaccia fornisce.
Launcher
Il Launcher è la barra presente sul lato sinistro dello schermo e consente di:
- accedere rapidamente alle applicazioni preferite;
- gestire le applicazioni aperte;
- gestire i dispositivi esterni (CD/DVD, chiavette usb ecc.) e le partizioni del disco rigido;
accedere al cestino;
accedere agli spazi di lavoro.
All'interno del Launcher è possibile aggiungere o rimuovere i collegamenti alle varie applicazioni e alle partizioni presenti nel pc. Per aggiungere tali collegamenti, aprire la Dash, cercare il collegamento desiderato e trascinarlo nel Launcher. |
La rimozione di un collegamento dal Launcher non comporta la rimozione di un'applicazione (o altro) dal pc; tale collegamento sarà ancora presente nella Dash. Per rimuovere un programma fare riferimento alla sezione AmministrazioneSistema/InstallareProgrammi. |
Pulsante Ubuntu
Il pulsante Ubuntu, conosciuto anche come pulsante Home, è un pulsante posto nella parte superiore del Launcher, raffigurante il logo di Ubuntu. Il suo scopo consiste nell'avviare la Dash. |
Selettore dello spazio di lavoro
Il Selettore dello spazio di lavoro è un elemento del Launcher. Consente di visualizzare tutte le aree di lavoro disponibili e di passare da un'area di lavoro ad un'altra. È possibile spostare le finestre tra le diverse aree tramite trascinamento o per mezzo di tasti scorciatoia. |
Dalla versione 14.04 di Ubuntu occorre attivare questa funzione dalle Impostazioni di sistema in Aspetto → Comportamento → Abilitare gli spazi di lavoro.
Launcher sul bordo inferiore dello schermo
Da Ubuntu 16.04 è possibile rendere orizzontale il Launcher e spostarlo nella parte inferiore dello schermo. |
gsettings set com.canonical.Unity.Launcher launcher-position Bottom
Per muovere nuovamente il Launcher sul bordo sinistro dello schermo, digitare il comando seguente:
gsettings set com.canonical.Unity.Launcher launcher-position Left
È possibile spostare il Launcher anche tramite il programma Unity Tweak Tool. Per ottenerlo è sufficiente installare il pacchetto unity-tweak-tool. |
Dash
La Dash è uno degli elementi centrali dell'interfaccia Unity. Accessibile facendo clic sul pulsante Home oppure attraverso la pressione del tasto Super (più noto come tasto Windows), consente di navigare tra i propri file, programmi, musica, video e molto altro (comprese ricerche web), rendendo disponibile per ciascuno di essi uno storico degli elementi utilizzati. |
Lens
Le Lens sono un sottoinsieme della Dash. Accessibili per mezzo delle icone disponibili nella parte bassa di quest'ultima, consentono di restringere i risultati per tipologia. |
In via definitiva sono disponibili le seguenti Lens:
Home Lens: include tutti i risultati.
Lens App: restringe i risultati limitatamente alle applicazioni.
Lens File: restringe i risultati limitatamente ai file.
Lens Video: restringe i risultati limitatamente ai video disponibili sul proprio computer o su internet.
Lens Musica: restringe i risultati limitatamente alla musica disponibile sul proprio computer o su internet.
Lens Foto: restringe i risultati limitatamente alle immagini (a partire da Ubuntu 14.04). Per visualizzare le immagini in questa Lens è prima necessario avviare il programma Shotwell e importare le immagini presenti nel PC.
È possibile installare Lens aggiuntive.
Filtri
Se disponibili, i Filtri costituiscono un sottoinsieme di una Lens e sono posti nella parte destra di ciascuna di esse. |
Plugin della Dash
I plugin della Dash (presenti in Ubuntu 14.04 e versioni successive) sono delle componenti di ricerca automatizzata poste nella Lens App; essi abilitano determinate informazioni da una precisa sorgente all'interno della Dash stessa. |
Per abilitare o disabilitare le ricerche online tramite plugin della Dash aprire le Impostazioni di sistema, selezionare Sicurezza e privacy → Ricerca e modificare l'opzione Includere i risultati da ricerche online. |
Ricerche mirate nella Dash
È possibile effettuare ricerche mirate utilizzando ogni plugin singolarmente. Per farlo è necessario innanzitutto abilitare i Risultati da ricerche online nella Dash, come descritto nel suggerimenti precedente. Quindi posizionarsi nella Lens Home e inserire nella barra di ricerca della Dash:
il plugin da utilizzare per la ricerca, seguito dai due punti (:);
- la parola chiave da utilizzare per la ricerca.
Ad esempio, scrivendo wikipedia:ubuntu si ottengono i risultati riguardanti la voce Ubuntu in Wikipedia.
Altri esempi di plugin sono:
Amazon: utilizzare il termine di ricerca amazon:
Google Books: utilizzare il termine di ricerca book:
Meteo: utilizzare il termine di ricerca weather:
Yelp: consente di effettuare ricerche all'interno della Guida Ubuntu Desktop, utilizzare il termine di ricerca yelp:
HUD (Heads Up Display)
HUD (Heads Up Display) è un sistema alternativo ai menù tradizionali.
Attraverso la pressione del tasto Alt consente di individuare l'azione che si desidera compiere digitandola, evitando all'utente di navigare attraverso la gerarchia della barra dei menù.
A titolo di esempio, se si utilizza un programma ricco di strumenti e filtri come Gimp e si desidera trovare lo strumento per ruotare l'immagine senza perdere tempo, basta premere il tasto Alt (che apre la funzionalità HUD) e scrivere ruota. |
Barra dei menù

Posta nella parte alta dello schermo, contiene il menù dell'applicazione in uso e gli Indicatori (definiti anche Menù di stato).
Qualora l'applicazione in primo piano fosse massimizzata, la barra dei menù conterrà anche i pulsanti per la gestione della finestra (chiusura, riduzione a icona e ridimensionamento della finestra).
Dalla versione 14.04 di Ubuntu è possibile mostrare i menù delle applicazioni nella barra del titolo della finestra. È possibile attivare questa funzione dalle Impostazioni di sistema, in Aspetto → Comportamento → Mostrare i menù della finestra selezionando la voce nella barra del titolo della finestra.
Indicatori (Menù di stato)
Gli Indicatori o Menù di stato sono presenti nella parte destra della Barra dei menù e forniscono un'informazione collegata ad uno stato o ad un evento relativo a qualche applicazione. Il sistema di notifica prevede che il colore delle icone presenti possa cambiare. |
In via predefinita questi sono gli indicatori disponibili:
Menù messaggistica: gestisce eventi collegati ad applicazioni di messaggistica (istant messaging o client e-mail) o di social network. È possibile modificare il proprio stato (Disponibile, Assente ecc...), eseguire azioni o visualizzare le notifiche dei messaggi ricevuti. A partire da Ubuntu 14.04 questo menù compare in seguito all'aggiunta dei propri account online in Impostazioni di sistema → Account online o all'aggiunta di particolari applicazioni (per esempio XChat-GNOME).
Menù batteria: se rilevata, mostra lo stato della batteria.
Menù Bluetooth: se rilavato, consente di inviare o riceve file tramite bluetooth.
Menù di rete: consente di gestire la propria connessione di rete.
Menù audio: consente di regolare il volume, di gestire le impostazioni audio e i riproduttori multimediali disponibili.
Orologio: visualizza la data e l'ora e consente la modifica di tali impostazioni.
Menù utente: presente solo in Ubuntu 12.04, consente di modificare le impostazioni utente o di cambiarlo temporaneamente senza abbandonare la sessione corrente.
Menù lingua tastiera: presente solo in Ubuntu 14.04 e versioni successive, consente di modificare la lingua della tastiera e altre impostazioni.
Menù di sistema: consente di gestire le impostazioni di sistema, bloccare lo schermo, terminare la sessione, riavviare o arrestare il computer.
Notifiche
Le notifiche sono avvisi visualizzati nella parte superiore destra dello schermo, come conseguenza di determinate azioni. Ad esempio, possono essere visualizzati quando si alza o si abbassa il volume, quando si avvia la riproduzione di un brano musicale o in tante altre situazioni. |
Operazioni sulle finestre
Posti in alto a sinistra nella barra del titolo della finestra, oppure in alto a sinistra nella barra dei menu se il programma è massimizzato, rappresentano le classiche tre scelte che consentono di chiudere, minimizzare o massimizzare/de-massimizzare una finestra.
Scrivania
Inteso nella maniera classica, la scrivania (desktop in inglese) è tutto ciò che è visibile sullo schermo quando tutte le finestre sono chiuse.
Scorciatoie da tastiera
Per visualizzare tutte le scorciatoie da tastiera disponibili, è sufficiente tenere premuto il tasto Super (conosciuto anche come tasto Windows).