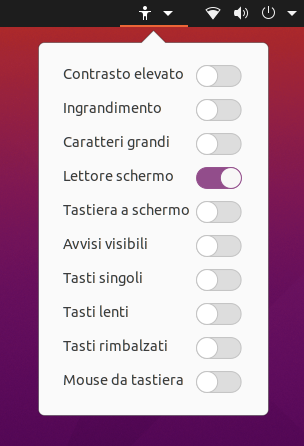Problemi in questa pagina? Segnalali in questa discussione
Introduzione
Lo scopo di Ubuntu, e di tutte le sue derivate, è quello di creare un sistema operativo usabile dal maggior numero di persone, di qualsiasi età, lingua e capacità fisiche. Per adempiere a questo scopo Ubuntu include, nel già vasto ventaglio delle applicazioni, delle tecnologie assistive completamente gratuite e di alta qualità.
Completamente integrato nell'ambiente grafico GNOME, Orca è l'applicazione adatta ai non vedenti e ipovedenti grazie alle sue funzioni di lettura schermo e ingrandimento dello stesso.
Con le varie combinazioni di sintesi vocale, braille e ingrandimento, Orca aiuta a fornire accesso alle applicazioni e strumenti che supportano l'AT-SPI (ad esempio, il desktop GNOME). Lo sviluppo di Orca è stato guidato dal Accessibility Program Office di Sun Microsystems con il contributo di molti membri della comunità.
Avviare Orca
Ubuntu
Avviare Orca.
LiveCD/LiveUSB
Consultare la seguente guida.
All'avvio del supporto d'installazione di Ubuntu, il disco dovrebbe girare per un breve periodo e poi fermarsi. Il momento in cui si ferma coincide con la comparsa della schermata delle opzioni di boot.
Si hanno ora circa 30 secondi per eseguire la fase successiva. Se non si esegue il passo successivo rapidamente, Ubuntu continuerà automaticamente l'avvio. Per abilitare le tecnologie assistive premere F5. Comparirà una lista di opzioni:
Normale (predefinito)
Contrasto elevato
Ingranditore
Lettore di schermo
Modificatori di tastiera
Tastiera a schermo
Per avviare Ubuntu con Orca premere il tasto 3 per selezionare «Lettore di schermo». Premere Invio e nuovamente Invio per avviare Ubuntu.
Dopo alcuni minuti Ubuntu verrà caricato completamente ed avviato Orca. Sarà possibile ascoltare un saluto simile a:
« Welcome to Orca. Orca Preferences. Tab list. General page. »
A questo punto il disco dovrebbe smettere di girare nuovamente. Se il disco si è fermato, ma non è stato udito alcun saluto da Orca, sarà necessario riavviare il sistema e ripetere le azioni precedenti.A questo punto sarà possibile configurare Orca tramite la finestra Preferenze.
Configurazione
|
Contrasto elevato
Ubuntu fornisce alcuni temi ad alto contrasto, con icone personalizzate e cursori del mouse.
Per abilitare il nuovo tema, selezionare Sistema → Preferenze → Aspetto e fare clic su Contrasto elevato.
Disturbi specifici di apprendimento
È possibile configurare Ubuntu adottando accorgimenti finalizzati a facilitare la lettura da parte di persone che manifestino forme di DSA come la dislessia.
Caratteri speciali
Esistono font in grado di migliorare la leggibilità dei testi scritti grazie a particolari caratteristiche (differenziazione fra caratteri tipografici simili, dimensioni maggiori ecc.). Questi font possono essere usati sia all'interno di applicazioni (suite per ufficio, editor di immagini ecc.), sia come carattere predefinito del sistema (cioè utilizzate per il desktop, menu, cartelle ecc.).
Alcuni di questi font sono distribuiti con licenza open source, altri sono proprietari (disponibili, a seconda dei casi, a pagamento oppure gratuitamente per usi non commerciali).
Font open source OpenDyslexic: installare il pacchetto fonts-opendyslexic.
Font aggiuntivi di terze parti: seguire le indicazioni di questa guida.
Lettore schermo
Nei casi in cui sia invece richiesta la lettura vocale dello schermo, si rimanda al precedente paragrafo.
Limitazioni motorie
Modificatori di tastiera
L'ambiente grafico GNOME supporta molte opzioni per modificare il comportamento di mouse e tastiera. I tasti modificatori (Shift, Ctrl e Alt) si possono rendere permanenti cosìcché quando sono premuti la prima volta restano attivi fino alla pressione successiva, permettendo così la scrittura in maiuscolo o l'utilizzo delle scorciatoie da tastiera con la pressione di un solo tasto alla volta.
Altre funzioni disponibili per la tastiera come il Rallentamento dei tasti e i Tasti ravvicinati che, rispettivamente, permettono di controllare quanto a lungo dev'essere premuto un tasto prima di essere accettato e di stabilire l'intervallo entro il quale la ripetizione di un tasto viene considerata come un'unica istanza. Emulazione mouse invece consente di controllare il puntatore attraverso l'utilizzo del tastierino numerico.
Queste funzioni possono essere attivate nel pannello Accesso facilitato per la tastiera in Sistema → Preferenze → Tastiera → Accesso facilitato.
Tastiera a schermo
Ubuntu include la tastiera a schermo Onboard, una leggerissima applicazione di inserimento del testo, estendibile per mezzo di macro, script e layout personalizzati.
È anche disponibile la tastiera a schermo di GNOME (GOK) la quale, in aggiunta all'inserimento base del testo, fornisce anche facilitazioni per il controllo dell'intero funzionamento del desktop da parte della tastiera stessa con la raccolta di informazioni riguardo altre applicazioni e l'invio ad esse di segnali di controllo attraverso l'utilizzo del framework di tecnologie assistive di Gnome AT-SPI.
Mousetweaks
Per gli utenti che sono impossibilitati a fare clic con il pulsante del mouse, esiste un'applicazione chiamata Mousetweaks che permette di effettuare i clic tramite software.
Mousetweaks offre le seguenti funzioni:
Clic software a livello di sistema, di solito chiamato dwelling.
- Clic destro simulato a livello di sistema facendo clic con il pulsante sinistro del mouse e tenendolo premuto (naturalmente, per gli utenti mancini, i termini sinistro e destro devono essere invertiti).
È possibile attivare attivare diversi tipi di clic senza dover premere alcun pulsante del mouse, ma semplicemente lasciando il puntatore fermo in un punto per un determinato intervallo di tempo. In quest'ultimo caso è possibile attivare/disattivare il clic automatico tramite un'applet sul pannello, soffermandosi per alcuni secondi con il puntatore sul pulsante On/Off dell'applet stessa.
- Applet sul pannello che consente di catturare e bloccare temporaneamente il puntatore nell'area in cui si trova.
Per utilizzare il programma è sufficiente installare il pacchetto mousetweaks.
Dasher
Dasher fornisce un modo intuitivo ed innovativo per imserire del testo senza utilizzare la tastiera del computer. Il programma può essere pilotato dagli utenti con disabilità motorie nei seguenti casi:
- Quando l'utente utilizza il pc con una sola mano tramite joystick, mouse, trackball, touchscreen, una pallina, ecc...
Quando l'utente utilizza il pc senza mani ad esempio tramite dispositivi come head-mouse o eyetracker (in grado di seguire il movimento della pupilla).
Per utilizzare il programma è sufficiente installare il pacchetto dasher presente nel componente universe dei repository ufficiali.
Riconoscimento vocale
È possibile controllare le applicazioni utilizzando comandi vocali. Julius è un motore di riconoscimento vocale che può essere usato per accettare i comandi impartiti a voce ed eseguire comandi preselezionati. Ecco una semplice guida per iniziare a usarlo.
Durante l' UDS (Ubuntu Developer Summit) svoltosi nel 2009, è stata esaminata la proposta per la realizzazione di interfacce utente guidate attraverso l'uso della voce.
Per utilizzare l'applicazione occorre installare il pacchetto julius presente nel componente multiverse dei repository ufficiali.
Attivare gli strumenti per l'accessibilità predefiniti di Ubuntu
Se si sceglie di installare Ubuntu, dopo aver avviato il sistema dal CD di Ubuntu versione Desktop selezionando una delle opzioni per l'accessibilità presenti nel menù che appare durante il boot (come descritto all'inizio di questa guida), tali funzionalità impostate per l'accessibilità lo saranno automaticamente anche all'avvio del nuovo sistema installato.
Gli strumenti per l'accessibilità, come ad esempio Orca e Onboard risultano già presenti in una comune installazione di Ubuntu e sono piuttosto semplici da attivare. Il lettore di schermo, l'ingranditore e la tastiera a schermo vengono attivati tutti dal pannello Preferenze delle tecnologie assistive che si trova in Sistema → Preferenze → Accessibilità.
Utilizzare Onboard e Mousetweaks nell'accesso alla sessione di GNOME
È possibile configurare il gestore della schermata di accesso di GNOME (GDM) in modo da poter utilizzare Onboard e Mousetweaks durante la fase di login.
A tale scopo, questa guida chiarisce in maniera dettagliata come configurare GDM affinché le due applicazioni siano rese disponibili e possano essere avviate nella schermata di accesso alla sessione.