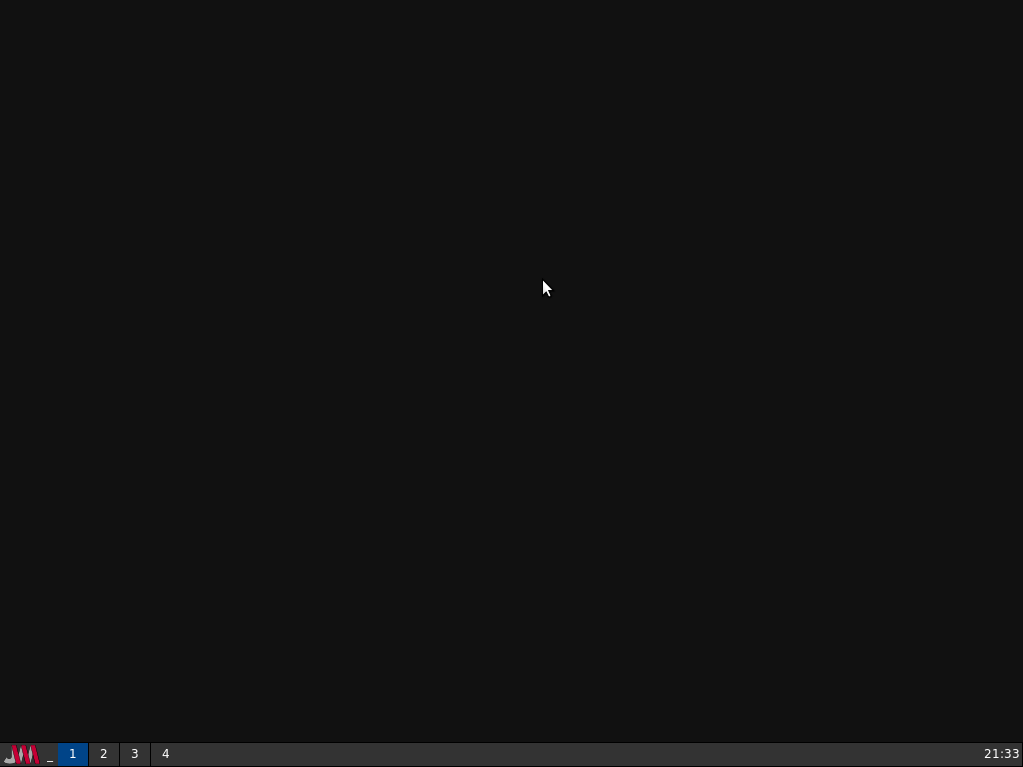|
Dimensione: 8248
Commento:
|
Dimensione: 3829
Commento:
|
| Le cancellazioni sono segnalate in questo modo. | Le aggiunte sono segnalate in questo modo. |
| Linea 36: | Linea 36: |
| <<Anchor(avvio)>> | == Preparazione Ambiente == Creare un file nella Home nominato: {{{ .jwmrc }}} al suo interno copiare il contenuto presente nel file: {{{ /etc/jwm/system.jwmrc }}} salvare e chiudere il file. Creare una cartella nella Home chiamata: {{{ .jwm }}} al suo interno copiare il contenuto presente nella cartella: {{{ /etc/jwm }}} Aprire con un editor di testo il file nascosto nella propria Home (solitamente visualizzabile in un [[AmbienteGrafico/FileManager|file manager]] con la combinazione di tasti '''Ctrl + H'''): {{{ .jwmrc }}} cercare la stringa: {{{ <Include>/etc/jwm/debian-menu</Include> }}} e sostituirla con: {{{ <Include>/home/UTENTE/.jwm/debian-menu</Include> }}} sostituendo '''UTENTE''' con il proprio. == Modifica del menu == Le applicazioni si aggiungono automaticamente al menu ma se si vuole personalizzare aprire con un editor di testo il file nascosto (solitamente visualizzabile in un [[AmbienteGrafico/FileManager|file manager]] con la combinazione di tasti '''Ctrl + H'''): {{{ ~/.jwm/debian-menu }}} |
| Linea 39: | Linea 94: |
| 0. Recarsi nella cartella nascosta `~/.pekwm` nella propria '''Home''' (solitamente visualizzabile in un [[AmbienteGrafico/FileManager|file manager]] con la combinazione di tasti '''Ctrl + H'''). 0. Aprire con un [[Ufficio/EditorDiTesto|editor di testo]] il file `start`. 0. Aggiungere in coda al file la riga: {{{ eval applicazione &}}} dove al posto di `applicazione` inserire il comando da avviare all'avvio. ||<tablestyle="text-align: justify; width:100%;" style="border:none;" 5%><<Immagine(Icone/Piccole/note.png,,center)>> ||<style="padding:0.5em; border:none;">''È possibile aggiunge più applicazioni separandole col carattere «`&`.»'' || 0. Rendere eseguibile il file digitando in un [[AmministrazioneSistema/RigaDiComando|terminale]]:{{{ chmod +x ~/.pekwm/start}}} |
|
| Linea 48: | Linea 95: |
| == Modifica del menu == Per aggiungere applicazioni e sottomenu al menu, seguire i seguenti passaggi: 0. Recarsi nella cartella nascosta `~/.pekwm` nella propria '''Home''' (solitamente visualizzabile in un [[AmbienteGrafico/FileManager|file manager]] con la combinazione di tasti '''Ctrl + H'''). 0. Aprire con un [[Ufficio/EditorDiTesto|editor di testo]] il file `menu`. 0. Cancellare il contenuto e al suo posto inserire righe come le seguenti: * Per aggiungere applicazioni richiamabili nella schermata principale del menu: <<Anchor(menu)>> {{{ RootMenu = "Pekwm" { Entry = "Applicazione" { Actions = "Exec applicazione &" } }}} sostituendo a `Sottomenu` il nome del sottomenu, a `Applicazione` il nome dell'applicazione, a `applicazione` il comando relativo ad `Applicazione`. <<BR>> Ad esempio, le righe {{{ Entry = "Terminale" { Actions = "Exec $TERM &" } Entry = "Esegui.." { Actions = "ShowCmdDialog" } }}} inseriscono il [[AmministrazioneSistema/RigaDiComando|terminale]] e la finestra di avvio comandi. <<Anchor(sottomenu)>> * Per aggiungere sottomenu: {{{ Separator {} |
Aprire con un editor di testo il file nascosto presente nella propria Home (solitamente visualizzabile in un [[AmbienteGrafico/FileManager|file manager]] con la combinazione di tasti '''Ctrl + H'''): |
| Linea 69: | Linea 97: |
| SubMenu = "Sottomenu" { Entry = "Applicazione" { Actions = "Exec applicazione &" } |
{{{ .jwmrc }}} |
| Linea 72: | Linea 101: |
| } }}} sostituendo a `Sottomenu` il nome del sottomenu, a `Applicazione` il nome dell'applicazione, a `applicazione` il comando relativo ad `Applicazione`. Per aggiungere icone al menu, seguire i seguenti passaggi: 0. Creare una cartella nominata '''icons''' dentro la cartella nascosta `~/.pekwm` nella propria '''Home''' (solitamente visualizzabile in un [[AmbienteGrafico/FileManager|file manager]] con la combinazione di tasti '''Ctrl + H'''). 0. Inserire al suo interno le icone dei programmi che si vogliono visualizzare. 0. Aggiungere a tale cartella le icone che si vogliono visualizzare nel menu. 0. Aprire con un [[Ufficio/EditorDiTesto|editor di testo]] il file `menu` nella cartella nascosta `~/.pekwm` nella propria '''Home''' . 0. Modificare le righe del tipo {{{ Entry = "Applicazione" { Actions = "Exec applicazione &" } }}} in {{{ Entry = "Applicazione" { Icon = "icona_applicazione"; Actions = "Exec applicazione &" } }}} sostituendo a `Applicazione` il nome dell'applicazione, a `applicazione` il comando relativo ad `Applicazione` e a `icona_applicazione` l'icona da associare contenuta nella cartella '''icons'''. |
aggiungere alla fine prima della stringa '''</JWM>''' : |
| Linea 91: | Linea 103: |
| == Modificare il tema == Per modificare agevolmente il tema, aggiungere al menu il [[#sottomenu|sottomenu]] '''''Menu → Temi PekWM''''': {{{ Submenu = "Temi PekWM" { Entry { Actions = "Dynamic $_PEKWM_SCRIPT_PATH/pekwm_themeset.sh $_PEKWM_THEME_PATH" } Entry { Actions = "Dynamic $_PEKWM_SCRIPT_PATH/pekwm_themeset.sh ~/.pekwm/themes" } } |
{{{ <StartupCommand>APPLICAZIONE</StartupCommand> |
| Linea 99: | Linea 107: |
| Per cambiare tema seguire il percorso del menu '''''Temi PekWM → Temi''''' e selezionare il tema desiderato. Per ottenere nuovi temi, seguire uno dei seguenti passaggi: * [[AmministrazioneSistema/InstallareProgrammi|Installare]] il pacchetto [[apt://pekwm-themes | pekwm-themes]] contenente una raccolta di tema. * Scaricare un tema (ad esempio dal sito [[https://www.box-look.org/browse/cat/141/ord/latest/|Box-Look-org]]), poi seguire i seguenti passaggi: 0. [[AmministrazioneSistema/FormatiDiCompressione#metodografico|Decomprimere]] nella propria '''Home''' il file `.tar.gz` scaricato precedentemente. 0. [[AmministrazioneSistema/ComandiBase#mv|Spostare]] la cartella estratta in `/usr/share/pekwm/themes` (sarà necessario utilizzare i [[AmministrazioneSistema/Sudo|privilegi di amministrazione]]). == Spegnimento del computer == Se l'installazione di '''PekWM''' è avvenuta su un sistema '''[[Installazione/CdMinimale|minimale]]''' mancherà nel menu l'opzione per spegnere il computer. Per aggiungere l'opzione di spegnimento al menu, seguire i seguenti passaggi a seconda della versione di '''Ubuntu''' installata. === Ubuntu 16.04 === 0. [[AmministrazioneSistema/InstallareProgrammi|Installare]] il pacchetto [[apt://obsession | obsession]]. 0. aggiungere al menu l'[[#menu|opzione]]: {{{ Separator {} Entry = "Arresta PC" { Actions = "Exec obsession-logout &" } } }}} === Ubuntu 14.04 e precedenti === 0. Aprire un [[AmministrazioneSistema/RigaDiComando|terminale]]. 0. Modificare la [[AmministrazioneSistema/Sudo#Configurazione|configurazione]] di sudo. 0. Aggiungere in fondo al file le righe {{{ nomeutente ALL = (ALL) NOPASSWD: /sbin/reboot nomeutente ALL = (ALL) NOPASSWD: /sbin/shutdown nomeutente ALL = (ALL) NOPASSWD: /sbin/halt }}} sostituendo a `nomeutente` il proprio nome utente. 0. Premere '''Ctrl + o''' per salvare le modifiche, poi '''Ctrl + x''' per chiudere il file. ||<tablestyle="text-align: justify; width:100%;" style="border:none;" 5%><<Immagine(Icone/Piccole/warning.png,,center)>> ||<style="padding:0.5em; border:none;">'''Non verrà visualizzato alcun avviso nel caso vi siano lavori non ancora salvati. Assicurarsi di salvare tutti in lavori corso prima di spegnere il computer.''' || |
sostituire '''APPLICAZIONE''' con il comando dell'applicazione da avviare, salvare il file e chiudere l'editor di testo. |
| Linea 136: | Linea 111: |
| * [[https://www.pekwm.org/|Sito ufficiale del progetto]] * [[https://www.box-look.org/browse/cat/141/ord/latest/|Temi per PekWM]] ---- CategoryGrafica |
* [[https://joewing.net/projects/jwm/|Sito ufficiale del progetto]] |
Problemi in questa pagina? Segnalali in questa discussione
Introduzione
Di seguito sono riportate le istruzioni per installare e configurare una sessione di JWM in Ubuntu e derivate.
JWM è un windows manager leggero e facilmente personalizzabile, utilizzabile anche in altri ambienti grafici.
Può essere utilizzato anche come ambiente grafico a sé stante, come descritto nella presente guida.
Inoltre è utile sapere che una sessione di base di JWM:
- comporta l'installazione di pochi pacchetti e dipendenze: se già presenti altri ambienti grafici, solitamente influisce per nulla o in minima parte sulla stabilità e sull'aspetto estetico di questi ultimi.
Requisiti di sistema
JWM impiega una quantità limitata di risorse hardware, tanto da funzionare bene in computer molto datati.
Installazione
Installare il pacchetto jwm.
Completata l'installazione, per avviare la sessione:
Se già si dispone di un ambiente grafico, terminare la sessione corrente e al login selezionare la sessione JWM .
Se si è su sistema minimale, installare il pacchetto xinit se non presente (per abilitare il server grafico). Successivamente, a seconda delle proprie esigenze:
Installare un display manager, riavviare il pc ed effettuare il login.
Digitare da linea di comando:
startx
Ecco come si presenta il desktop di JWM:
Configurazione
Preparazione Ambiente
Creare un file nella Home nominato:
.jwmrc
al suo interno copiare il contenuto presente nel file:
/etc/jwm/system.jwmrc
salvare e chiudere il file.
Creare una cartella nella Home chiamata:
.jwm
al suo interno copiare il contenuto presente nella cartella:
/etc/jwm
Aprire con un editor di testo il file nascosto nella propria Home (solitamente visualizzabile in un file manager con la combinazione di tasti Ctrl + H):
.jwmrc
cercare la stringa:
<Include>/etc/jwm/debian-menu</Include>
e sostituirla con:
<Include>/home/UTENTE/.jwm/debian-menu</Include>
sostituendo UTENTE con il proprio.
Modifica del menu
Le applicazioni si aggiungono automaticamente al menu ma se si vuole personalizzare aprire con un editor di testo il file nascosto (solitamente visualizzabile in un file manager con la combinazione di tasti Ctrl + H):
~/.jwm/debian-menu
Applicazioni d'avvio
Per aggiungere applicazioni all'avvio automatico, seguire i seguenti passaggi:
Aprire con un editor di testo il file nascosto presente nella propria Home (solitamente visualizzabile in un file manager con la combinazione di tasti Ctrl + H):
.jwmrc
aggiungere alla fine prima della stringa </JWM> :
<StartupCommand>APPLICAZIONE</StartupCommand>
sostituire APPLICAZIONE con il comando dell'applicazione da avviare, salvare il file e chiudere l'editor di testo.