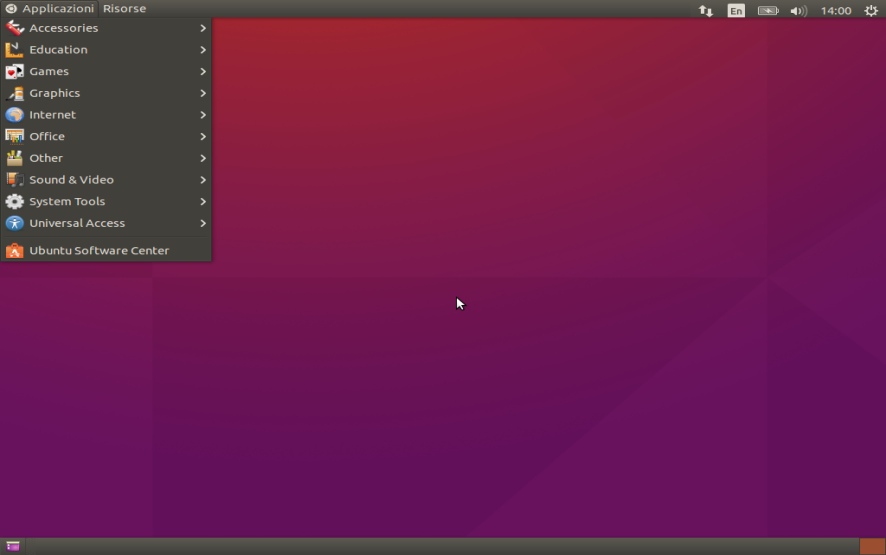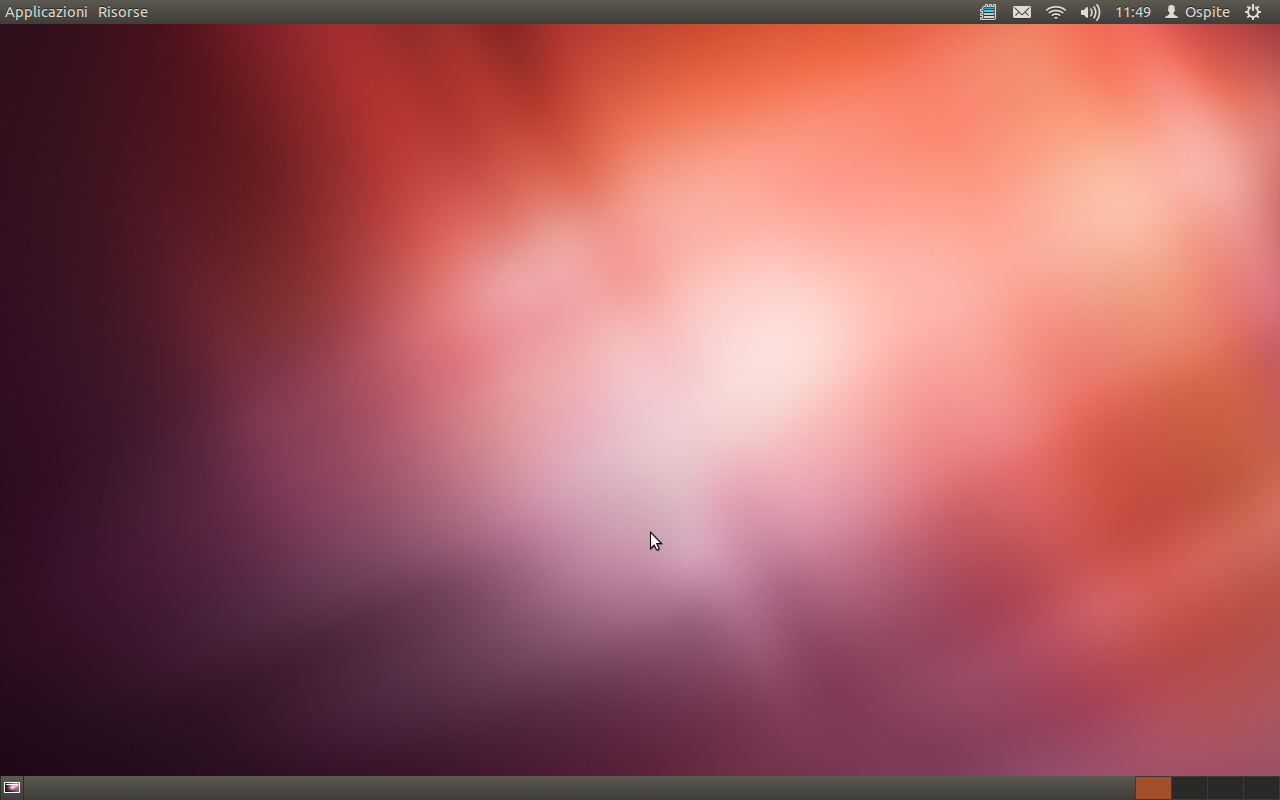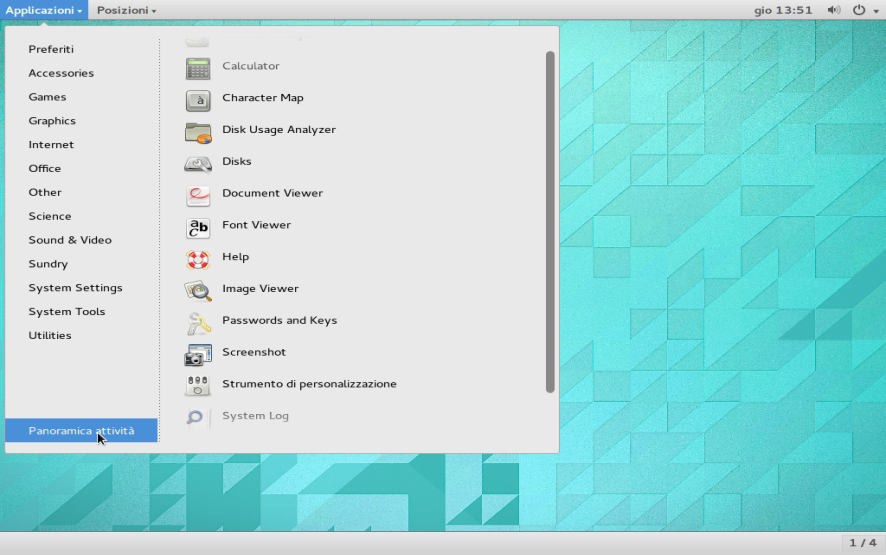|
Dimensione: 3453
Commento:
|
← Versione 34 del 01/12/2022 17.14.12 ⇥
Dimensione: 4219
Commento:
|
| Le cancellazioni sono segnalate in questo modo. | Le aggiunte sono segnalate in questo modo. |
| Linea 1: | Linea 1: |
| ## page was renamed from andreas-xavier/prova4 | |
| Linea 5: | Linea 6: |
| <<Informazioni(rilasci="14.04";forum="http://forum.ubuntu-it.org/viewtopic.php?f=46&t=520283";)>> | <<Informazioni(forum="http://forum.ubuntu-it.org/viewtopic.php?f=46&t=520283"; rilasci="20.04 18.04 16.04 14.04")>> |
| Linea 9: | Linea 10: |
| Questa guida spiega come installare '''GNOME Flashback'''. Si tratta di sessione di '''GNOME''' semplificata e simile al vecchio '''GNOME 2'''. Infatti al pari di quest'ultimo presenta i tasti menu e due pannelli (superiore e inferiore). | Questa guida spiega come installare '''GNOME Flashback''', una sessione di '''GNOME''' semplificata e simile al vecchio '''GNOME 2'''. Infatti, al pari di quest'ultimo, presenta i tasti '''Menu''' e '''Risorse''', più due pannelli (superiore e inferiore). <<BR>> In Ubuntu e Debian può essere installata separatamente da '''[[AmbienteGrafico/Gnome/Installazione|GNOME Shell]]'''. |
| Linea 11: | Linea 13: |
| Su '''Ubuntu''' e '''Debian''' può essere installata separatamente da '''[[AmbienteGrafico/Gnome/Installazione |Gnome Shell]]'''. | Per chiarimenti riguardo alla terminologia e alle differenze fra le varie interfacce "classiche" ('''GNOME Flashback/Fallback''', '''GNOME Classico''' e '''GNOME Classic''') si rimanda alla lettura delle FAQ di [[AmbienteGrafico/AmbientiDesktop#GNOME|questa guida]]. |
| Linea 13: | Linea 15: |
| Solo per '''Ubuntu 12.04''' è invece disponibile una sessione molto simile, denominata '''GNOME Classic'''.<<BR>> In '''Ubuntu 13.04''' (fuori supporto) la sessione prende il nome di '''GNOME Fallback'''. |
{{{#!wiki tip Se si usa '''[[https://help.gnome.org/misc/release-notes/3.8/|GNOME 3.8]]''' o superiore e si vuole soltanto visualizzare nella Shell di GNOME il menu e il pannello inferiore, è sufficiente accedere al login in modalità '''GNOME Classico'''.}}} |
| Linea 16: | Linea 18: |
| ||<tablestyle="text-align: justify; width:100%;" style="border:none;" 5%><<Immagine(Icone/Grandi/info.png,,center)>> ||<style="padding:0.5em; border:none;"> Se in uso '''[[https://help.gnome.org/misc/release-notes/3.8/|GNOME 3.8]]''', è possibile accedere in modalità '''GNOME Classico'''. In modo tale saranno presenti nella Shell di GNOME menu e pannello inferiore.|| | {{{#!wiki tip Sono disponibili altri ambienti DE che ricalcano l'aspetto di '''GNOME 2''', ad esempio '''[[AmbienteGrafico/Mate|MATE]]''' (nato come fork dello stesso '''GNOME 2''').}}} |
| Linea 20: | Linea 23: |
| [[AmministrazioneSistema/InstallareProgrammi|Installare]] il pacchetto [[apt://gnome-panel | gnome-panel]]. <<BR>> In alternativa installare uno dei seguenti pacchetti a seconda della versione in uso: * '''Ubuntu 12.04:''' [[AmministrazioneSistema/InstallareProgrammi|Installare]] il pacchetto [[apt://gnome-session-fallback | gnome-session-fallback]]. * '''Ubuntu 14.04 e successive:''' [[AmministrazioneSistema/InstallareProgrammi|Installare]] il pacchetto [[apt://gnome-session-flashback | gnome-session-flashback]]. |
[[AmministrazioneSistema/InstallareProgrammi|Installare]] uno dei due seguenti pacchetti: * [[apt://gnome-panel | gnome-panel]] * [[apt://gnome-session-flashback | gnome-session-flashback]] |
| Linea 27: | Linea 28: |
| 0. Terminare la sessione corrente (logout). 0. Nella schermata di login del [[AmbienteGrafico/DisplayManager|display manager]] (in Ubuntu è predefinito [[AmbienteGrafico/DisplayManager/LightDM|LightDM]]) selezionare: * '''Ubuntu 12.04:''' '''GNOME Classic''' o '''GNOME Classic (no effect)''' * '''Ubuntu 14.04 e successive:''' '''GNOME Flashback''' o '''GNOME Flashback (no effect)'''. |
|
| Linea 32: | Linea 29: |
| ||<tablestyle="text-align: justify; width:100%;" style="border:none;" 5%><<Immagine(Icone/Piccole/note.png,,center)>> ||<style="padding:0.5em; border:none;">''Le sessioni '''GNOME Classic (no effect)''' e '''GNOME Flashback (no effect)''' utilizzano un'interfaccia senza effetti grafici.'' || ||<style="border:none; "> <<Immagine(./login.png,200,center)>>||<style="border:none; "> <<Immagine(Icone/Piccole/warning.png,,center)>>||<style="border:none; ">'''La sessione GNOME Classic di Ubuntu 12.04 non è da confondere con la sessione in modalità GNOME Classico in [[AmbienteGrafico/Gnome/Installazione |GNOME 3.8]] e superiori (visibile nella figura a sinistra)'''.|| |
0. Terminare la sessione corrente (logout) oppure riavviare il computer se si è su sistema [[Installazione/CdMinimale|minimale]]. 0. Nella schermata di login del [[AmbienteGrafico/DisplayManager|display manager]], selezionare '''GNOME Flashback''' o '''GNOME Flashback (no effect)''' (quest'ultima utilizza un'interfaccia senza effetti grafici. |
| Linea 37: | Linea 33: |
| Ecco come si presenta il desktop della sessione '''GNOME Classic''' su Ubuntu 12.04: | |
| Linea 39: | Linea 34: |
| Ecco come si presenta il desktop di '''GNOME Flashback''': <<Immagine(./GNOME-Flashback.png,600,center)>> |
|
| Linea 40: | Linea 38: |
| <<Immagine(./GNOME-Fallback.png,600,center)>> | |
| Linea 42: | Linea 39: |
| Ecco come si presenta il desktop di '''GNOME Flashback''' su Ubuntu 14.04 e superiori: | A scopo puramente illustrativo e ai fini di una migliore comprensione, vengono messe a confronto le sessioni '''GNOME Classic''' in Ubuntu 12.04 (a sinistra), attualmente fuori supporto, e la modalità '''GNOME Classico''' in '''[[AmbienteGrafico/Gnome/Installazione |GNOME 3.8]]''' e superiori (a destra): <<BR>> |
| Linea 44: | Linea 42: |
| ||<tablestyle="width:100%" tableclass=noborder :48%>'''GNOME Classic (Ubuntu 12.04)'''<<BR>><<BR>>|| ||<:1%>|| ||<:48%>'''GNOME Classico (Ubuntu 14.04 e superiori)'''|| ||<<Immagine(./GNOME-Fallback.png,450,center)>>|| || || ||<<Immagine(./GNOME-Classico.png,450,center)>>|| |
|
| Linea 45: | Linea 45: |
| <<Immagine(./GNOME-Flashback.png,600,center)>> | |
| Linea 47: | Linea 46: |
| A puro scopo illustrativo, ecco come si presenta la sessione in modalità '''GNOME Classico''' in '''[[AmbienteGrafico/Gnome/Installazione |GNOME 3.8]]''' e superiori: | = Personalizzazione dei pannelli = |
| Linea 49: | Linea 48: |
| <<BR>> <<Immagine(./GNOME-Classico.png,600,center)>> |
{{{#!wiki important La combinazione indicata di seguito, ''Alt + clic destro'', per gli utenti con [[AmbienteGrafico/CompositeManager/CompizFusion|Compiz]] attivato è ''Alt + Super + clic destro''.}}} |
| Linea 52: | Linea 51: |
| L'azione del clic del mouse (tasti destro o sinistro a seconda dei casi) sugli elementi presenti nei pannelli permette l'interazione con gli stessi.<<BR>> Inoltre gli indicatori di '''Ubuntu''' solitamente sono disponibili anche nella modalità '''GNOME Flashback'''. * '''Proprietà dei pannelli''': per modificare le impostazioni utilizzare la combinazione '''Alt + clic destro''' in uno spazio vuoto di un pannello, quindi scegliere '''Proprietà'''. * '''Aggiungere o rimuovere pannelli''': posizionarsi nello spazio vuoto di un pannello, utilizzare la combinazione '''Alt + clic destro''', quindi scegliere '''Elimina questo pannello''' oppure '''Nuovo pannello'''. * '''Aggiungere gli elementi''': posizionarsi sull'elemento desiderato con il mouse, premere la combinazione '''Alt + clic destro''', scegliere '''Aggiungi al pannello...'''. * '''Spostare o rimuovere gli elementi''': posizionarsi in uno spazio vuoto di un pannello, utilizzare la combinazione '''Alt + clic destro''', quindi scegliere '''Sposta''' oppure '''Rimuovi'''. ##'''Sposta''' e '''Rimuovi''' sono '''Move''' e '''Remove''' nella modalità '''GNOME Classic'''. |
Guida verificata con Ubuntu: 20.04
Problemi in questa pagina? Segnalali in questa discussione
Introduzione
Questa guida spiega come installare GNOME Flashback, una sessione di GNOME semplificata e simile al vecchio GNOME 2. Infatti, al pari di quest'ultimo, presenta i tasti Menu e Risorse, più due pannelli (superiore e inferiore).
In Ubuntu e Debian può essere installata separatamente da GNOME Shell.
Per chiarimenti riguardo alla terminologia e alle differenze fra le varie interfacce "classiche" (GNOME Flashback/Fallback, GNOME Classico e GNOME Classic) si rimanda alla lettura delle FAQ di questa guida.
Se si usa GNOME 3.8 o superiore e si vuole soltanto visualizzare nella Shell di GNOME il menu e il pannello inferiore, è sufficiente accedere al login in modalità GNOME Classico.
Sono disponibili altri ambienti DE che ricalcano l'aspetto di GNOME 2, ad esempio MATE (nato come fork dello stesso GNOME 2).
Installazione
Installare uno dei due seguenti pacchetti:
Accedere alla sessione
Terminare la sessione corrente (logout) oppure riavviare il computer se si è su sistema minimale.
Nella schermata di login del display manager, selezionare GNOME Flashback o GNOME Flashback (no effect) (quest'ultima utilizza un'interfaccia senza effetti grafici.
Primo avvio
Ecco come si presenta il desktop di GNOME Flashback:
A scopo puramente illustrativo e ai fini di una migliore comprensione, vengono messe a confronto le sessioni GNOME Classic in Ubuntu 12.04 (a sinistra), attualmente fuori supporto, e la modalità GNOME Classico in GNOME 3.8 e superiori (a destra):
Personalizzazione dei pannelli
La combinazione indicata di seguito, Alt + clic destro, per gli utenti con Compiz attivato è Alt + Super + clic destro.
L'azione del clic del mouse (tasti destro o sinistro a seconda dei casi) sugli elementi presenti nei pannelli permette l'interazione con gli stessi.
Inoltre gli indicatori di Ubuntu solitamente sono disponibili anche nella modalità GNOME Flashback.
Proprietà dei pannelli: per modificare le impostazioni utilizzare la combinazione Alt + clic destro in uno spazio vuoto di un pannello, quindi scegliere Proprietà.
Aggiungere o rimuovere pannelli: posizionarsi nello spazio vuoto di un pannello, utilizzare la combinazione Alt + clic destro, quindi scegliere Elimina questo pannello oppure Nuovo pannello.
Aggiungere gli elementi: posizionarsi sull'elemento desiderato con il mouse, premere la combinazione Alt + clic destro, scegliere Aggiungi al pannello....
Spostare o rimuovere gli elementi: posizionarsi in uno spazio vuoto di un pannello, utilizzare la combinazione Alt + clic destro, quindi scegliere Sposta oppure Rimuovi.