|
Dimensione: 6723
Commento: piccole modifiche
|
← Versione 104 del 17/04/2024 11.51.03 ⇥
Dimensione: 7302
Commento: migrate info da AmbienteGrafico/AmbientiDesktop#Fluxbox
|
| Le cancellazioni sono segnalate in questo modo. | Le aggiunte sono segnalate in questo modo. |
| Linea 5: | Linea 5: |
| [[BR]] [[Indice(depth=1)]] [[Informazioni(forum="http://forum.ubuntu-it.org/index.php/topic,425845"; rilasci="10.10";)]] |
<<BR>> <<Indice(depth=2)>> <<Informazioni(forum="http://forum.ubuntu-it.org/viewtopic.php?f=46&t=425845"; rilasci="20.04 18.04";)>> |
| Linea 10: | Linea 10: |
| [http://fluxbox.sourceforge.net/ Fluxbox] è un window manager leggero, veloce e facilmente personalizzabile. | '''Fluxbox''' è un window manager leggero, veloce e facilmente personalizzabile. |
| Linea 14: | Linea 15: |
| Installare il pacchetto ''fluxbox'' reperibile dal [:Repository/Componenti:componente] '''universe''' dei [:Repository:repository ufficiali] di '''Ubuntu''' digitando il seguente comando in un terminale: {{{ sudo apt-get install fluxbox |
0. [[AmministrazioneSistema/InstallareProgrammi|Installare]] il pacchetto [[apt://fluxbox|fluxbox]]. 0. Soltanto su [[Installazione/CdMinimale|sistema minimale]] installare il pacchetto [[apt://xorg|xorg]] e un [[AmbienteGrafico/DisplayManager|login manager]] (si consigliano alcuni leggeri come [[apt://xdm|xdm]] o [[apt://slim|slim]]). = Primo avvio = Una volta completata l'installazione, riavviare il computer se si è su [[Installazione/CdMinimale|sistema minimale]].<<BR>> Se invece si dispone già di un ambiente grafico, eseguire il logout al login selezionare la sessione '''Fluxbox'''. Ecco come si presenta il desktop di '''Fluxbox''': <<BR>> <<Immagine(./fluxbox.png,600,center)>> = Personalizzazione = {{{#!wiki note Si consiglia di fare una copia dei seguenti file, prima di modificarli, per facilitare il ripristino se non dovessero funzionare le procedure seguenti. |
| Linea 18: | Linea 33: |
| = Avvio = | 0. Con un [[Ufficio/EditorDiTesto|editor di testo]] aprire il file `~/.fluxbox/startup` e sostituirne il contenuto con quello presente in [[http://wiki.ubuntu-it.org/AmbienteGrafico/Fluxbox?action=AttachFile&do=view&target=startup|questo allegato]]. |
| Linea 20: | Linea 35: |
| * Prima di avviare '''Fluxbox''' copiare i file di configurazione predefiniti da `/etc/X11/fluxbox` nella propria '''Home''' digitando il seguente comando in una finestra di terminale:{{{ startfluxbox |
0. Con un [[Ufficio/EditorDiTesto|editor di testo]] e i privilegi di [[AmministrazioneSistema/PrivilegiDiAmministrazione|amministrazione]] aprire il file `/usr/share/xsessions/fluxbox.desktop` e sostituire il testo: {{{ Exec=/usr/bin/startfluxbox |
| Linea 23: | Linea 38: |
| con il seguente: {{{ Exec=/home/nome_utente/.fluxbox/startup }}} sostituendo «`nome_utente`» con il proprio nome utente. {{{#!wiki note Indicare il percorso assoluto della propria '''Home''', __non__ abbreviandolo con il simbolo «`~`». }}} 0. Riavviare il computer. |
|
| Linea 24: | Linea 47: |
| * Con un [:Ufficio/EditorDiTesto:editor di testo] aprire il file `~/.fluxbox/startup` e sostituirne il contenuto con quello presente in [http://wiki.ubuntu-it.org/AmbienteGrafico/Fluxbox?action=AttachFile&do=view&target=startup questo allegato]. * Dopo avere salvato il file verificare che questo abbia i seguenti permessi di esecuzione:{{{ chmod 755 ~/.fluxbox/startup }}} * Con un [:Ufficio/EditorDiTesto:editor di testo] e i privilegi di [:AmministrazioneSistema/Sudo:amministrazione] aprire il file `/usr/share/xsessions/fluxbox.desktop` copiando il seguente testo: {{{ [Desktop Entry] Encoding=UTF-8 Name=Fluxbox Comment=This is fluxbox Exec=/home/nome_utente/.fluxbox/startup [Window Manager] SessionManaged=true }}} sostituendo «nome_utente» con il proprio nome utente. ||<tablestyle="text-align: justify; width:100%;" style="border:none;" 5%>[[Immagine(Icone/Piccole/note.png,,center)]] ||<style="padding:0.5em; border:none;">''Indicare il percorso assoluto della propria '''Home''' e non abbreviandolo con il simbolo `~`.'' || * Adesso sarà possibile avviare '''Fluxbox''' dal login manager predefinito. = Personalizzazione = == File keys == |
== Scorciatoie da tastiera == |
| Linea 58: | Linea 59: |
| In [http://wiki.ubuntu-it.org/AmbienteGrafico/Fluxbox?action=AttachFile&do=view&target=keys allegato] un esempio di file `keys`. | In [[http://wiki.ubuntu-it.org/AmbienteGrafico/Fluxbox?action=AttachFile&do=view&target=keys|allegato]] un esempio di file `keys`. |
| Linea 60: | Linea 61: |
| Le voci che nel file in allegato sono presenti sotto alla sezione "Fluxbox keys file" sono standard (possono tranquillamente essere cancellate e/o modificate). La prima permette di cambiare finestra con la combinazione di tasti '''Alt+Tab''', le altre tramite la combinazione '''Alt+Fn''' vanno all'n-esima area di lavoro. | Le voci che nel file in allegato sono presenti sotto alla sezione "Fluxbox keys file" sono standard (possono tranquillamente essere cancellate e/o modificate): |
| Linea 62: | Linea 63: |
| Successivamente è intuibile come procedere a creare ulteriori scorciatoie. | * La prima permette di cambiare finestra con la combinazione di tasti '''Alt+Tab'''. * Le altre tramite la combinazione '''Alt+Fn''' vanno all'n-esima area di lavoro. Successivamente è intuibile come procedere per creare ulteriori scorciatoie. |
| Linea 67: | Linea 71: |
| creerà una scorciatoia con cui la combinazione di tasti '''Win+F''' aprirà '''Firefox'''. | creerà una scorciatoia con cui la combinazione di tasti '''Win+F''' aprirà '''Firefox'''. |
| Linea 69: | Linea 73: |
| ||<tablestyle="text-align: justify; width:100%; " style="border:none;" 5% ^>[[Immagine(Icone/Piccole/note.png,,center)]] ||<style="padding:0.5em; border:none;">E' consigliabile inserire una ''&'' dopo il nome del programma. Inoltre, prestare attenzione al carattere '':'' in quanto deve avere uno spazio a sinistra, mentre questo non deve essere presente a destra. Altri opzioni disponibili sono `Restart`, `Quit` e `SetStyle`. || | {{{#!wiki note È consigliabile inserire una «`&`» dopo il nome del programma. Inoltre, prestare attenzione al carattere «`:`» in quanto deve avere uno spazio a sinistra, mentre questo non deve essere presente a destra. Altri opzioni disponibili sono «`Restart`», «`Quit`» e «`SetStyle`». }}} |
| Linea 71: | Linea 77: |
| Il secondo gruppo di comandi fa parte dei comandi eseguibili sulle aree di lavoro. | Il secondo gruppo di comandi fa parte dei comandi eseguibili sulle aree di lavoro: |
| Linea 77: | Linea 83: |
| L'ultimo gruppo di comandi viene effettuato sulla finestra corrente. | L'ultimo gruppo di comandi viene effettuato sulla finestra corrente: |
| Linea 82: | Linea 89: |
| Per ulteriori comandi o operazioni che è possibile eseguire sul file `keys` si rinvia la [http://www.fluxbox.org/help/man-fluxbox-keys.php sito ufficiale]. | Per ulteriori comandi o operazioni che è possibile eseguire sul file `keys` si rimanda al [[http://www.fluxbox.org/help/man-fluxbox-keys.php|sito ufficiale]]. |
| Linea 88: | Linea 95: |
| == File groups == | == Raggruppare le finestre == |
| Linea 91: | Linea 98: |
{{{#!wiki note Se non presente il file nella cartella sottoscritta, modificare aggiungendo al file `~/.fluxbox/init` la seguente riga: `session.groupFile: ~/.fluxbox/groups`.<<BR>> Riavviare il sistema. }}} |
|
| Linea 101: | Linea 112: |
| La prima riga farà in modo di raggruppare diverse finestre di '''Firefox''' insieme, la seconda invece raggruppa assieme sia le finestre di '''Eterm''' sia quelle di '''gnome-terminal'''. | {{{#!wiki note La prima riga farà in modo di raggruppare diverse finestre di '''Firefox''' insieme.<<BR>> La seconda invece raggruppa assieme sia le finestre di '''Eterm''' sia quelle di '''gnome-terminal'''. }}} |
| Linea 107: | Linea 120: |
| Per installarlo digitare in una finestra di terminale il seguente comando: {{{ sudo apt-get install eterm }}} |
[[AmministrazioneSistema/InstallareProgrammi|Installare]] il pacchetto [[apt://eterm|eterm]]. |
| Linea 113: | Linea 124: |
| Con un [:Ufficio/EditorDiTesto:editor di testo] aprire il file `~/.fluxbox/startup` e indicare il percorso dell'immagine alla seguente riga: {{{ | Aprire con un [[Ufficio/EditorDiTesto|editor di testo]] il file `~/.fluxbox/startup` e indicare il percorso dell'immagine alla seguente riga: {{{ |
| Linea 121: | Linea 132: |
| * File manager: [http://pcmanfm.sourceforge.net/ pcmanfm], [http://rox.sourceforge.net/desktop/static.html rox], [http://emelfm.sourceforge.net/ emelfm], [http://roland65.free.fr/xfe/ Xfe], [http://thunar.xfce.org/index.html/ Thunar] * Desktop manager: [http://idesk.sourceforge.net/wiki/index.php/Main_Paget/ Idesk], [http://fluxbox.sourceforge.net/fbdesk/ FbDesk], [http://fluxbox.sourceforge.net/fbpager/ Fbpager] * Monitor di sistema: [:AmbienteGrafico/Conky:Conky], [http://members.dslextreme.com/users/billw/gkrellm/gkrellm.html GkRellm] |
* [[AmbienteGrafico/FileManager|File manager]]: [[https://sourceforge.net/projects/pcmanfm/|pcmanfm (LXDE)]], [[https://ubuntu.pkgs.org/20.04/ubuntu-universe-amd64/rox-filer_2.11-1_amd64.deb.html|rox-filer]], [[http://emelfm.sourceforge.net/|emelfm]], [[http://roland65.free.fr/xfe/|Xfe]], [[http://thunar.xfce.org/|Thunar]] * Desktop manager: [[https://sourceforge.net/projects/idesk/|Idesk]], [[http://fluxbox.sourceforge.net/fbdesk/|FbDesk]], [[https://github.com/fluxbox/fbpager|Fbpager]] * Monitor di sistema: [[AmbienteGrafico/Conky|Conky]] * Pannelli: [[AmbienteGrafico/Fbpanel| Fbpanel]]. |
| Linea 127: | Linea 139: |
| * [http://fluxbox.sourceforge.net/ Sito ufficiale] * [http://themes.freshmeat.net/browse/962/ Temi per Fluxbox] * [http://dockapps.org/ Collezione di applicazioni per il desktop] * [https://help.ubuntu.com/community/Fluxbox Documentazione sul wiki internazionale di Ubuntu] |
* [[http://fluxbox.org/|Sito ufficiale]] * [[http://fluxbox-wiki.org/|Wiki di Fluxbox]] * [[https://www.box-look.org/browse/cat/139/ord/latest/|Temi per Fluxbox]] * [[https://help.ubuntu.com/community/Fluxbox|Documentazione sul wiki internazionale di Ubuntu]] * [[https://wiki.debian.org/it/FluxBox|Wiki Debian]] * [[http://guide.debianizzati.org/index.php/Fluxbox,_un_Window_Manager_per_Computer_con_poche_risorse|Guida (debianizzati.org)]] * [[https://wiki.archlinux.org/index.php/Fluxbox_(Italiano)|Wiki di Arch]] * [[http://www.fluxbox.org/help/man-fluxbox-keys.php|Documentazione keys per Fluxbox]] |
Guida verificata con Ubuntu: 20.04
Problemi in questa pagina? Segnalali in questa discussione
Introduzione
Fluxbox è un window manager leggero, veloce e facilmente personalizzabile.
Installazione
Installare il pacchetto fluxbox.
Soltanto su sistema minimale installare il pacchetto xorg e un login manager (si consigliano alcuni leggeri come xdm o slim).
Primo avvio
Una volta completata l'installazione, riavviare il computer se si è su sistema minimale.
Se invece si dispone già di un ambiente grafico, eseguire il logout al login selezionare la sessione Fluxbox.
Ecco come si presenta il desktop di Fluxbox:
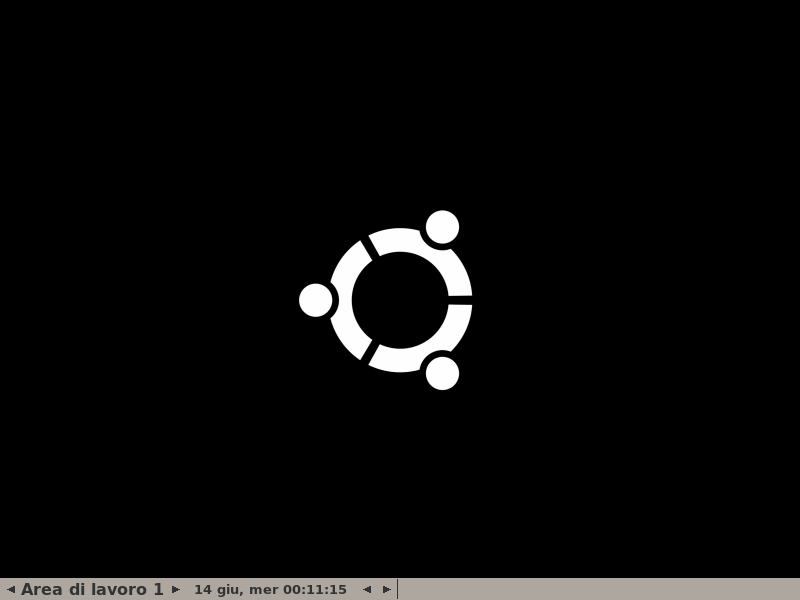
Personalizzazione
Si consiglia di fare una copia dei seguenti file, prima di modificarli, per facilitare il ripristino se non dovessero funzionare le procedure seguenti.
Con un editor di testo aprire il file ~/.fluxbox/startup e sostituirne il contenuto con quello presente in questo allegato.
Con un editor di testo e i privilegi di amministrazione aprire il file /usr/share/xsessions/fluxbox.desktop e sostituire il testo:
Exec=/usr/bin/startfluxbox
con il seguente:
Exec=/home/nome_utente/.fluxbox/startup
sostituendo «nome_utente» con il proprio nome utente.
Indicare il percorso assoluto della propria Home, non abbreviandolo con il simbolo «~».
- Riavviare il computer.
Scorciatoie da tastiera
Il file ~/.fluxbox/keys serve ad impostare le scorciatoie da tastiera.
La sintassi utilizzata è la seguente:
<modificatore> <tasto> [...] :<operazione>
I modificatori più utilizzati sono Mod1 e Mod4.
Il primo equivale al tasto Alt.
Il secondo al tasto Win.
In allegato un esempio di file keys.
Le voci che nel file in allegato sono presenti sotto alla sezione "Fluxbox keys file" sono standard (possono tranquillamente essere cancellate e/o modificate):
La prima permette di cambiare finestra con la combinazione di tasti Alt+Tab.
Le altre tramite la combinazione Alt+Fn vanno all'n-esima area di lavoro.
Successivamente è intuibile come procedere per creare ulteriori scorciatoie.
Per esempio:
Mod4 f :ExecCommand firefox &
creerà una scorciatoia con cui la combinazione di tasti Win+F aprirà Firefox.
È consigliabile inserire una «&» dopo il nome del programma. Inoltre, prestare attenzione al carattere «:» in quanto deve avere uno spazio a sinistra, mentre questo non deve essere presente a destra. Altri opzioni disponibili sono «Restart», «Quit» e «SetStyle».
Il secondo gruppo di comandi fa parte dei comandi eseguibili sulle aree di lavoro:
Alt+Ctrl+Tasto Sinistra visualizza l'area di lavoro precedente.
Alt+Ctrl+Tasto Destra visualizza il successivo.
Altre opzioni disponibili sono ShowDesktop e SetWorkspaceName.
L'ultimo gruppo di comandi viene effettuato sulla finestra corrente:
La prima riga massimizza alla pressione di Ctrl+F la finestra corrente.
- Le ultime quattro righe muovono la finestra sul desktop.
Ctrl+Alt+Freccia muove la finestra nella direzione della freccia premuta. L'ultimo argomento indica di quanti pixel la finestra si muoverà per ogni spostamento.
Per ulteriori comandi o operazioni che è possibile eseguire sul file keys si rimanda al sito ufficiale.
Dopo aver modificato le impostazioni delle scorciatoie da tastiera fare clic su Riconfigura dal menu principale, per applicare le modifiche. Se tale voce dovesse mancare aggiungere la seguente riga al file ~/.fluxbox/menu:
[reconfig] (Riconfigura)
Raggruppare le finestre
Il file ~/.fluxbox/groups serve ad abilitare i raggruppamenti di uno o più programmi in una stessa finestra.
Se non presente il file nella cartella sottoscritta, modificare aggiungendo al file ~/.fluxbox/init la seguente riga: session.groupFile: ~/.fluxbox/groups.
Riavviare il sistema.
La sintassi utilizzata è la seguente:
<programma1> <programma2>... <programmaN>
Ecco un esempio di ~/.fluxbox/groups:
firefox eterm gnome-terminal
La prima riga farà in modo di raggruppare diverse finestre di Firefox insieme.
La seconda invece raggruppa assieme sia le finestre di Eterm sia quelle di gnome-terminal.
Eterm
Eterm, oltre ad essere uno dei terminali più personalizzabili con fluxbox contiene nel suo pacchetto Esetroot. Permette al wallpapersetter di Fluxbox di impostare lo sfondo.
Installare il pacchetto eterm.
Impostare lo sfondo
Aprire con un editor di testo il file ~/.fluxbox/startup e indicare il percorso dell'immagine alla seguente riga:
fbsetbg /percorso/per/immagine/di/sfondo.png
Ulteriori programmi
Al fine di personalizzare Fluxbox si elenca una lista (non esaustiva) di programmi che è possibile installare:
File manager: pcmanfm (LXDE), rox-filer, emelfm, Xfe, Thunar
Monitor di sistema: Conky
Pannelli: Fbpanel.
