|
Dimensione: 12878
Commento:
|
← Versione 104 del 17/04/2024 11.51.03 ⇥
Dimensione: 7302
Commento: migrate info da AmbienteGrafico/AmbientiDesktop#Fluxbox
|
| Le cancellazioni sono segnalate in questo modo. | Le aggiunte sono segnalate in questo modo. |
| Linea 5: | Linea 5: |
| [[BR]] ||<tablebgcolor="#f1f1ed" tablewidth="40%" tablestyle="margin: 0pt 0pt 1em 1em; float: right;">'''Indice'''[[BR]][[TableOfContents(2)]] || '''Commento: la pagina necessita di ulteriori spiegazioni. In particolare, per l'installazione da .deb. Approfondire le personalizzazioni. Ad esempio, come fare a mettere le icone con fbdesk, come personalizzare/installare [:AmbienteGrafico/Conky:Conky] o gkrellm. consiglio: https://wiki.ubuntu.com/Fluxbox''' |
<<BR>> <<Indice(depth=2)>> <<Informazioni(forum="http://forum.ubuntu-it.org/viewtopic.php?f=46&t=425845"; rilasci="20.04 18.04";)>> |
| Linea 12: | Linea 10: |
| [http://fluxbox.sourceforge.net/ Fluxbox] è un window manager leggero, altamente e facilmente personalizzabile. E' inoltre estremamente veloce. | |
| Linea 14: | Linea 11: |
| '''Fluxbox''' è nei repository di '''Ubuntu''' ma in alternativa è possibile installarlo partendo dai sorgenti. | '''Fluxbox''' è un window manager leggero, veloce e facilmente personalizzabile. |
| Linea 16: | Linea 13: |
| Nei due casi, molte cose sono diverse a partire dalla locazione dell'eseguibile '''fluxbox''' che è in {{{/usr/bin}}} anzichè in {{{/usr/local/bin}}} | = Installazione = |
| Linea 18: | Linea 15: |
| = Installare dai repository = La procedura in questo caso è molto semplice: |
0. [[AmministrazioneSistema/InstallareProgrammi|Installare]] il pacchetto [[apt://fluxbox|fluxbox]]. 0. Soltanto su [[Installazione/CdMinimale|sistema minimale]] installare il pacchetto [[apt://xorg|xorg]] e un [[AmbienteGrafico/DisplayManager|login manager]] (si consigliano alcuni leggeri come [[apt://xdm|xdm]] o [[apt://slim|slim]]). |
| Linea 21: | Linea 18: |
| {{{ sudo apt-get install fluxbox |
= Primo avvio = Una volta completata l'installazione, riavviare il computer se si è su [[Installazione/CdMinimale|sistema minimale]].<<BR>> Se invece si dispone già di un ambiente grafico, eseguire il logout al login selezionare la sessione '''Fluxbox'''. Ecco come si presenta il desktop di '''Fluxbox''': <<BR>> <<Immagine(./fluxbox.png,600,center)>> = Personalizzazione = {{{#!wiki note Si consiglia di fare una copia dei seguenti file, prima di modificarli, per facilitare il ripristino se non dovessero funzionare le procedure seguenti. |
| Linea 25: | Linea 33: |
| = Installare da sorgenti = Scaricare i sorgenti dell'ultima versione di sviluppo, in quanto allo stato attuale la versione stabile è troppo vecchia e non più supportata. Questo lo dicono gli stessi sviluppatori di Fluxbox: |
0. Con un [[Ufficio/EditorDiTesto|editor di testo]] aprire il file `~/.fluxbox/startup` e sostituirne il contenuto con quello presente in [[http://wiki.ubuntu-it.org/AmbienteGrafico/Fluxbox?action=AttachFile&do=view&target=startup|questo allegato]]. |
| Linea 28: | Linea 35: |
| ''"The latest stable release is v0.1.14. Development version of Fluxbox can be found here. Please note that 0.1.14 is actually fairly dated (and unmaintained) now, and the development series is quite stable. It is mainly waiting on translation and documentation work before it becomes stable. "'' | 0. Con un [[Ufficio/EditorDiTesto|editor di testo]] e i privilegi di [[AmministrazioneSistema/PrivilegiDiAmministrazione|amministrazione]] aprire il file `/usr/share/xsessions/fluxbox.desktop` e sostituire il testo: {{{ Exec=/usr/bin/startfluxbox }}} con il seguente: {{{ Exec=/home/nome_utente/.fluxbox/startup }}} sostituendo «`nome_utente`» con il proprio nome utente. {{{#!wiki note Indicare il percorso assoluto della propria '''Home''', __non__ abbreviandolo con il simbolo «`~`». }}} 0. Riavviare il computer. |
| Linea 30: | Linea 47: |
| Scaricare il sorgente dal [http://fluxbox.sourceforge.net/version-0.9.php sito ufficiale] e assicurarsi di disporre di tutti gli strumenti necessari per la compilazione da sorgenti {{{ sudo apt-get install build-essential checkinstall xlibs-dev auto-apt }}} |
== Scorciatoie da tastiera == |
| Linea 34: | Linea 49: |
| Aprire un terminale e scompattare il sorgente scaricato in precedenza {{{ tar xvzf fluxbox-0.9.14.tar.gz }}} |
Il file `~/.fluxbox/keys` serve ad impostare le scorciatoie da tastiera. |
| Linea 37: | Linea 51: |
| Entrare nella cartella appena creata {{{ cd fluxbox-0.9.14}}} e scrivere {{{ auto-apt run ./configure --enable-kde --enable-gnome --disable-xmb }}} l'opzione ''--disable-xmb'' dovrebbe risolvere il problema del caricamento lento con Ubuntu. {{{ make sudo checkinstall }}} == Preparare l'avvio di fluxbox == Prima di avviare Fluxbox è consigliabile copiare i file della configurazione di default nella propria `home` {{{ mkdir ~/.fluxbox/ cp -R /usr/local/share/fluxbox/* ~/.fluxbox/ }}} L'avvio di Fluxbox cambia a seconda della propria installazione di Ubuntu. Si potrà quindi avere '''GDM''' (se si usava GNOME) oppure '''KDM'''(se si usava KDE). In tutti i casi è necessario, utilizzando l'[:Ufficio/EditorDiTesto] preferito, creare il file {{{~/.fluxbox/startup}}} o modificarlo se già esiste {{{ nano ~/.fluxbox/startup }}} Cancellate tutto l'eventuale contenuto e aggiungere quanto segue: {{{ # fluxbox startup-script: # # xset +fp /home/~/.font # # Your favourite mouse cursor: # xsetroot -cursor_name right_ptr # # Change your keymap: # xmodmap ~/.Xmodmap # #Faccio partire fluxbox in background e ne salvo il pid /usr/local/bin/fluxbox & fluxpid=$! # #imposto l'iimagine di background #E' importante impostarla qui se non vogliamo che cambi ogni #volta che cambiamo lo stile fbsetbg /percorso/per/immagine/di/sfondo.png # #Adesso faccio partire le applicazioni che desidero all'avvio. E' molto importante che siano #seguite da "&" # #Ecco alcuni esempi: #Questo se voglio mantenere icone, caratteri e impostazioni di gnome gnome-settings-daemon & # #Questo è molto importante per non dover montare cd, dvd, chiavette usb ecc. a mano gnome-volume-manager & # #Questo è per lo screensaver xscreensaver -nosplash & # #Questo è per il driver sonoro ESD, tra i più diffusi esd -nobeeps -noterminate & # #Per controllare lo stato della batteria gnome-power-manager& # #Programma di messaggistica istantanea gaim & # #Questo è il pager nativo di fluxbox #Lo potete installare con "sudo apt-get install fbpager fbpager & ############################################################# #Assicuriamoci che tutte le applicazioni stiano sopra questa riga wait $fluxpid }}} Dopo aver modificato e salvato il file secondo le proprie esigenze salvate e chiudete. Questo file necessita dei seguenti permessi di esecuzione: {{{ chmod 755 ~/.fluxbox/startup }}} Ora dobbiamo fare in modo che il nostro login manager ci permetta di entrare in fluxbox: {{{ sudo nano /usr/share/xsessions/fluxbox.desktop }}} e copiate il seguente contenuto: {{{ [Desktop Entry] Encoding=UTF-8 Name=Fluxbox Comment=This is fluxbox Exec=/home/NOMEUTENTE/.fluxbox/startup [Window Manager] SessionManaged=true }}} ovviamente sostituite ''NOMEUTENTE'' con il nome della vostra ''home''. In questo passaggio è molto importante che il nome della ''home'' venga scritto per esteso e non abbreviato con ''~/'' Ho letto che chi ha '''Kubuntu''' dovrebbe trovare automaticamente Fluxbox all'avvio in '''Kdm'''... Attendo conferme!!! == Impostare un menù == Prima di avviare '''fluxbox''' è meglio creare un '''menu''' di base che ci permetta di iniziare a prendere confidenza con questo window managaer: {{{ fluxbox-generate_menu -gk }}} le opzioni -g e -k permettono di creare un sottomenu gnome e uno kde. In alternativa, apriamo con un editor il file {{{/etc/X11/fluxbox/fluxbox-menu}}} aggiornato ogni volta che un'applicazione viene installata, e copiamo le voci che ci interessano nel file {{{~/.fluxbox/menu}}}. In questo modo otterremo un menù ancora più completo. Adesso non dobbiamo far altro che uscire dal nostro attuale Desktop Environment '''''(Ctrl+Alt+Backspace)''''' e nel menù del login manager dovremo trovare la voce '''Fluxbox'''. = Personalizzare Fluxbox = Ai fini della personalizzazione si elenca una lista (non esaustiva) di programmi che è possibile installare: * File manager (per navigare all'interno del file system): [http://pcmanfm.sourceforge.net/ pcmanfm], [http://rox.sourceforge.net/desktop/static.html rox], [http://emelfm.sourceforge.net/ emelfm], [http://roland65.free.fr/xfe/ Xfe], [http://thunar.xfce.org/index.html/ Thunar] (il file manager di xfce). * Desktop manager: [http://idesk.sourceforge.net/wiki/index.php/Main_Paget/ Idesk], [http://fluxbox.sourceforge.net/fbdesk/ FbDesk], [http://fluxbox.sourceforge.net/fbpager/ Fbpager]. * System Monitor, per avere sott'occhio alcune informazioni sul sistema (spazio su disco, uso del processore, uso della ram,,,): [:AmbienteGrafico/Conky:Conky], Gk{{{}}}Rellm. Inoltre ci sono altre cose da personalizzare in '''Fluxbox''', questi sono il file ''keys'' e il file ''groups''. Il primo serve ad impostare scorciatoie da tastiera, il secondo è utile per raggruppare assieme le finestre. == Impostare sfondo del Desktop == Facile! Per prima cosa abbiamo bisogno di installare eterm. {{{ sudo apt-get install eterm }}} Ora per impostare come wallpaper l'immagine sfondo.jpg: {{{ fbsetbg -f /percorso/sfondo.jpg }}} Fatto! Consiglio: {{{fbsetbg -l}}} imposta come sfondo l'ultimo che è stato utilizzato. Questo comando può essere aggiunto in ~.fluxbox/init alla riga: {{{session.screen0.rootCommand: fbsetbg -l}}} In questo modo ad ogni avvio avremo il nostro sfondo preferito! == Rox Filer == '''ROX''' è un veloce e user-friendly file manager adatto a chi usa '''fluxbox'''. Per installare dai repository {{{ sudo apt-get install rox-filer }}} Ora basta eseguire {{{rox}}} per gestire le nostre cartelle. Per ulteriori informazioni o per installare da sorgenti http://rox.sourceforge.net/desktop/home == File keys == Questo imposta comodissime scorciatoie da tastiera. Il formato del file è {{{ |
La sintassi utilizzata è la seguente: {{{ |
| Linea 196: | Linea 55: |
| I modificatori più utilizzati sono ''Mod1'' e ''Mod4''. Il primo equivale al tasto ''Alt''. Il secondo al tasto ''Win''. Quindi capito questo è facile ora impostare tutte le scorciatoie da tastiera che desideriamo. Possiamo eseguire operazioni sui ''workspace'', sulla finestra corrente, sul window manager ma non solo. | I modificatori più utilizzati sono '''Mod1''' e '''Mod4'''. * Il primo equivale al tasto '''Alt'''. * Il secondo al tasto '''Win'''. |
| Linea 198: | Linea 59: |
| Ecco un esempio del file {{{~/.fluxbox/keys}}}: {{{ #Fluxbox keys file |
In [[http://wiki.ubuntu-it.org/AmbienteGrafico/Fluxbox?action=AttachFile&do=view&target=keys|allegato]] un esempio di file `keys`. |
| Linea 201: | Linea 61: |
| Mod1 Tab :NextWindow Mod1 F1 :Workspace 1 Mod1 F2 :Workspace 2 Mod1 F3 :Workspace 3 Mod1 F4 :Workspace 4 Mod1 F5 :Workspace 5 Mod1 F6 :Workspace 6 Mod1 F7 :Workspace 7 Mod1 F8 :Workspace 8 Mod1 F9 :Workspace 9 |
Le voci che nel file in allegato sono presenti sotto alla sezione "Fluxbox keys file" sono standard (possono tranquillamente essere cancellate e/o modificate): |
| Linea 212: | Linea 63: |
| #Righe personalizzate | * La prima permette di cambiare finestra con la combinazione di tasti '''Alt+Tab'''. * Le altre tramite la combinazione '''Alt+Fn''' vanno all'n-esima area di lavoro. |
| Linea 214: | Linea 66: |
| #comandi window manager | Successivamente è intuibile come procedere per creare ulteriori scorciatoie. Per esempio:{{{ |
| Linea 216: | Linea 70: |
| Mod4 x :ExecCommand xterm & Mod4 g :ExecCommand gaim & |
}}} creerà una scorciatoia con cui la combinazione di tasti '''Win+F''' aprirà '''Firefox'''. |
| Linea 219: | Linea 73: |
| #comandi sui workspace Mod1 Control Right :NextWorkspace Mod1 Control Left :PrevWorkspace #comandi finestra corrente Control f :Fullscreen Control Right :MoveRight 5 Control Left: MoveLeft 5 Control Up :MoveUp 5 Control Down :MoveDown 5 |
{{{#!wiki note È consigliabile inserire una «`&`» dopo il nome del programma. Inoltre, prestare attenzione al carattere «`:`» in quanto deve avere uno spazio a sinistra, mentre questo non deve essere presente a destra. Altri opzioni disponibili sono «`Restart`», «`Quit`» e «`SetStyle`». |
| Linea 231: | Linea 77: |
| Le prime dieci righe non commentate sono standard (possono tranquillamente essere cancellate e/o modificate). La prima permette di cambiare finestra premendo '''''Alt+Tab''''', le altre tramite la combinazione '''''Alt+Fn''''' vanno all'n-esimo workspace. | Il secondo gruppo di comandi fa parte dei comandi eseguibili sulle aree di lavoro: |
| Linea 233: | Linea 79: |
| Ora passiamo all'analisi delle righe personalizzate: le prime tre hanno lo stesso funzionamento, fanno parte dei comandi sul window manager. | * '''Alt+Ctrl+Tasto Sinistra''' visualizza l'area di lavoro precedente. * '''Alt+Ctrl+Tasto Destra''' visualizza il successivo. Altre opzioni disponibili sono `ShowDesktop` e `SetWorkspaceName`. |
| Linea 235: | Linea 83: |
| Analizziamo la prima: ''Win+F'' apre '''Firefox'''. Chiaramente ora è facile capire che con queste combinazioni è possibile aprire davvero qualsiasi programma. | L'ultimo gruppo di comandi viene effettuato sulla finestra corrente: * La prima riga massimizza alla pressione di '''''Ctrl+F''''' la finestra corrente. * Le ultime quattro righe muovono la finestra sul desktop. * '''Ctrl+Alt+Freccia''' muove la finestra nella direzione della freccia premuta. L'ultimo argomento indica di quanti pixel la finestra si muoverà per ogni spostamento. |
| Linea 237: | Linea 89: |
| ||<tablestyle="text-align: justify; width:100%; " style="border:none;" 5% ^>[[Immagine(Icone/Piccole/note.png,,center)]] ||<style="padding:0.5em; border:none;">E' consigliabile inserire una '''&''' dopo il nome del programma, inoltre, attenzione ai ''':''' (due punti), devono avere uno spazio a sinistra, mentre questo non deve essere presente a destra. Altri esempi di questo tipo di comandi sono: || | Per ulteriori comandi o operazioni che è possibile eseguire sul file `keys` si rimanda al [[http://www.fluxbox.org/help/man-fluxbox-keys.php|sito ufficiale]]. |
| Linea 239: | Linea 91: |
| * Restart * Quit * SetStyle 'stile' Il secondo gruppo di comandi fa parte dei comandi eseguibili sui workspace. '''''Alt+Control+Sinistra''''' visualizza il workspace precedente, '''''Alt+Control+Destra''''' visualizza il successivo. Sui wokspace si possono anche eseguire: {{{ ShowDesktop SetWorkspaceName 'nome' }}} Il primo comando visualizza la scrivania, il secondo rinomina ''name'' il workspace. L'ultimo gruppo di comandi viene effettuato sulla finestra corrente. La prima riga massimizza alla pressione di '''''Control+F''''' la finestra corrente. Le ultime quattro righe muovono la finestra sul desktop! '''''Control+Alt+Freccia''''' muove la finestra nella direzione della freccia premuta. L'argomento ''5'' è il numero di pixel che rappresenta di quanto si vuole che la finestra si muova. Altri esempi: {{{ MaximizeVertical MaximizeHorizontal ResizeTo Resize ResizeHorizontal ResizeVertical MoveTo Move Close KillWindow NextTab PrevTab }}} Volendo e con un pò di fantasia si può fare davvero di tutto con la tastiera... per ulteriori comandi o operazioni eseguibili vedi il manuale di '''fluxbox''' {{{ man fluxbox }}} Dopo aver modificato le impostazioni delle scorciatoie da tastiera non dimenticare di cliccare '''''Riconfigura''''' dal menu principale, per applicare le modifiche. Se tale voce dovesse mancare aggiungere la seguente riga al file ./fluxbox/menu {{{ |
Dopo aver modificato le impostazioni delle scorciatoie da tastiera fare clic su '''''Riconfigura''''' dal menu principale, per applicare le modifiche. Se tale voce dovesse mancare aggiungere la seguente riga al file `~/.fluxbox/menu`: {{{ |
| Linea 278: | Linea 95: |
| == File groups == | == Raggruppare le finestre == |
| Linea 280: | Linea 97: |
| Questo file serve per abilitare raggruppamenti di uno o più programmi in una stessa finestra. La struttura del file deve essere fatta così per ogni riga : {{{ | Il file `~/.fluxbox/groups` serve ad abilitare i raggruppamenti di uno o più programmi in una stessa finestra. {{{#!wiki note Se non presente il file nella cartella sottoscritta, modificare aggiungendo al file `~/.fluxbox/init` la seguente riga: `session.groupFile: ~/.fluxbox/groups`.<<BR>> Riavviare il sistema. }}} La sintassi utilizzata è la seguente: {{{ |
| Linea 284: | Linea 107: |
| Se questo file spesso non esiste, non preoccupiamoci, basta crearlo e inserire all'interno di una stessa riga i programmi che vogliamo siano raggruppati nella stessa finestra. Possiamo fare in modo anche che programmi diversi siano raggruppati. Ecco un esempio di {{{~/.fluxbox/groups}}}: {{{ |
Ecco un esempio di `~/.fluxbox/groups`: {{{ |
| Linea 291: | Linea 112: |
| La prima riga farà in modo di raggruppare diverse finestre di '''Firefox''' insieme, la seconda invece raggruppa assieme sia le finestre di '''Eterm''' sia quelle di '''gnome-terminal'''. | {{{#!wiki note La prima riga farà in modo di raggruppare diverse finestre di '''Firefox''' insieme.<<BR>> La seconda invece raggruppa assieme sia le finestre di '''Eterm''' sia quelle di '''gnome-terminal'''. }}} |
| Linea 295: | Linea 118: |
| '''Eterm''', oltre ad essere uno dei terminali più personalizzabili con '''fluxbox''' contiene nel suo pacchetto '''Esetroot'''. Esso permette al ''wallpapersetter'' di '''Fluxbox''' di impostare lo sfondo. {{{ sudo apt-get install eterm |
'''Eterm''', oltre ad essere uno dei terminali più personalizzabili con '''fluxbox''' contiene nel suo pacchetto '''Esetroot'''. Permette al ''wallpapersetter'' di '''Fluxbox''' di impostare lo sfondo. [[AmministrazioneSistema/InstallareProgrammi|Installare]] il pacchetto [[apt://eterm|eterm]]. == Impostare lo sfondo == Aprire con un [[Ufficio/EditorDiTesto|editor di testo]] il file `~/.fluxbox/startup` e indicare il percorso dell'immagine alla seguente riga: {{{ fbsetbg /percorso/per/immagine/di/sfondo.png |
| Linea 298: | Linea 127: |
== Ulteriori programmi == Al fine di personalizzare '''Fluxbox''' si elenca una lista (non esaustiva) di programmi che è possibile installare: * [[AmbienteGrafico/FileManager|File manager]]: [[https://sourceforge.net/projects/pcmanfm/|pcmanfm (LXDE)]], [[https://ubuntu.pkgs.org/20.04/ubuntu-universe-amd64/rox-filer_2.11-1_amd64.deb.html|rox-filer]], [[http://emelfm.sourceforge.net/|emelfm]], [[http://roland65.free.fr/xfe/|Xfe]], [[http://thunar.xfce.org/|Thunar]] * Desktop manager: [[https://sourceforge.net/projects/idesk/|Idesk]], [[http://fluxbox.sourceforge.net/fbdesk/|FbDesk]], [[https://github.com/fluxbox/fbpager|Fbpager]] * Monitor di sistema: [[AmbienteGrafico/Conky|Conky]] * Pannelli: [[AmbienteGrafico/Fbpanel| Fbpanel]]. |
|
| Linea 301: | Linea 139: |
| * [http://fluxbox.sourceforge.net/ Sito ufficiale di Fluxbox] * [http://themes.freshmeat.net/browse/962/ Temi per personalizzare Fluxbox] * [http://dockapps.org/ Collezione di applicazioni per il desktop che spaziano dai Monitor di Sistema al Networking * [http://forum.ubuntu-it.org/index.php/topic,19621.0.html Forum di Ubuntu-it] |
* [[http://fluxbox.org/|Sito ufficiale]] * [[http://fluxbox-wiki.org/|Wiki di Fluxbox]] * [[https://www.box-look.org/browse/cat/139/ord/latest/|Temi per Fluxbox]] * [[https://help.ubuntu.com/community/Fluxbox|Documentazione sul wiki internazionale di Ubuntu]] * [[https://wiki.debian.org/it/FluxBox|Wiki Debian]] * [[http://guide.debianizzati.org/index.php/Fluxbox,_un_Window_Manager_per_Computer_con_poche_risorse|Guida (debianizzati.org)]] * [[https://wiki.archlinux.org/index.php/Fluxbox_(Italiano)|Wiki di Arch]] * [[http://www.fluxbox.org/help/man-fluxbox-keys.php|Documentazione keys per Fluxbox]] |
| Linea 307: | Linea 148: |
| CategoryGrafica CategoryDaRevisionare | CategoryGrafica |
Guida verificata con Ubuntu: 20.04
Problemi in questa pagina? Segnalali in questa discussione
Introduzione
Fluxbox è un window manager leggero, veloce e facilmente personalizzabile.
Installazione
Installare il pacchetto fluxbox.
Soltanto su sistema minimale installare il pacchetto xorg e un login manager (si consigliano alcuni leggeri come xdm o slim).
Primo avvio
Una volta completata l'installazione, riavviare il computer se si è su sistema minimale.
Se invece si dispone già di un ambiente grafico, eseguire il logout al login selezionare la sessione Fluxbox.
Ecco come si presenta il desktop di Fluxbox:
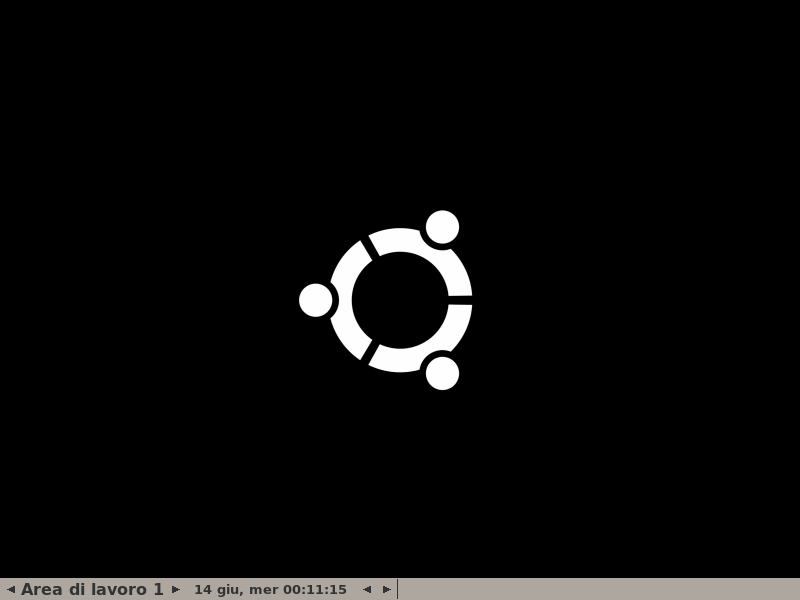
Personalizzazione
Si consiglia di fare una copia dei seguenti file, prima di modificarli, per facilitare il ripristino se non dovessero funzionare le procedure seguenti.
Con un editor di testo aprire il file ~/.fluxbox/startup e sostituirne il contenuto con quello presente in questo allegato.
Con un editor di testo e i privilegi di amministrazione aprire il file /usr/share/xsessions/fluxbox.desktop e sostituire il testo:
Exec=/usr/bin/startfluxbox
con il seguente:
Exec=/home/nome_utente/.fluxbox/startup
sostituendo «nome_utente» con il proprio nome utente.
Indicare il percorso assoluto della propria Home, non abbreviandolo con il simbolo «~».
- Riavviare il computer.
Scorciatoie da tastiera
Il file ~/.fluxbox/keys serve ad impostare le scorciatoie da tastiera.
La sintassi utilizzata è la seguente:
<modificatore> <tasto> [...] :<operazione>
I modificatori più utilizzati sono Mod1 e Mod4.
Il primo equivale al tasto Alt.
Il secondo al tasto Win.
In allegato un esempio di file keys.
Le voci che nel file in allegato sono presenti sotto alla sezione "Fluxbox keys file" sono standard (possono tranquillamente essere cancellate e/o modificate):
La prima permette di cambiare finestra con la combinazione di tasti Alt+Tab.
Le altre tramite la combinazione Alt+Fn vanno all'n-esima area di lavoro.
Successivamente è intuibile come procedere per creare ulteriori scorciatoie.
Per esempio:
Mod4 f :ExecCommand firefox &
creerà una scorciatoia con cui la combinazione di tasti Win+F aprirà Firefox.
È consigliabile inserire una «&» dopo il nome del programma. Inoltre, prestare attenzione al carattere «:» in quanto deve avere uno spazio a sinistra, mentre questo non deve essere presente a destra. Altri opzioni disponibili sono «Restart», «Quit» e «SetStyle».
Il secondo gruppo di comandi fa parte dei comandi eseguibili sulle aree di lavoro:
Alt+Ctrl+Tasto Sinistra visualizza l'area di lavoro precedente.
Alt+Ctrl+Tasto Destra visualizza il successivo.
Altre opzioni disponibili sono ShowDesktop e SetWorkspaceName.
L'ultimo gruppo di comandi viene effettuato sulla finestra corrente:
La prima riga massimizza alla pressione di Ctrl+F la finestra corrente.
- Le ultime quattro righe muovono la finestra sul desktop.
Ctrl+Alt+Freccia muove la finestra nella direzione della freccia premuta. L'ultimo argomento indica di quanti pixel la finestra si muoverà per ogni spostamento.
Per ulteriori comandi o operazioni che è possibile eseguire sul file keys si rimanda al sito ufficiale.
Dopo aver modificato le impostazioni delle scorciatoie da tastiera fare clic su Riconfigura dal menu principale, per applicare le modifiche. Se tale voce dovesse mancare aggiungere la seguente riga al file ~/.fluxbox/menu:
[reconfig] (Riconfigura)
Raggruppare le finestre
Il file ~/.fluxbox/groups serve ad abilitare i raggruppamenti di uno o più programmi in una stessa finestra.
Se non presente il file nella cartella sottoscritta, modificare aggiungendo al file ~/.fluxbox/init la seguente riga: session.groupFile: ~/.fluxbox/groups.
Riavviare il sistema.
La sintassi utilizzata è la seguente:
<programma1> <programma2>... <programmaN>
Ecco un esempio di ~/.fluxbox/groups:
firefox eterm gnome-terminal
La prima riga farà in modo di raggruppare diverse finestre di Firefox insieme.
La seconda invece raggruppa assieme sia le finestre di Eterm sia quelle di gnome-terminal.
Eterm
Eterm, oltre ad essere uno dei terminali più personalizzabili con fluxbox contiene nel suo pacchetto Esetroot. Permette al wallpapersetter di Fluxbox di impostare lo sfondo.
Installare il pacchetto eterm.
Impostare lo sfondo
Aprire con un editor di testo il file ~/.fluxbox/startup e indicare il percorso dell'immagine alla seguente riga:
fbsetbg /percorso/per/immagine/di/sfondo.png
Ulteriori programmi
Al fine di personalizzare Fluxbox si elenca una lista (non esaustiva) di programmi che è possibile installare:
File manager: pcmanfm (LXDE), rox-filer, emelfm, Xfe, Thunar
Monitor di sistema: Conky
Pannelli: Fbpanel.
