|
Dimensione: 5040
Commento:
|
Dimensione: 7059
Commento: Ulteriori risorse
|
| Le cancellazioni sono segnalate in questo modo. | Le aggiunte sono segnalate in questo modo. |
| Linea 1: | Linea 1: |
| = Fluxbox = | ## page was renamed from AmbienteGrafico/FluxboxHowTo ## page was renamed from FluxboxHowTo #format wiki #LANGUAGE it <<BR>> <<Indice(depth=2)>> <<Informazioni(forum="http://forum.ubuntu-it.org/viewtopic.php?f=46&t=425845"; rilasci="20.04 18.04";)>> |
| Linea 3: | Linea 9: |
| Fluxbox è un window manager leggero, altamente e facilmente personalizzabile. E' inoltre estremamente veloce e carino. | = Introduzione = |
| Linea 5: | Linea 11: |
| Fluxbox è nei repositories di Breezy, ma in una versione leggermente vecchia, inoltre non dispone di alcune fatures come il fluxbox-generate_menu. Inoltre la versione dei repo impiega molto tempo a caricarsi, il che non è esattamente ciò che ci aspettiamo da un window manager leggero. Lo stesso vale per i repo di Dapper, dove non cambia nulla se non la versione che è più aggiornata. |
'''Fluxbox''' è un window manager leggero, veloce e facilmente personalizzabile. |
| Linea 8: | Linea 13: |
| == Installare dai repositories == | = Installazione = |
| Linea 10: | Linea 15: |
| La procedura in questo caso è molto semplice: | [[AmministrazioneSistema/InstallareProgrammi|Installare]] il pacchetto [[apt://fluxbox|fluxbox]]. |
| Linea 12: | Linea 17: |
| || {{{ sudo apt-get install fluxbox }}} || | = Primo avvio = |
| Linea 14: | Linea 19: |
| '''Attenzione: non attenersi a questa guida se installate dai repo!!!''' | Una volta completata l'installazione, riavviare il computer se si è su [[Installazione/CdMinimale|sistema minimale]].<<BR>> Se invece si dispone già di un ambiente grafico, eseguire il logout al login selezionare la sessione '''Fluxbox'''. |
| Linea 16: | Linea 22: |
| Molte cose sono diverse a partire dalla locazione dell eseguibile fluxbox che è in /usr/bin anzichè in /usr/local/bin... | Ecco come si presenta il desktop di '''Fluxbox''': <<BR>> <<Immagine(./fluxbox.png,600,center)>> |
| Linea 18: | Linea 26: |
| = Personalizzazione = | |
| Linea 19: | Linea 28: |
| == Installare dal tarball == | {{{#!wiki note Si consiglia di fare una copia dei seguenti file, prima di modificarli, per facilitare il ripristino se non dovessero funzionare le procedure seguenti. }}} |
| Linea 21: | Linea 32: |
| Scaricate i sorgenti dell'ultima versione di sviluppo (non preoccupatevi, è la stessa che c'è in Dapper) la versione stabile è troppo vecchia e non più supportata. Lo dicono loro stessi: | 0. Con un [[Ufficio/EditorDiTesto|editor di testo]] aprire il file `~/.fluxbox/startup` e sostituirne il contenuto con quello presente in [[http://wiki.ubuntu-it.org/AmbienteGrafico/Fluxbox?action=AttachFile&do=view&target=startup|questo allegato]]. |
| Linea 23: | Linea 34: |
| ''"The latest stable release is v0.1.14. Development version of Fluxbox can be found here. Please note that 0.1.14 is actually fairly dated (and unmaintained) now, and the development series is quite stable. It is mainly waiting on translation and documentation work before it becomes stable. "'' | 0. Con un [[Ufficio/EditorDiTesto|editor di testo]] e i privilegi di [[AmministrazioneSistema/PrivilegiDiAmministrazione|amministrazione]] aprire il file `/usr/share/xsessions/fluxbox.desktop` e sostituire il testo: {{{ Exec=/usr/bin/startfluxbox }}} con il seguente: {{{ Exec=/home/nome_utente/.fluxbox/startup }}} sostituendo «`nome_utente`» con il proprio nome utente. {{{#!wiki note Indicare il percorso assoluto della propria '''Home''', __non__ abbreviandolo con il simbolo «`~`». }}} 0. Riavviare il computer. |
| Linea 25: | Linea 46: |
| Scaricate da qui il tarball: | == Scorciatoie da tastiera == |
| Linea 27: | Linea 48: |
| http://fluxbox.sourceforge.net/version-0.9.php | Il file `~/.fluxbox/keys` serve ad impostare le scorciatoie da tastiera. |
| Linea 29: | Linea 50: |
| Assicuratevi di disporre degli strumenti necessari per la compilazione da sorgenti | La sintassi utilizzata è la seguente: {{{ <modificatore> <tasto> [...] :<operazione> }}} |
| Linea 31: | Linea 54: |
| || {{{ sudo apt-get install build-essential checkinstall xlibs-dev }}} || | I modificatori più utilizzati sono '''Mod1''' e '''Mod4'''. * Il primo equivale al tasto '''Alt'''. * Il secondo al tasto '''Win'''. |
| Linea 33: | Linea 58: |
| Aprite un terminale e scompattate il file che avete scaticato | In [[http://wiki.ubuntu-it.org/AmbienteGrafico/Fluxbox?action=AttachFile&do=view&target=keys|allegato]] un esempio di file `keys`. |
| Linea 35: | Linea 60: |
| || {{{ tar xvzf fluxbox-0.9.14.tar.gz }}} || | Le voci che nel file in allegato sono presenti sotto alla sezione "Fluxbox keys file" sono standard (possono tranquillamente essere cancellate e/o modificate): |
| Linea 37: | Linea 62: |
| Entrate nella directory che avete creato | * La prima permette di cambiare finestra con la combinazione di tasti '''Alt+Tab'''. * Le altre tramite la combinazione '''Alt+Fn''' vanno all'n-esima area di lavoro. |
| Linea 39: | Linea 65: |
| || {{{ cd fluxbox-0.9.14 }}} || | Successivamente è intuibile come procedere per creare ulteriori scorciatoie. |
| Linea 41: | Linea 67: |
| Scrivete | Per esempio:{{{ Mod4 f :ExecCommand firefox & }}} creerà una scorciatoia con cui la combinazione di tasti '''Win+F''' aprirà '''Firefox'''. |
| Linea 43: | Linea 72: |
| || {{{ ./configure --enable-kde --enable-gnome --disable-xmb }}} || | {{{#!wiki note È consigliabile inserire una «`&`» dopo il nome del programma. Inoltre, prestare attenzione al carattere «`:`» in quanto deve avere uno spazio a sinistra, mentre questo non deve essere presente a destra. Altri opzioni disponibili sono «`Restart`», «`Quit`» e «`SetStyle`». }}} |
| Linea 45: | Linea 76: |
| ''con l'opzione --disable-xmb ri sitema il problema del caricamento lento con Ubuntu'' | Il secondo gruppo di comandi fa parte dei comandi eseguibili sulle aree di lavoro: |
| Linea 47: | Linea 78: |
| || {{{ make }}} || | * '''Alt+Ctrl+Tasto Sinistra''' visualizza l'area di lavoro precedente. * '''Alt+Ctrl+Tasto Destra''' visualizza il successivo. Altre opzioni disponibili sono `ShowDesktop` e `SetWorkspaceName`. |
| Linea 49: | Linea 82: |
| || {{{ sudo checkinstall }}} || | L'ultimo gruppo di comandi viene effettuato sulla finestra corrente: * La prima riga massimizza alla pressione di '''''Ctrl+F''''' la finestra corrente. * Le ultime quattro righe muovono la finestra sul desktop. * '''Ctrl+Alt+Freccia''' muove la finestra nella direzione della freccia premuta. L'ultimo argomento indica di quanti pixel la finestra si muoverà per ogni spostamento. |
| Linea 51: | Linea 88: |
| == Preparare l'avvio di fluxbox: == | Per ulteriori comandi o operazioni che è possibile eseguire sul file `keys` si rimanda al [[http://www.fluxbox.org/help/man-fluxbox-keys.php|sito ufficiale]]. |
| Linea 53: | Linea 90: |
| L'avvio di Fluxbox cambia a seconda della vostra installazione di Ubuntu. Potrete quindi avere GDM (se usavate gnome) oppure KDM (se usavate KDE) In tutti i casi è necessario creare il file ~/.fluxbox/startup o modificarlo se già esiste. |
Dopo aver modificato le impostazioni delle scorciatoie da tastiera fare clic su '''''Riconfigura''''' dal menu principale, per applicare le modifiche. Se tale voce dovesse mancare aggiungere la seguente riga al file `~/.fluxbox/menu`: {{{ [reconfig] (Riconfigura) }}} |
| Linea 56: | Linea 94: |
| Da riga di comando | == Raggruppare le finestre == |
| Linea 58: | Linea 96: |
| || {{{ nano ~/.fluxbox/startup }}} || | Il file `~/.fluxbox/groups` serve ad abilitare i raggruppamenti di uno o più programmi in una stessa finestra. |
| Linea 60: | Linea 98: |
| cancellate tutto l'eventuale contenuto e aggiungete: | {{{#!wiki note Se non presente il file nella cartella sottoscritta, modificare aggiungendo al file `~/.fluxbox/init` la seguente riga: `session.groupFile: ~/.fluxbox/groups`.<<BR>> Riavviare il sistema. }}} |
| Linea 62: | Linea 102: |
| {{{# fluxbox startup-script: # # xset +fp /home/andrea/.font # # Your favourite mouse cursor: # xsetroot -cursor_name right_ptr # # Change your keymap: # xmodmap ~/.Xmodmap # #Faccio partire fluxbox in background e ne salvo il pid /usr/local/bin/fluxbox & fluxpid=$! # #imposto l'iimagine di background #E' importante impostarla qui se non vogliamo che cambi ogni #volta che cambiamo lo stile |
La sintassi utilizzata è la seguente: {{{ <programma1> <programma2>... <programmaN> }}} Ecco un esempio di `~/.fluxbox/groups`: {{{ firefox eterm gnome-terminal }}} {{{#!wiki note La prima riga farà in modo di raggruppare diverse finestre di '''Firefox''' insieme.<<BR>> La seconda invece raggruppa assieme sia le finestre di '''Eterm''' sia quelle di '''gnome-terminal'''. }}} == Eterm == '''Eterm''', oltre ad essere uno dei terminali più personalizzabili con '''fluxbox''' contiene nel suo pacchetto '''Esetroot'''. Permette al ''wallpapersetter'' di '''Fluxbox''' di impostare lo sfondo. [[AmministrazioneSistema/InstallareProgrammi|Installare]] il pacchetto [[apt://eterm|eterm]]. == Impostare lo sfondo == Aprire con un [[Ufficio/EditorDiTesto|editor di testo]] il file `~/.fluxbox/startup` e indicare il percorso dell'immagine alla seguente riga: {{{ |
| Linea 80: | Linea 125: |
| # #Adesso faccio partire le applicazioni che desidero all'avvio. E' molto importante che siano #seguite da "&" # #Ecco alcuni esempi: #Questo se voglio mantenere icone, caratteri e impostazioni di gnome gnome-settings-daemon & # #Questo è molto importante per non dover montare cd, dvd, chiavette usb ecc. a mano gnome-volume-manager & # #Questo è per lo screensaver xscreensaver -nosplash & # #Per controllare lo stato della batteria gnome-power-manager& # #Programma di messaggistica istantanea gaim & # #Questo è il pager nativo di fluxbox #Lo potete installare con "sudo apt-get install fbpager fbpager & |
}}} |
| Linea 103: | Linea 127: |
| ############################################################# #Assicuriamoci che tutte le applicazioni stiano sopra questa riga |
== Ulteriori programmi == |
| Linea 106: | Linea 129: |
| wait $fluxpid}}} | Al fine di personalizzare '''Fluxbox''' si elenca una lista (non esaustiva) di programmi che è possibile installare: |
| Linea 108: | Linea 131: |
| Dopo aver modificato e salvato il file secondo le vostre esigenze salvate e chiudete. | * [[AmbienteGrafico/FileManager|File manager]]: [[https://sourceforge.net/projects/pcmanfm/|pcmanfm (LXDE)]], [[https://ubuntu.pkgs.org/20.04/ubuntu-universe-amd64/rox-filer_2.11-1_amd64.deb.html|rox-filer]], [[http://emelfm.sourceforge.net/|emelfm]], [[http://roland65.free.fr/xfe/|Xfe]], [[http://thunar.xfce.org/|Thunar]] * Desktop manager: [[https://sourceforge.net/projects/idesk/|Idesk]], [[http://fluxbox.sourceforge.net/fbdesk/|FbDesk]], [[https://github.com/fluxbox/fbpager|Fbpager]] * Monitor di sistema: [[AmbienteGrafico/Conky|Conky]] * Pannelli: [[AmbienteGrafico/Fbpanel| Fbpanel]]. |
| Linea 110: | Linea 136: |
| Ora dobbiamo fare in modo che il nostro login manager ci permetta di entrare in fluxbox: | = Ulteriori risorse = |
| Linea 112: | Linea 138: |
| || {{{ sudo nano /usr/share/xsessions/fluxbox.desktop }}} || e copiate il seguente contenuto: {{{[Desktop Entry] Encoding=UTF-8 Name=Fluxbox Comment=This is fluxbox Exec=/home/mionome/.fluxbox/startup [Window Manager] SessionManaged=true}}} in questo passaggio è molto importante che il nome della home venga scritto per esteso e non abbreviato con ~/ Per quanto riguarda kdm aspetto che qualcuno mi posti come si fa... Prima di avviare fluxbox è meglio creare un menu di base che ci permetta di iniziare a prendere confidenza con questo wm: || {{{ fluxbox-generate_menu -gk }}} || le opzioni -g e -k permettono di creare un sottomenu gnome e uno kde. Adesso non dobbiamo far altro che uscire dal nostro attuale Desktop Enviroment (ctrl+alt+bksp) e nel menu del login manager dovremo trovare la voce "Fluxbox". Questo è il mio primo wiki, quindi qualunque commento o correzione sarà ben accetta. Ho anche collezionato moltissimi trucchi sulla personalizzazione, sui programmi, sulle trasparenze e gli effetti di Fluxbox. Se vedrò abbastanza interessamento prometto di farne un wiki! anmomesso@jumpy.it |
* [[http://fluxbox.org/|Sito ufficiale]] * [[http://fluxbox-wiki.org/|Wiki di Fluxbox]] * [[https://www.box-look.org/browse/cat/139/ord/latest/|Temi per Fluxbox]] * [[https://help.ubuntu.com/community/Fluxbox|Documentazione sul wiki internazionale di Ubuntu]] * [[https://wiki.debian.org/it/FluxBox|Wiki Debian]] * [[http://guide.debianizzati.org/index.php/Fluxbox,_un_Window_Manager_per_Computer_con_poche_risorse|Guida (debianizzati.org)]] * [[https://wiki.archlinux.org/index.php/Fluxbox_(Italiano)|Wiki di Arch]] * [[http://www.fluxbox.org/help/man-fluxbox-keys.php|Documentazione keys per Fluxbox]] ---- CategoryGrafica |
Problemi in questa pagina? Segnalali in questa discussione
Introduzione
Fluxbox è un window manager leggero, veloce e facilmente personalizzabile.
Installazione
Installare il pacchetto fluxbox.
Primo avvio
Una volta completata l'installazione, riavviare il computer se si è su sistema minimale.
Se invece si dispone già di un ambiente grafico, eseguire il logout al login selezionare la sessione Fluxbox.
Ecco come si presenta il desktop di Fluxbox:
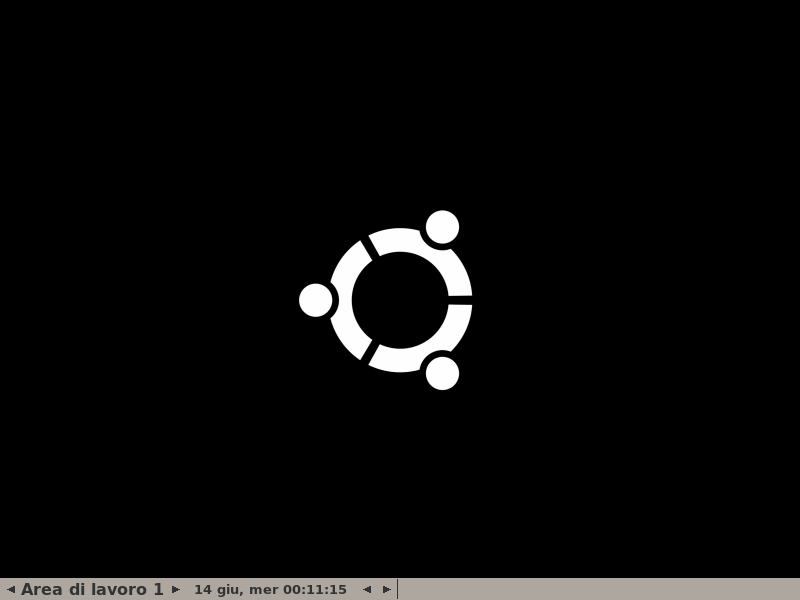
Personalizzazione
Si consiglia di fare una copia dei seguenti file, prima di modificarli, per facilitare il ripristino se non dovessero funzionare le procedure seguenti.
Con un editor di testo aprire il file ~/.fluxbox/startup e sostituirne il contenuto con quello presente in questo allegato.
Con un editor di testo e i privilegi di amministrazione aprire il file /usr/share/xsessions/fluxbox.desktop e sostituire il testo:
Exec=/usr/bin/startfluxbox
con il seguente:
Exec=/home/nome_utente/.fluxbox/startup
sostituendo «nome_utente» con il proprio nome utente.
Indicare il percorso assoluto della propria Home, non abbreviandolo con il simbolo «~».
- Riavviare il computer.
Scorciatoie da tastiera
Il file ~/.fluxbox/keys serve ad impostare le scorciatoie da tastiera.
La sintassi utilizzata è la seguente:
<modificatore> <tasto> [...] :<operazione>
I modificatori più utilizzati sono Mod1 e Mod4.
Il primo equivale al tasto Alt.
Il secondo al tasto Win.
In allegato un esempio di file keys.
Le voci che nel file in allegato sono presenti sotto alla sezione "Fluxbox keys file" sono standard (possono tranquillamente essere cancellate e/o modificate):
La prima permette di cambiare finestra con la combinazione di tasti Alt+Tab.
Le altre tramite la combinazione Alt+Fn vanno all'n-esima area di lavoro.
Successivamente è intuibile come procedere per creare ulteriori scorciatoie.
Per esempio:
Mod4 f :ExecCommand firefox &
creerà una scorciatoia con cui la combinazione di tasti Win+F aprirà Firefox.
È consigliabile inserire una «&» dopo il nome del programma. Inoltre, prestare attenzione al carattere «:» in quanto deve avere uno spazio a sinistra, mentre questo non deve essere presente a destra. Altri opzioni disponibili sono «Restart», «Quit» e «SetStyle».
Il secondo gruppo di comandi fa parte dei comandi eseguibili sulle aree di lavoro:
Alt+Ctrl+Tasto Sinistra visualizza l'area di lavoro precedente.
Alt+Ctrl+Tasto Destra visualizza il successivo.
Altre opzioni disponibili sono ShowDesktop e SetWorkspaceName.
L'ultimo gruppo di comandi viene effettuato sulla finestra corrente:
La prima riga massimizza alla pressione di Ctrl+F la finestra corrente.
- Le ultime quattro righe muovono la finestra sul desktop.
Ctrl+Alt+Freccia muove la finestra nella direzione della freccia premuta. L'ultimo argomento indica di quanti pixel la finestra si muoverà per ogni spostamento.
Per ulteriori comandi o operazioni che è possibile eseguire sul file keys si rimanda al sito ufficiale.
Dopo aver modificato le impostazioni delle scorciatoie da tastiera fare clic su Riconfigura dal menu principale, per applicare le modifiche. Se tale voce dovesse mancare aggiungere la seguente riga al file ~/.fluxbox/menu:
[reconfig] (Riconfigura)
Raggruppare le finestre
Il file ~/.fluxbox/groups serve ad abilitare i raggruppamenti di uno o più programmi in una stessa finestra.
Se non presente il file nella cartella sottoscritta, modificare aggiungendo al file ~/.fluxbox/init la seguente riga: session.groupFile: ~/.fluxbox/groups.
Riavviare il sistema.
La sintassi utilizzata è la seguente:
<programma1> <programma2>... <programmaN>
Ecco un esempio di ~/.fluxbox/groups:
firefox eterm gnome-terminal
La prima riga farà in modo di raggruppare diverse finestre di Firefox insieme.
La seconda invece raggruppa assieme sia le finestre di Eterm sia quelle di gnome-terminal.
Eterm
Eterm, oltre ad essere uno dei terminali più personalizzabili con fluxbox contiene nel suo pacchetto Esetroot. Permette al wallpapersetter di Fluxbox di impostare lo sfondo.
Installare il pacchetto eterm.
Impostare lo sfondo
Aprire con un editor di testo il file ~/.fluxbox/startup e indicare il percorso dell'immagine alla seguente riga:
fbsetbg /percorso/per/immagine/di/sfondo.png
Ulteriori programmi
Al fine di personalizzare Fluxbox si elenca una lista (non esaustiva) di programmi che è possibile installare:
File manager: pcmanfm (LXDE), rox-filer, emelfm, Xfe, Thunar
Monitor di sistema: Conky
Pannelli: Fbpanel.
