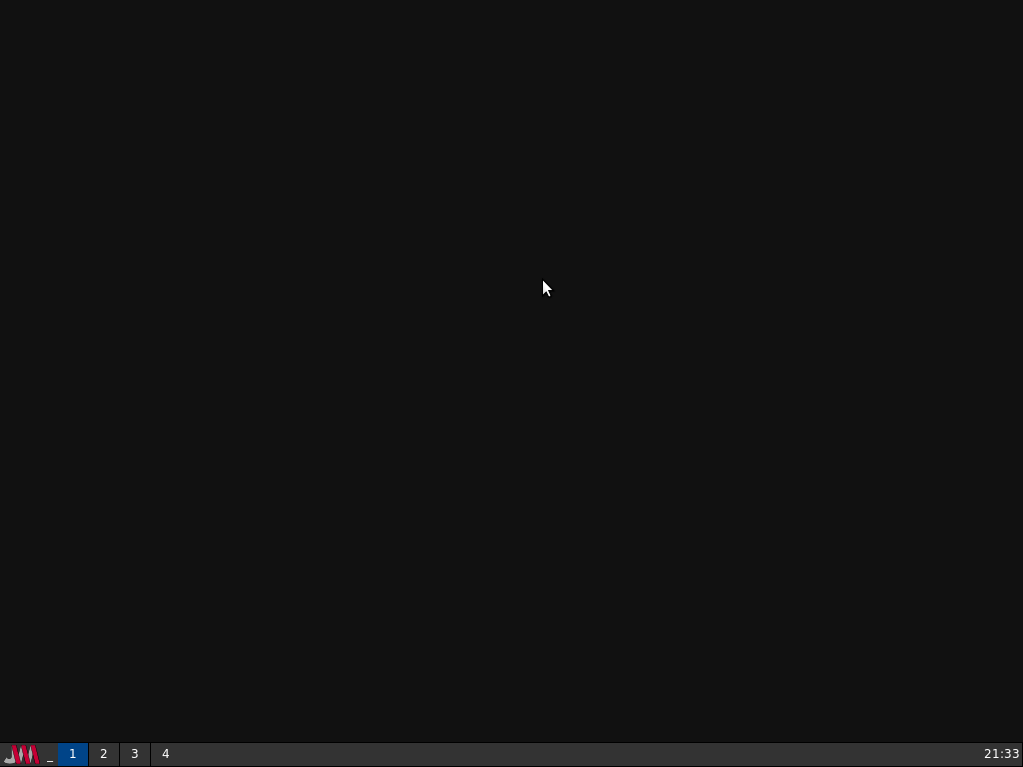Problemi in questa pagina? Segnalali in questa discussione
Introduzione
Di seguito sono riportate le istruzioni per installare e configurare una sessione di JWM in Ubuntu e derivate.
JWM è un windows manager leggero e facilmente personalizzabile, utilizzabile anche in altri ambienti grafici.
Può essere utilizzato anche come ambiente grafico a sé stante, come descritto nella presente guida.
Inoltre è utile sapere che una sessione di base di JWM:
- comporta l'installazione di pochi pacchetti e dipendenze: se già presenti altri ambienti grafici, solitamente influisce per nulla o in minima parte sulla stabilità e sull'aspetto estetico di questi ultimi.
Requisiti di sistema
JWM impiega una quantità limitata di risorse hardware, tanto da funzionare bene in computer molto datati.
Installazione
Installare il pacchetto jwm.
Completata l'installazione, per avviare la sessione:
Se già si dispone di un ambiente grafico, terminare la sessione corrente e al login selezionare la sessione JWM .
Se si è su sistema minimale, installare il pacchetto xinit se non presente (per abilitare il server grafico). Successivamente, a seconda delle proprie esigenze:
Installare un display manager, riavviare il pc ed effettuare il login.
Digitare da linea di comando:
startx
Ecco come si presenta il desktop di JWM:
Configurazione
Preparazione Ambiente
Creare un file nella Home nominato:
.jwmrc
al suo interno copiare il contenuto presente nel file:
/etc/jwm/system.jwmrc
salvare e chiudere il file.
Creare una cartella nella Home chiamata:
.jwm
al suo interno copiare il contenuto presente nella cartella:
/etc/jwm
Aprire con un editor di testo il file nascosto nella propria Home (solitamente visualizzabile in un file manager con la combinazione di tasti Ctrl + H):
.jwmrc
cercare la stringa:
<Include>/etc/jwm/debian-menu</Include>
e sostituirla con:
<Include>/home/UTENTE/.jwm/debian-menu</Include>
sostituendo UTENTE con il proprio.
Modifica del menu
Le applicazioni si aggiungono automaticamente al menu ma se si vuole personalizzare aprire con un editor di testo il file nascosto (solitamente visualizzabile in un file manager con la combinazione di tasti Ctrl + H):
~/.jwm/debian-menu
ed editarlo a secondo delle proprie esigenze salvare e chiudere il file.
Applicazioni d'avvio
Per aggiungere applicazioni all'avvio automatico, seguire i seguenti passaggi:
Aprire con un editor di testo il file nascosto presente nella propria Home (solitamente visualizzabile in un file manager con la combinazione di tasti Ctrl + H):
.jwmrc
aggiungere alla fine prima della stringa </JWM> :
<StartupCommand>APPLICAZIONE</StartupCommand>
sostituire APPLICAZIONE con il comando dell'applicazione da avviare, salvare il file e chiudere l'editor di testo.
Spegnimento del computer (Ubuntu 16.04)
Se l'installazione di JWM è avvenuta su un sistema minimale mancherà nel menu l'opzione per spegnere il computer.
Per aggiungere l'opzione di spegnimento al menu, seguire i seguenti passaggi:
Installare il pacchetto obsession.
Aprire con un editor di testo il file nella propria Home (solitamente visualizzabile in un file manager con la combinazione di tasti Ctrl + H):
.jwmrc
cercare le stringhe:
<Restart label="Restart" icon="restart.png"/>
<Exit label="Exit" confirm="true" icon="quit.png"/>e sostituirle con:
<Program icon="gnome-shutdown.png" label="Arresta PC">obsession-logout</Program>
salvare e chiudere il file.