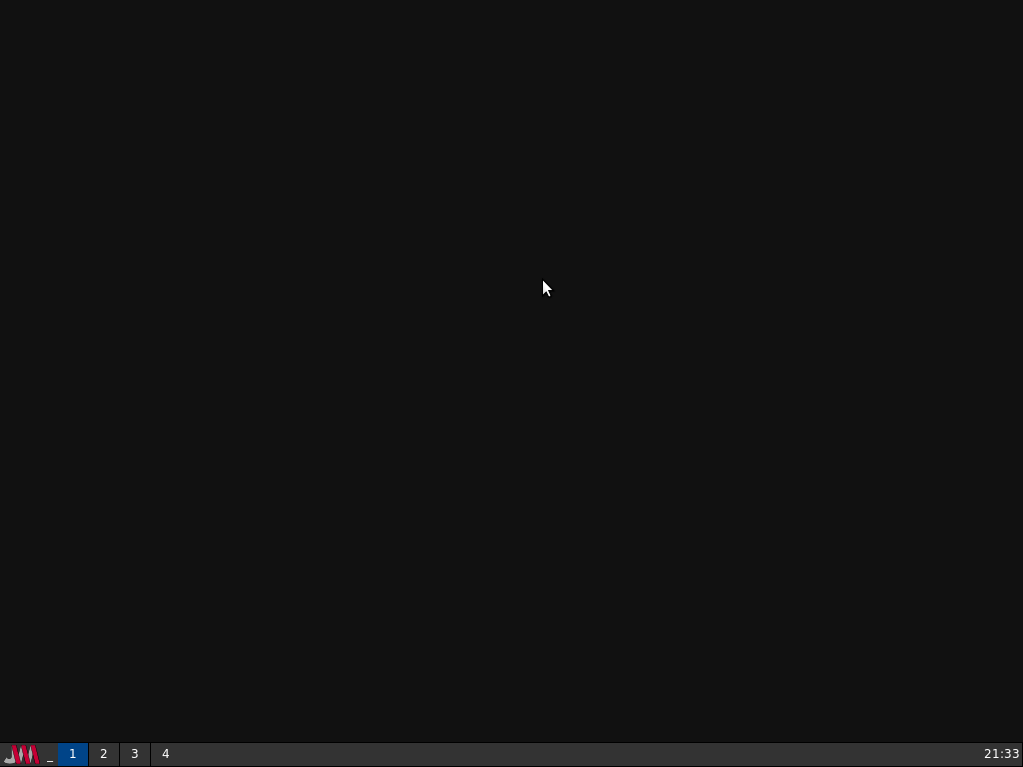Guida verificata con Ubuntu: 22.04
Problemi in questa pagina? Segnalali in questa discussione
Introduzione
Di seguito sono riportate le istruzioni per installare e configurare una sessione di JWM in Ubuntu e derivate.
JWM (Joe's Window Manager) è un windows manager leggero e facilmente personalizzabile, utilizzabile anche in altri ambienti grafici.
Può essere utilizzato anche come ambiente grafico a sé stante, come descritto nella presente guida.
Inoltre è utile sapere che una sessione di base di JWM:
- comporta l'installazione di pochi pacchetti e dipendenze
- se già presenti altri ambienti grafici, solitamente influisce per nulla o in minima parte sulla stabilità e sull'aspetto estetico di questi ultimi.
Requisiti di sistema
JWM impiega una quantità limitata di risorse hardware, tanto da funzionare bene in computer molto datati.
Installazione e primo avvio
Installare il pacchetto jwm.
Completata l'installazione, per avviare la sessione:
Se già si dispone di un ambiente grafico, terminare la sessione corrente e al login selezionare la sessione JWM .
Se si è su sistema minimale, installare il pacchetto xinit, se non presente, e a seconda delle proprie esigenze:
Installare un display manager, riavviare il computer ed effettuare il login.
Qualora non si desideri installare alcun display manager, è possibile accedere all'ambiente grafico dopo aver effettuato il login testuale tramite terminale, avviando il server X con il comando:
startx
Ecco come si presenta il desktop di JWM:
Configurazione
Preparazione
Copiare il file /etc/jwm/system.jwmrc nel file ~/.jwmrc
Creare la cartella ~/.jwm.
Copiare il contenuto della cartella /etc/jwm/* nella cartella ~/.jwm.
Aprire con un editor di testo il file ~/.jwmrc.
Cercare la stringa:
<Include>/etc/jwm/debian-menu</Include>
e sostituirla con
<Include>/home/UTENTE/.jwm/debian-menu</Include>
sostituendo «UTENTE» con il nome del proprio utente.
- Salvare e chiudere il file.
Modifica del menù
Le nuove applicazioni installate vengono aggiunte automaticamente al menù. Tuttavia è possibile modificare il menù a seconda delle proprie esigenze, aggiungendo o rimuovendo voci.
A tale scopo è sufficiente aprire con un editor di testo il file ~/.jwm/debian-menu, e aggiungere/cancellare/modificare le voci desiderate.
Applicazioni d'avvio
Per aggiungere applicazioni all'avvio automatico, seguire i seguenti passaggi:
Aprire con un editor di testo il file ~/.jwmrc.
Aggiungere alla fine prima della stringa </JWM> :
<StartupCommand>APPLICAZIONE</StartupCommand>
sostituendo «APPLICAZIONE» con il comando dell'applicazione da avviare.
- Salvare e chiudere il file.
Spegnimento del computer
Se l'installazione di JWM è avvenuta su un sistema minimale mancherà nel menù l'opzione per spegnere il computer.
Per aggiungere l'opzione di spegnimento al menù seguire i seguenti passaggi:
Installare il pacchetto obsession.
Aprire con un editor di testo il file ~/.jwmrc.
Cercare le stringhe
<Restart label="Restart" icon="restart.png"/> <Exit label="Exit" confirm="true" icon="quit.png"/>e sostituirle con:
<Program icon="gnome-shutdown.png" label="Arresta PC">obsession-logout</Program>
- Salvare e chiudere il file.