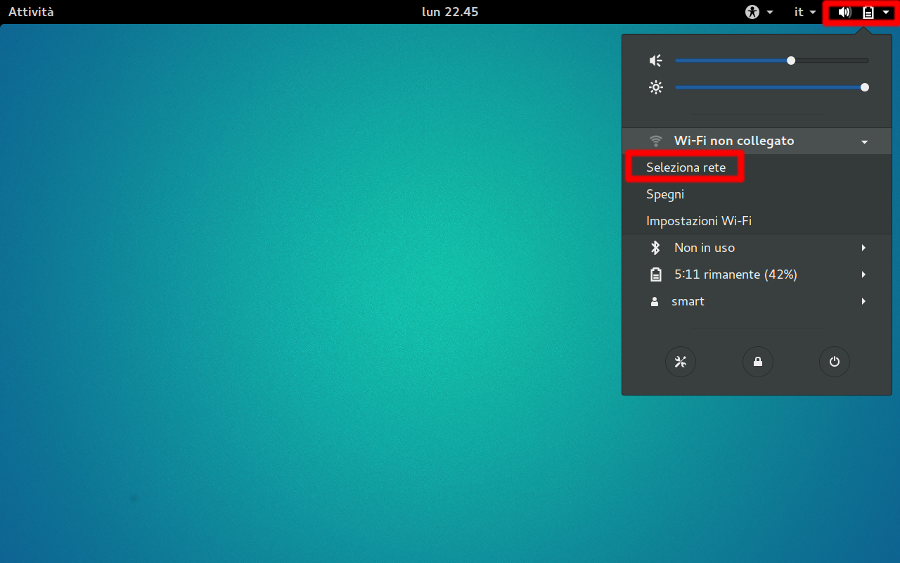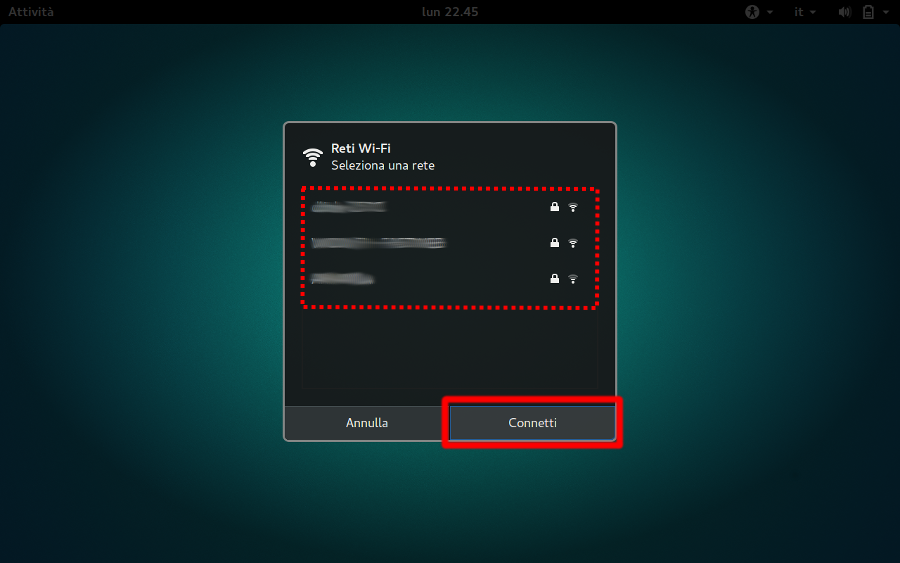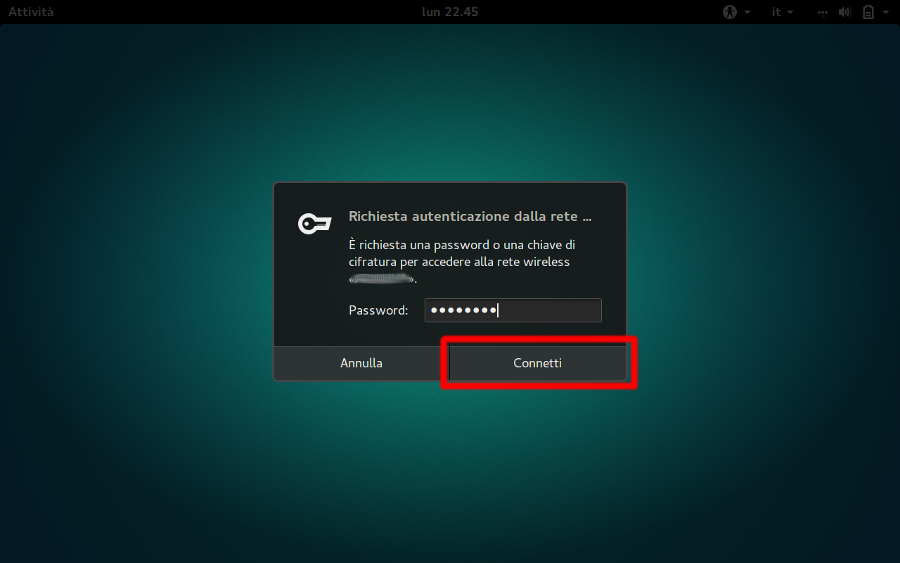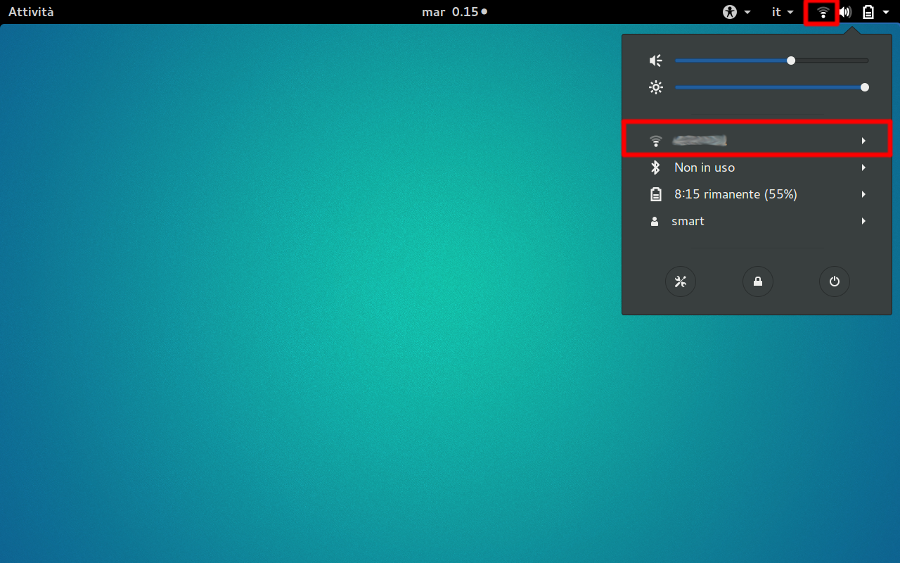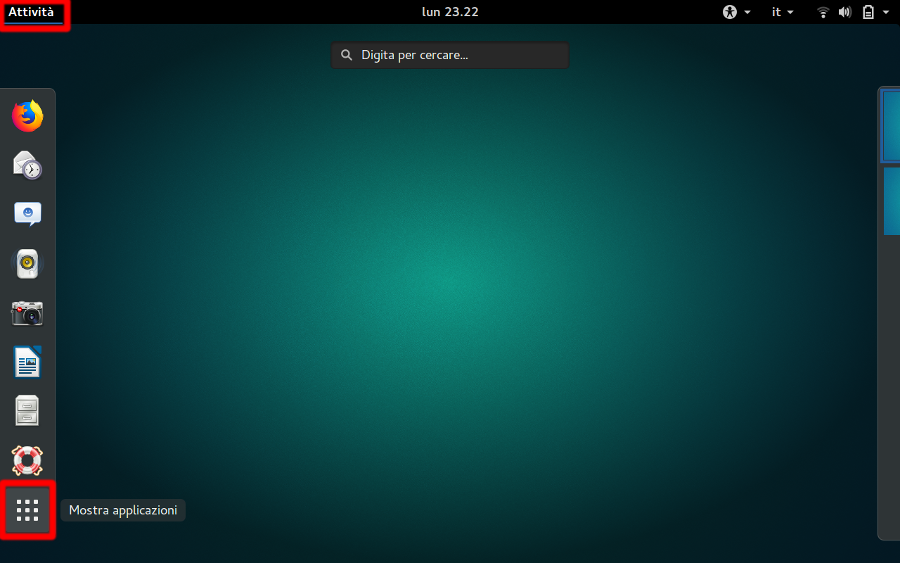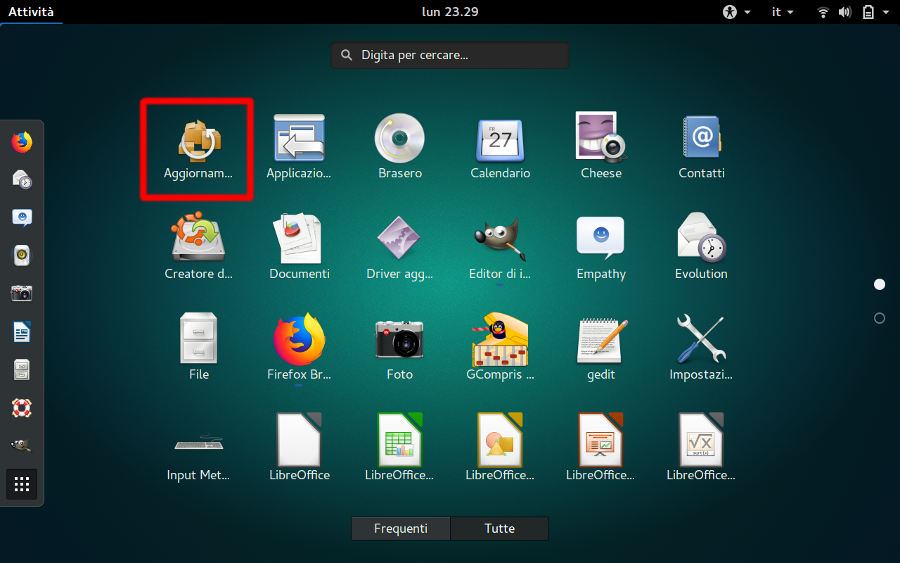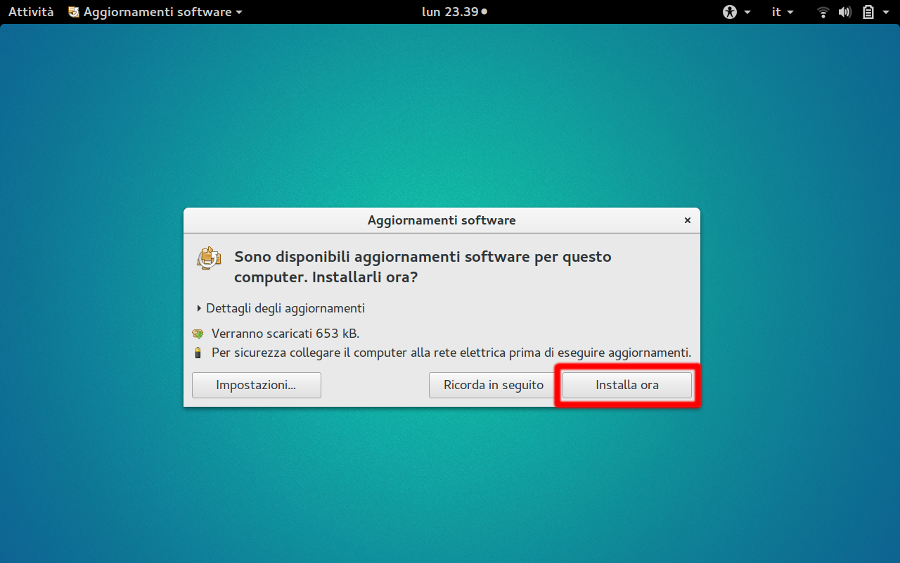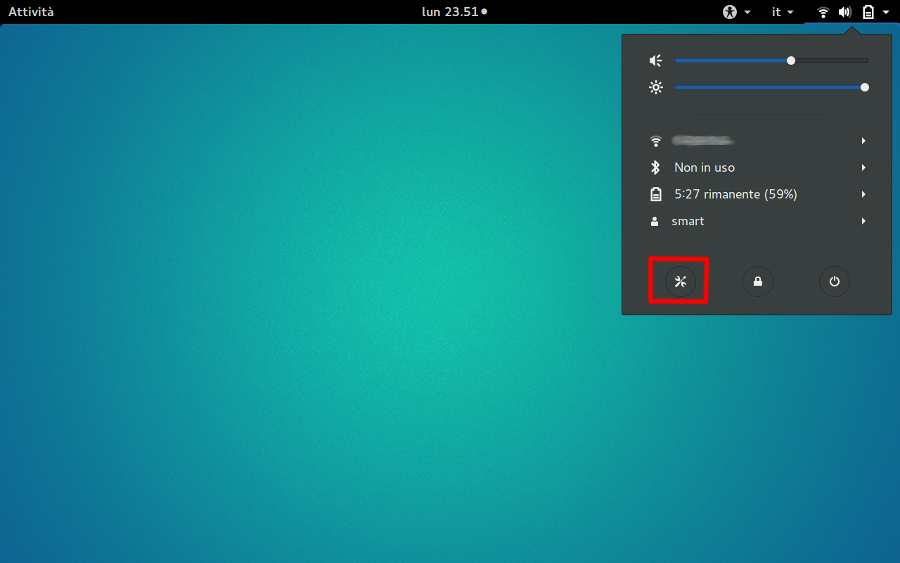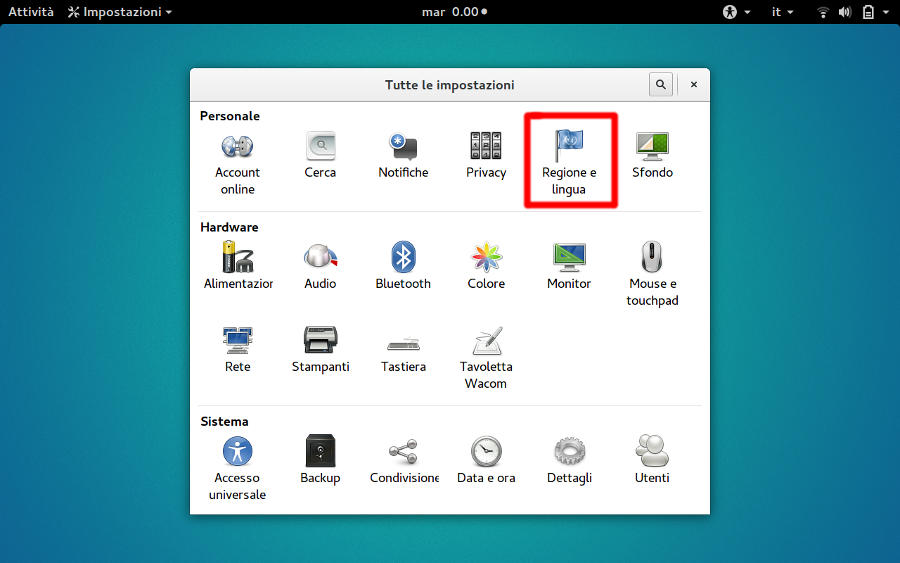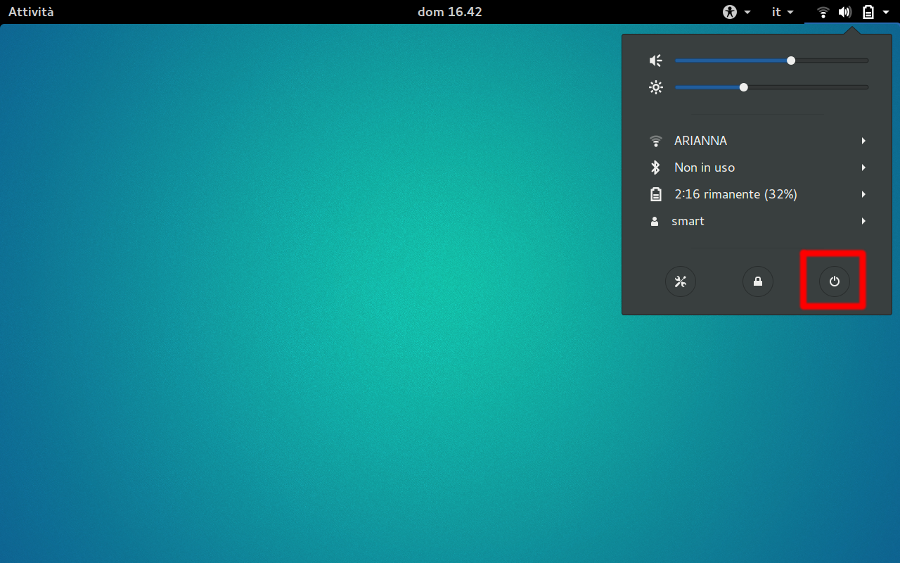|
Dimensione: 1043
Commento:
|
← Versione 23 del 13/10/2021 15.41.05 ⇥
Dimensione: 3732
Commento:
|
| Le cancellazioni sono segnalate in questo modo. | Le aggiunte sono segnalate in questo modo. |
| Linea 1: | Linea 1: |
| ## page was renamed from vipri-alessandro/VotingMachineScuolaLombardia/PrimoAvvio ## page was renamed from vipri-alessandro/VotingMachineLombardia/PrimoAvvio ## page was renamed from vipri-alessandro/DispositivoVotoElettronico/PrimoAvvio |
|
| Linea 5: | Linea 8: |
| <<Informazioni(forum=""; rilasci="16.04")>> | <<Informazioni(forum="https://forum.ubuntu-it.org/viewtopic.php?f=46&t=627920"; rilasci="16.04")>> |
| Linea 9: | Linea 12: |
| Questa pagine descrive le operazioni da compiere durante il primo avvio del dispositivo di voto elettronico. | Questa pagina descrive le operazioni da compiere durante il primo avvio del dispositivo di voto elettronico. |
| Linea 11: | Linea 14: |
| = Abilitazione della connessione internet = | {{{#!wiki tip Il dispositivo di voto elettronico è datato di schermo touch. Per un uso più agevole si consiglia tuttavia l'utilizzo di un mouse e di una tastiera, collegabili tramite porte USB.}}} |
| Linea 13: | Linea 17: |
| Il primo passo da compiere è necessariamente la connessione del dispositivo ad una rete internet wifi. Tramite tale connessione di rete sarà possibile installare gli aggiornamenti richiesti, installare nuovi programmi e navigare in internet. | = Abilitazione della connessione Internet = |
| Linea 15: | Linea 19: |
| 0. Selezionare il menù a tendina in alto a destra: | Il primo passo consiste nel connettere il dispositivo ad una rete Internet wifi. Tramite tale connessione sarà possibile installare gli aggiornamenti richiesti, installare nuovi programmi e navigare in Internet. |
| Linea 17: | Linea 21: |
| 0. Selezionare il menù a tendina in alto a destra, quindi selezionare la voce '''Wi-Fi non collegato''' e premere '''Seleziona rete''': | |
| Linea 18: | Linea 23: |
| <<Immagine(./primoavvio01.png)>><<BR>><<BR>> 0. Verranno visualizzate le connessioni di rete wifi rilevate dal dispositivo, selezionare quella desiderata quindi premere '''Connetti''': <<Immagine(./primoavvio02.png)>><<BR>><<BR>> 0. Inserire la password della rete wifi, quindi premere '''Connetti''': <<Immagine(./primoavvio03.png)>><<BR>><<BR>> 0. Se la password inserita è corretta, verrà attivata la connessione e sarà visualizzata l'icona del wifi in alto a destra: <<Immagine(./primoavvio04.png)>><<BR>><<BR>> |
|
| Linea 21: | Linea 39: |
| Abilitata la connessione internet, è possibile installare gli aggiornamenti del sistema operativo e dei programmi in esso installati. Questa operazione può essere svolta in pochi e semplici passaggi, come descritto di seguito. | Abilitata la connessione Internet, è possibile installare gli aggiornamenti del sistema operativo e dei programmi in esso installati. Questa operazione può essere svolta in pochi e semplici passaggi, come descritto di seguito. |
| Linea 23: | Linea 41: |
| 0. Premere il pulsante '''Attività''' in alto a destra, quindi premere il pulsante '''Mostra applicazioni''' sulla barra sinistra dello schermo: | |
| Linea 24: | Linea 43: |
| <<Immagine(./primoavvio05.png)>><<BR>><<BR>> 0. Selezionare l'icona '''Aggiornamenti software'''; verrà avviato lo strumento per installare gli aggiornamenti del sistema operativo e di tutti i programmi in esso installati: <<Immagine(./primoavvio06.png)>><<BR>><<BR>> 0. Attendere il completamento del caricamento, quindi premere '''Installa ora'''. Verrà chiesta la password dell'utente amministratore, in questo caso è '''''smart'''''.<<BR>>Questa operazione richiederà un tempo variabile a seconda della velocità della connessione Internet disponibile: <<Immagine(./primoavvio07.png)>><<BR>><<BR>> 0. Terminata l'installazione degli aggiornamenti, verrà chiesto di riavviare il dispositivo. Premere '''Riavvia ora'''. |
|
| Linea 27: | Linea 57: |
| Dopo il riavvio del dispositivo, è possibile completare l'installazione della lingua italiana. | |
| Linea 28: | Linea 59: |
| 0. Selezionare il menù a tendina in alto a destra, quindi premere l'icona delle '''Impostazioni''': <<Immagine(./primoavvio08.png)>><<BR>><<BR>> 0. Selezionare lo strumento '''Regione e lingua''': <<Immagine(./primoavvio09.png)>><<BR>><<BR>> 0. Verrà proposta l'installazione dei pacchetti per la lingua mancanti, premere '''Installa ora''' e attendere il completamento delle operazioni. 0. Una volta completata la procedura, riavviare il dispositivo per visualizzare tutti i testi in lingua italiana. <<Immagine(./primoavvio10.png)>><<BR>><<BR>> |
|
| Linea 31: | Linea 75: |
| * [[DispositivoVotoElettronico|Dispositivo di voto elettronico]]: indice delle guide | * [[VotingMachineScuolaLombardia|Voting Machine Scuola Lombardia]]: indice delle guide |
| Linea 34: | Linea 78: |
| CategoryHomepage | CategoryComunita CategoryDaRevisionare |
Problemi in questa pagina? Segnalali in questa discussione
Introduzione
Questa pagina descrive le operazioni da compiere durante il primo avvio del dispositivo di voto elettronico.
Il dispositivo di voto elettronico è datato di schermo touch. Per un uso più agevole si consiglia tuttavia l'utilizzo di un mouse e di una tastiera, collegabili tramite porte USB.
Abilitazione della connessione Internet
Il primo passo consiste nel connettere il dispositivo ad una rete Internet wifi. Tramite tale connessione sarà possibile installare gli aggiornamenti richiesti, installare nuovi programmi e navigare in Internet.
Selezionare il menù a tendina in alto a destra, quindi selezionare la voce Wi-Fi non collegato e premere Seleziona rete:
Verranno visualizzate le connessioni di rete wifi rilevate dal dispositivo, selezionare quella desiderata quindi premere Connetti:
Inserire la password della rete wifi, quindi premere Connetti:
- Se la password inserita è corretta, verrà attivata la connessione e sarà visualizzata l'icona del wifi in alto a destra:
Installazione degli aggiornamenti
Abilitata la connessione Internet, è possibile installare gli aggiornamenti del sistema operativo e dei programmi in esso installati. Questa operazione può essere svolta in pochi e semplici passaggi, come descritto di seguito.
Premere il pulsante Attività in alto a destra, quindi premere il pulsante Mostra applicazioni sulla barra sinistra dello schermo:
Selezionare l'icona Aggiornamenti software; verrà avviato lo strumento per installare gli aggiornamenti del sistema operativo e di tutti i programmi in esso installati:
Attendere il completamento del caricamento, quindi premere Installa ora. Verrà chiesta la password dell'utente amministratore, in questo caso è smart.
Questa operazione richiederà un tempo variabile a seconda della velocità della connessione Internet disponibile:Terminata l'installazione degli aggiornamenti, verrà chiesto di riavviare il dispositivo. Premere Riavvia ora.
Installazione della lingua italiana
Dopo il riavvio del dispositivo, è possibile completare l'installazione della lingua italiana.
Selezionare il menù a tendina in alto a destra, quindi premere l'icona delle Impostazioni:
Selezionare lo strumento Regione e lingua:
Verrà proposta l'installazione dei pacchetti per la lingua mancanti, premere Installa ora e attendere il completamento delle operazioni.
- Una volta completata la procedura, riavviare il dispositivo per visualizzare tutti i testi in lingua italiana.
Ulteriori risorse
Voting Machine Scuola Lombardia: indice delle guide