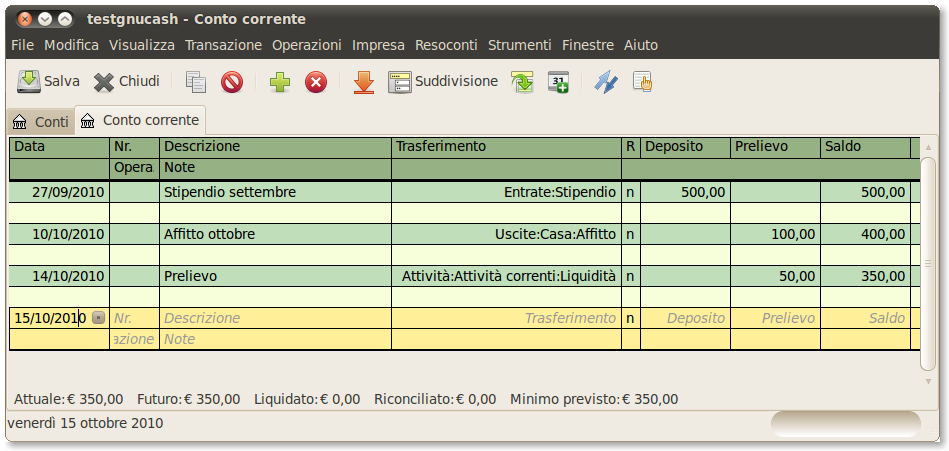|
Dimensione: 17656
Commento:
|
← Versione 50 del 13/07/2023 14.45.38 ⇥
Dimensione: 6929
Commento:
|
| Le cancellazioni sono segnalate in questo modo. | Le aggiunte sono segnalate in questo modo. |
| Linea 1: | Linea 1: |
| ## page was renamed from GiuseppeTerrasi/Prove3 | |
| Linea 4: | Linea 5: |
| [[BR]] [[Indice()]] [[Informazioni(forum="http://forum.ubuntu-it.org/index.php/topic,281467.msg2030846.html#msg2030846"; rilasci="10.04 9.10")]] |
<<BR>> <<Indice(depth=2)>> <<Informazioni(forum="http://forum.ubuntu-it.org/viewtopic.php?t=416590"; rilasci="22.04 20.04 18.04 16.04 14.04")>> |
| Linea 10: | Linea 11: |
| '''GnuCash''' è un programma finanziario e di contabilità che implementa anche la partita doppia. E' adatto all'utilizzo in ambito familiare o in imprese di piccolissime dimensioni. | '''Gnu``Cash''' è un programma finanziario e di contabilità che implementa anche la partita doppia. È adatto all'utilizzo in ambito familiare o in imprese di piccole dimensioni. |
| Linea 12: | Linea 13: |
| Permette la costruzione in autonomia piano dei conti e, per ognuno di essi, è consentita la tenuta con monete di conto differenti; è possibile importare dati in formato `.QIF`, .`OFX` e `HBCI`; sono disponibili resoconti e grafici. | Consente di personalizzare il piano dei conti e, per ognuno di questi, è consentita la tenuta con monete di conto differenti. È possibile importare dati in formato `.QIF`, .`OFX` e `.HBCI`. Sono inoltre disponibili resoconti e grafici. La presente guida descrive le funzionalità di base del programma. Per una trattazione più completa si rimanda alla [[http://www.gnucash.org/docs.phtml|documentazione ufficiale]]. |
| Linea 16: | Linea 19: |
| [http://wiki.ubuntu-it.org/AmministrazioneSistema/InstallareProgrammi Installare] il pacchetto [apt://gnucash gnucash]. | [[http://wiki.ubuntu-it.org/AmministrazioneSistema/InstallareProgrammi|Installare]] il pacchetto [[apt://gnucash | gnucash]]. |
| Linea 18: | Linea 21: |
| Per avviare l'applicazione è sufficiente fare clic su '''''Applicazioni → Ufficio → Gnu``Cash Finance Management''''' | Una volta terminata l'installazione sarà possibile [[AmbienteGrafico/AvviareProgrammi|avviare]] il programma. |
| Linea 20: | Linea 23: |
| = Hints and Tips = | = Avvio del programma = |
| Linea 22: | Linea 25: |
| See GnuCashHowTo | Al primo avvio comparirà una schermata di benvenuto dalla quale è possibile: |
| Linea 24: | Linea 27: |
| = Screenshot = | * '''«Creare un nuovo gruppo di conti»''': avvia la procedura guidata per la creazione di una nuova struttura dei conti; * '''«Importare file QIF»''': avvia la procedura guidata per importare file in formato `.QIF` (per maggiori informazioni su questo formato consultare [[http://en.wikipedia.org/wiki/Quicken_Interchange_Format|questa pagina]]); * '''«Aprire la guida per i nuovi utenti»'''. |
| Linea 26: | Linea 31: |
| {{attachment:scrn-gnucash1.jpg}} <<BR>> {{attachment:scrn-gnucash2.jpg}} |
È possibile accedere a queste opzioni anche successivamente dopo aver chiuso la schermata di benvenuto nei modi indicati di seguito. |
| Linea 30: | Linea 33: |
| = Other applications you may wish to look at = * Eqonomize! A personal accounting software for KDE, with focus on efficiency and ease of use for the small household economy. It provides a complete solution, with bookkeeping by double entry and support for scheduled recurring transactions, security investments, and budgeting. It gives a clear overview of past and present transactions, and development of incomes and expenses, with descriptive tables and charts, as well as an approximation of future account values. * Grisbi A personal accounting program. Grisbi can manage multiple accounts, currencies and users. It manages third party, expenditure and receipt categories, as well as budgetary lines, financial years, and other informations that makes it adapted for both personal and associative accounting. * Home``Bank A fast, simple and easy to use program to manage your accounts. It differs from gnucash for the better look and feel, and for the greatest start-up speed. It has a lot of features such as easy analysis with graphical charts (statistics, budget, overdrawn, car cost), multi-accounts support, budget management, reminder, import from OFX/QFX-CSV files, visual status of operations. It is based on GTK2 * KMyMoney KMyMoney is the Personal Finance Manager for KDE. It operates similar to MS-Money and Quicken, supports different account types, categorization of expenses, QIF import/export, multiple currencies and initial online banking support. * wxBanker Finance Manager wxBanker allows you to easily keep track of balances in accounts. Use wxBanker to add, edit, and remove transactions and accounts, make transfers, search transactions, and view a graph of balances over time. An integrated calculator also makes calculations quick and easy. |
= Creare un nuovo piano dei conti = |
| Linea 42: | Linea 35: |
| 0. Nella schermata di benvenuto scegliere '''«Creare un nuovo gruppo di conti»'''. 0. Per creare un nuovo gruppo di conti, scegliere '''''File → Nuovo → Nuovo file'''''. Verrà creato un nuovo file `Gnu``Cash` vuoto e automaticamente inizierà la procedura per impostare la nuova struttura dei conti. 0. La finestra di '''«Impostazione di una nuova struttura dei conti»''' si aprirà chiedendo innanzitutto quale moneta di conto si desidera utilizzare. Quindi scegliere quale tra i tipi di conto predefiniti utilizzare. {{{#!wiki note Nella parte sinistra della schermata sono elencate le categorie di conti (dei quali è possibile selezionarne più d'uno) e nella parte destra vengono indicati i singoli conti facenti parte del piano selezionato. Una descrizione del piano selezionato è visibile in basso a sinistra nella schermata.}}} 0. Procedendo è possibile rinominare i singoli conti e far confluire ciascuno di essi nel bilancio di apertura indicando il loro valore iniziale (ad eccezione dei conti di capitale). 0. Infine, facendo clic su '''Avanti''', terminerà la procedura guidata. |
|
| Linea 43: | Linea 43: |
| = Importare file QIF = | |
| Linea 44: | Linea 45: |
| = Introduction = | 0. Nella schermata di benvenuto scegliere '''«Importare file QIF»'''. 0. Per avviare manualmente la procedura di importazione scegliere '''''File → Importa → Importa QIF''''' o premere '''Ctrl + I'''. Apparirà una schermata in cui brevemente verrà descritta la procedura di importazione e si chiederà di selezionare il file da importare. 0. La schermata successiva consente di rimuovere il file `.QIF` appena importato o di aggiungerne degli altri qualora i conti siano in precedenza stati salvati su più file. |
| Linea 46: | Linea 49: |
| Gnu``Cash is a personal finance tracking program. It can track finances in multiple accounts, keeping running and reconciled balances. It has an X based graphical user interface, double entry, a hierarchy of accounts, expense accounts (categories), and can import Quicken QIF files and OFX files. | = Esempi per un uso familiare = |
| Linea 48: | Linea 51: |
| = Installing GnuCash = * GnuCash |
0. Seguire il percorso '''''File → Nuovo → Nuovo file'''''. 0. Impostare l'Euro come moneta di conto. 0. Scegliere, tra i predefiniti, il piano '''«Conti comuni»''' che tipicamente è sufficiente per scopi personali o per un piccolo bilancio familiare. In aggiunta, qualora si abbiano esigenze ulteriori, è possibile aggiungere ulteriori piani. 0. In seguito, se lo si desidera, rinominare i conti a piacimento ed indicare la giacenza iniziale. |
| Linea 51: | Linea 56: |
| = Running GnuCash for the first time = Open Gnu``Cash '''Applications -> Office -> Gnu``Cash Finance Management''' You will be greeted by the '''Welcome to Gnu``Cash!''' menu with three choices. The following list describes these choices. |
{{{#!wiki note Ai fini della registrazione dell'operazione è rilevante il momento della moneta o del credito (in altre parole, il punto di partenza è sempre un entrata o un uscita, vale a dire un conto dello stato patrimoniale e non un costo o un ricavo).}}} |
| Linea 55: | Linea 59: |
| * '''Create a new set of accounts''' - Runs the New Account Hierarchy Setup "Druid". * '''Import my QIF files''' - Runs the Import QIF Files Druid. * '''Open the new user tutorial''' - Opens the Gnu``Cash Tutorial and Concepts Guide. |
== Entrata di cassa == |
| Linea 59: | Linea 61: |
| You can either use a preset hierarchy of accounts, import Quicken files (QIF files) or view the Gnu``Cash Tutorial and Concepts Guide. * If you wish to have a basic set of accounts to add account transactions into choose '''Create a new set of accounts'''. * If you already have Quicken files (QIF files) from another financial application and wish to import them then choose '''Import my QIF files'''. * If you are a new to Gnu``Cash and just want to be guided though setting up Gnu``Cash then choose '''Open the new user tutorial'''. You will be able to access these options later after you close the '''Welcome To Gnu``Cash!''' menu. Instructions to manually access these settings are contained below.<<BR>> = New Account Hierarchy Setup = This helps you to create a set of Gnu``Cash accounts. It will appear if you choose '''Create a new set of accounts''' in the Welcome to Gnu``Cash! menu. <<BR>><<BR>> Later on if you want to create a new set of accounts go to '''File ->New -> New File'''. This will create a new blank Gnu``Cash file and then automatically start the New Account Hierarchy Setup "druid". <<BR>><<BR>> New Account Hierarchy Setup opens with a window telling you that you are about to create a new set of accounts and briefly describing what those accounts are used for. The three buttons at the very bottom of the screen will not change while using the Setup "druid". * The '''Cancel''' button is used to exit the druid and cancel creating a new set of accounts. Any selections you have made in this druid up to this point will be lost. * The '''Back''' button will bring up the previous screen so you can change a selection made on that screen. * The '''Forward''' button will bring up the next screen so you can continue though the Setup "druid". |
* ''Il 27 settembre 2010 si riceve con bonifico uno stipendio di € 500,00''. 0. Si procede col rilevare l'entrata di cassa e ad essa di associa una variazione economica positiva. In '''Attività''' fare doppio clic su «Conto corrente». 0. Inserire come data dell'operazione il 27 settembre 2010. 0. Nella descrizione scrivere "Stipendio settembre". Alla voce «Trasferimento» selezionare il conto «Stipendio». Alla voce deposito scrivere 500. 0. Fare clic su '''Salva''' e poi su '''Chiudi'''. 0. Ritornati nella schermata precedente avremo una voce Conto corrente di € 500 e una voce Stipendio di € 500. |
| Linea 74: | Linea 68: |
| The next screen allows you to select the default currency to use for your accounts. * The '''Currency:''' drop down list defaults to USD (US Dollar). If you wish your accounts to use a different default currency select one from the list. * The '''Forward''' button is used to confirm your selection and continue to the next screen. |
== Uscita di cassa == |
| Linea 78: | Linea 70: |
| The next screen is used to choose a hierarchy of accounts to create. You will see a screen divided into three parts. * The '''left upper''' portion has a list of Categories for commonly used hierarchies of accounts. Select from this list the types of accounts you wish to use. You can select as many of the categories of accounts as you wish. * The '''left lower''' section has a Category Description that displays a detailed description of the category currently highlighted. * The '''right side''' has a list of the Accounts that will be created from the selected category. |
* ''Il 10 ottobre 2010 si paga con bonifico affitto del mese di ottobre per € 100,00''. 0. Rilevare l'uscita di cassa e a cui si associa una variazione economica negativa. In '''Attività''' fare doppio clic su «Conto corrente». 0. Inserire come data dell'operazione il 10 settembre 2010. 0. Nella descrizione scrivere "Affitto ottobre". Alla voce «Trasferimento» scrivere "Uscite:Casa:Affitto". Quanto appena detto introduce una semplice modalità di creazione di un nuovo conto. Nello specifico, tra i conti economici negativi, si è creata una classe di conto chiamata "Casa" e un conto chiamato "Affitto" (semplicemente si poteva creare il conto senza ulteriore suddivisione ma la categoria "Casa" potenzialmente potrebbe accogliere ulteriori voci di costo). 0. In "Prelievo" digitare 100. 0. Fare clic su '''Salva''' e poi su '''Chiudi'''. |
| Linea 83: | Linea 77: |
| The next screen allows you to enter opening balances, change your account names and also select if the account is a placeholder account. Placeholder accounts are used to create a hierarchy of accounts and normally do not have transactions or opening balances. Equity accounts also do not have opening balances.<<BR>> | == Da banca a cassa == |
| Linea 85: | Linea 79: |
| * The '''left side''' of the screen has a list of Account Names. The right side is the Placeholder check box and Opening Balance. After you "click" to highlight the row containing an account, a single click in the Account Name, Opening Balance or Placeholder column will open the field for changes.<<BR>> <<BR>> The last screen gives you a final list of the three choices to finish the Setup "druid". * The '''Cancel''' button is used to exit the druid and cancel creating a new set of accounts. Any selections you have made in this druid up to this point will be lost. * The '''Back''' button will bring up the previous screen so you can change a selection made on that screen. * The '''Finish''' button creates the accounts you have selected. The GNU``Cash main window will open and you will see the list of accounts you created. |
* ''Il 14 ottobre 2010 si preleva € 50,00 dal conto corrente''. 0. Rilevare un uscita dal conto Conto corrente a cui si associa un entrata nel conto Liquidità. Fare clic su Conto corrente. 0. Come data dell'operazione inserire il 14 ottobre 2010. 0. Nella descrizione scrivere "Prelievo". 0. Alla voce Trasferimento selezionare il conto Liquidità. 0. In prelievo digitare 50. 0. Fare clic su '''Salva''' e poi su '''Chiudi'''. |
| Linea 93: | Linea 87: |
| = Import QIF Files = This Druid helps you import Quicken (QIF) files. It will appear if you choose Import my QIF files in the '''Welcome to Gnu``Cash!''' menu.<<BR>> To start this druid manually go to '''File -> Import -> Import QIF''' or press Ctrl-I. <<BR>> The '''Import QIF files''' druid opens with a screen that briefly describes what this druid does and requests the file(s) to import. The three buttons at the very bottom of the screen will not change while using the druid. * The '''Cancel''' button is used to exit the druid and cancel importing Quicken file data. Any selections you have made in this druid up to this point will be lost. * The '''Back''' button will bring up the previous screen so you can change a selection made on that screen. * The '''Forward''' button will bring up the next screen so you can continue though the druid. The next screen allows you to Select a QIF file to load. The '''Select''' button on this screen is used to access the list of files. The '''Select''' button brings up the Select QIF File dialog. * The '''left panel''' allows you to select the top level directory, mounted device, or "bookmark". * The '''Add''' button allows you to create a "bookmark" in the left panel, for easier access to a file location. * The '''Remove''' button allows you to remove unwanted "bookmarks" from the left panel. * The upper right bar allows you to easily navigate the selected directory structure. * The '''right panel''' displays the file(s), and directory(ies) available for your selection. * The '''pull down''' list below the file window filter the files displayed based on the extension selected. * The '''Import''' button is used to confirm your selection. * The '''Cancel''' button is used to exit the dialog without using any changes you have made. Navigate to where you have stored your QIF files and select the first one then click Import. The next screen will display it in the Select a QIF File to Load field.<<BR>> '''NOTE''' If the file you are loading does not have an QIF date listed in it you will see the Set a date format for this QIF file screen. Select the proper format from the pull down list and continue<<BR>> '''NOTE''' If the file you are loading does not have an account name listed in it you will see the Set the default QIF account name screen. Otherwise you will skip this screen and go on to the screen in the next section that shows loaded QIF files.<<BR>> * The Account name: field is used to set an account name for this QIF file. The next screen shows you the QIF files you have loaded. You can use this screen to return to the previous screen and load more QIF files. It will also let you unload any files you have loaded by mistake. * The '''top panel''' shows the list of QIF Files you have loaded. * The '''Load another file''' button takes you back to the previous screen to load another QIF file. * The '''Unload selected file''' allows you to select a file from the top panel and remove it from the list. The next screen gives a description of the Accounts and stock holdings matching process on the Match QIF accounts with Gnu``Cash accounts screen. This and other informational screens in the Import QIF files druid can be turned off in the On-line Banking & Importing section of the Gnu``Cash Preferences. Please refer to the Gnu``Cash Preferences section of the help for instructions on this.<<BR>> The next screen lets you Match QIF accounts with Gnu``Cash accounts. You will see a list of QIF account names on the left and suggested Gnu``Cash account names on the right. The New? column indicates if the Gnu``Cash account name will be created by the QIF Import.<<BR>> To change the Gnu``Cash account to a different one select the QIF account. A dialog will pop up to select another account or create a new one. * Select an account from the list to choose a already existing account. * The '''New Account''' button allows you to add a new account name as a sub-account (child of selected) of the selected account. * The '''OK''' button is used to confirm your selection. * The '''Cancel''' button is used to exit the dialog without using any changes you have made. The next screen gives a description of the Income and Expense categories matching process on the Match QIF categories with Gnu``Cash accounts screen.<<BR>> <<BR>> The next screen lets you Match QIF categories with Gnu``Cash accounts. You will see a list of QIF category names on the left and suggested Gnu``Cash account names on the right. The New? column indicates if the Gnu``Cash account name will be created by the QIF Import.<<BR>> To change the Gnu``Cash account to a different one select the QIF category. A dialog will pop up to select another account or create a new one. * Select an account from the list to choose a already existing account. * The '''New Account''' button allows you to add a new account name as a sub-account (child of selected) of the selected account. * The '''OK''' button is used to confirm your selection. * The '''Cancel''' button is used to exit the dialog without using any changes you have made. The next screen gives a description of the Payees and memos matching process on the Match payees/memos to Gnu``Cash accounts screen.<<BR>> <<BR>> The next screen lets you Match payees/memos to Gnu``Cash accounts. You will see a list of QIF payee/memo names on the left and suggested Gnu``Cash account names on the right. The default Gnu``Cash account used is called Unspecified. The New? column indicates if the Gnu``Cash account name will be created by the QIF Import.<<BR>> <<BR>> To change the Gnu``Cash account to a different one select the QIF payee/memo. A dialog will pop up to select another account or create a new one. * Select an account from the list to choose a already existing account. * The '''New Account''' button allows you to add a new account name as a sub-account of the selected account. * The '''OK''' button is used to confirm your selection. * The '''Cancel''' button is used to exit the dialog without using any changes you have made. The next screen allows you to Enter the currency used for new accounts. The drop down list defaults to USD (US Dollar). If you wish the new accounts to use a different currency select one from the list.<<BR>> <<BR>> The next screen gives a description of the Tradable Commodities process on the screen.<<BR>> <<BR>> The next screen, Tradable Commodities lets you set the exchange, full name, and symbol of stocks/mutual funds or commodities being imported.<<BR>> <<BR>> A series of screens, one for each of the stock, mutual fund, or commodity, with display the exchange, full name, and symbol. These screens allow you to set the correct parameters.<<BR>> <<BR>> The next screen gives a description of the Match duplicate transactions process on the Select possible duplicates screen.<<BR>> <<BR>> The next screen lets you Select possible duplicate transactions. Imported transactions are shown on the left panel and possible matches to each selected transaction are shown on the right.<<BR>> * The '''left panel''' shows the list of Imported transactions to select from for matching duplicates * The '''right panel''' shows the list of Possible duplicates for the selected imported transaction. Select the one that most closely matches The last screen, Update your Gnu``Cash accounts, gives you a list of three choices to finish the druid. * The '''Cancel''' button is used to exit the druid and cancel creating a new set of accounts. Any selections you have made in this druid up to this point will be lost. * The '''Back''' button will bring up the previous screen so you can change a selection made on that screen. * The '''Apply''' button imports the data and creates the accounts you have specified. You should now have successfully imported your accounts. |
== Risultato == |
| Linea 163: | Linea 89: |
| La seguente immagine è il risultato delle tre operazioni descritte precedentemente: | |
| Linea 164: | Linea 91: |
| = How to run Gnu``Cash 1.8.x when your locale is UTF-8 = 1. Check that you have the equivalent ISO8859-1 encoding available for your default locale: {{{ sudo dpkg-reconfigure locales}}} * If your default locale is, say, en_GB.UTF-8, then make sure that en_GB ISO8859-1 is also selected. 1.#2 In a terminal window, temporarily change your locale to make sure that it works:{{{ export LANG=en_GB gnucash}}} 1.#3 Check for any error messages about the locale in the terminal window and that in Gnu``Cash (especially in reports) that there are no strange symbols. 1.#4 Create the following script to /usr/local/bin/gnucash or ~/bin/gnucash to make the changes happen on the fly:{{{ #!/bin/bash # Wrapper to get correct LANG (not with UTF-8) for the application /usr/bin/gnucash # Automatically extract MyLocale from the string 'LANG=MyLocale.UTF-8' which is output by locale MyLocale=$(locale | grep LANG | cut -f1 -d'.' | cut -f2 -d'=') export LANG=$MyLocale /usr/bin/gnucash}}} You can select different financial symbols and formats by setting {{{LC_MONETARY}}} (in {{{.bashrc}}}) but it is easier to change them inside Gnu``Cash in Edit/Preferences/International = Note on getting online share quotes = 1. Make sure that libfinance-quote-perl is installed. 1. Confirm that an individual quote works using {{{ dump-finance-quote }}} 1. Don't try and get currency quotes - at the time of writing, the latest version in the repository was 1.08-1. This no longer works with currencies. Edgy has Gnu``Cash v2.0.1 and a more current version of libfinance-quote-perl, and so the currency quotes work too. |
<<Immagine(./sample.png,600,center)>> |
| Linea 195: | Linea 94: |
| * [https://help.ubuntu.com/community/GnuCashHowTo Documento originale] * [https://help.ubuntu.com/community/GnuCash Documento originale] * [http://www.gnucash.org/docs.phtml Guide ufficiali] * [http://www.gnucash.org/ Sito ufficiale] * [http://www.aerospacesoftware.com/GNU_Cash_for_Business_users_Howto_Guide.html GnuCash per le imprese] * [http://svn.gnucash.org/docs/HEAD/ Guida per gli sviluppatori] |
* [[http://www.gnucash.org/|Sito ufficiale]] * [[http://www.gnucash.org/docs.phtml|Guide ufficiali]] * [[https://help.ubuntu.com/community/GnuCash|Documento originale]] * [[https://help.ubuntu.com/community/GnuCashHowTo|Documento originale]] ## * [[http://www.aerospacesoftware.com/GNU_Cash_for_Business_users_Howto_Guide.html|GnuCash per le imprese]] |
| Linea 203: | Linea 102: |
| CategoryHomepage | CategoryProduttivita |
Guida verificata con Ubuntu: 22.04
Problemi in questa pagina? Segnalali in questa discussione
Introduzione
GnuCash è un programma finanziario e di contabilità che implementa anche la partita doppia. È adatto all'utilizzo in ambito familiare o in imprese di piccole dimensioni.
Consente di personalizzare il piano dei conti e, per ognuno di questi, è consentita la tenuta con monete di conto differenti. È possibile importare dati in formato .QIF, .OFX e .HBCI. Sono inoltre disponibili resoconti e grafici.
La presente guida descrive le funzionalità di base del programma. Per una trattazione più completa si rimanda alla documentazione ufficiale.
Installazione
Installare il pacchetto gnucash.
Una volta terminata l'installazione sarà possibile avviare il programma.
Avvio del programma
Al primo avvio comparirà una schermata di benvenuto dalla quale è possibile:
«Creare un nuovo gruppo di conti»: avvia la procedura guidata per la creazione di una nuova struttura dei conti;
«Importare file QIF»: avvia la procedura guidata per importare file in formato .QIF (per maggiori informazioni su questo formato consultare questa pagina);
«Aprire la guida per i nuovi utenti».
È possibile accedere a queste opzioni anche successivamente dopo aver chiuso la schermata di benvenuto nei modi indicati di seguito.
Creare un nuovo piano dei conti
Nella schermata di benvenuto scegliere «Creare un nuovo gruppo di conti».
Per creare un nuovo gruppo di conti, scegliere File → Nuovo → Nuovo file. Verrà creato un nuovo file GnuCash vuoto e automaticamente inizierà la procedura per impostare la nuova struttura dei conti.
La finestra di «Impostazione di una nuova struttura dei conti» si aprirà chiedendo innanzitutto quale moneta di conto si desidera utilizzare. Quindi scegliere quale tra i tipi di conto predefiniti utilizzare.
Nella parte sinistra della schermata sono elencate le categorie di conti (dei quali è possibile selezionarne più d'uno) e nella parte destra vengono indicati i singoli conti facenti parte del piano selezionato. Una descrizione del piano selezionato è visibile in basso a sinistra nella schermata.
- Procedendo è possibile rinominare i singoli conti e far confluire ciascuno di essi nel bilancio di apertura indicando il loro valore iniziale (ad eccezione dei conti di capitale).
Infine, facendo clic su Avanti, terminerà la procedura guidata.
Importare file QIF
Nella schermata di benvenuto scegliere «Importare file QIF».
Per avviare manualmente la procedura di importazione scegliere File → Importa → Importa QIF o premere Ctrl + I. Apparirà una schermata in cui brevemente verrà descritta la procedura di importazione e si chiederà di selezionare il file da importare.
La schermata successiva consente di rimuovere il file .QIF appena importato o di aggiungerne degli altri qualora i conti siano in precedenza stati salvati su più file.
Esempi per un uso familiare
Seguire il percorso File → Nuovo → Nuovo file.
- Impostare l'Euro come moneta di conto.
Scegliere, tra i predefiniti, il piano «Conti comuni» che tipicamente è sufficiente per scopi personali o per un piccolo bilancio familiare. In aggiunta, qualora si abbiano esigenze ulteriori, è possibile aggiungere ulteriori piani.
- In seguito, se lo si desidera, rinominare i conti a piacimento ed indicare la giacenza iniziale.
Ai fini della registrazione dell'operazione è rilevante il momento della moneta o del credito (in altre parole, il punto di partenza è sempre un entrata o un uscita, vale a dire un conto dello stato patrimoniale e non un costo o un ricavo).
Entrata di cassa
Il 27 settembre 2010 si riceve con bonifico uno stipendio di € 500,00.
Si procede col rilevare l'entrata di cassa e ad essa di associa una variazione economica positiva. In Attività fare doppio clic su «Conto corrente».
- Inserire come data dell'operazione il 27 settembre 2010.
- Nella descrizione scrivere "Stipendio settembre". Alla voce «Trasferimento» selezionare il conto «Stipendio». Alla voce deposito scrivere 500.
Fare clic su Salva e poi su Chiudi.
- Ritornati nella schermata precedente avremo una voce Conto corrente di € 500 e una voce Stipendio di € 500.
Uscita di cassa
Il 10 ottobre 2010 si paga con bonifico affitto del mese di ottobre per € 100,00.
Rilevare l'uscita di cassa e a cui si associa una variazione economica negativa. In Attività fare doppio clic su «Conto corrente».
- Inserire come data dell'operazione il 10 settembre 2010.
Nella descrizione scrivere "Affitto ottobre". Alla voce «Trasferimento» scrivere "Uscite:Casa:Affitto". Quanto appena detto introduce una semplice modalità di creazione di un nuovo conto. Nello specifico, tra i conti economici negativi, si è creata una classe di conto chiamata "Casa" e un conto chiamato "Affitto" (semplicemente si poteva creare il conto senza ulteriore suddivisione ma la categoria "Casa" potenzialmente potrebbe accogliere ulteriori voci di costo).
- In "Prelievo" digitare 100.
Fare clic su Salva e poi su Chiudi.
Da banca a cassa
Il 14 ottobre 2010 si preleva € 50,00 dal conto corrente.
- Rilevare un uscita dal conto Conto corrente a cui si associa un entrata nel conto Liquidità. Fare clic su Conto corrente.
- Come data dell'operazione inserire il 14 ottobre 2010.
- Nella descrizione scrivere "Prelievo".
- Alla voce Trasferimento selezionare il conto Liquidità.
- In prelievo digitare 50.
Fare clic su Salva e poi su Chiudi.
Risultato
La seguente immagine è il risultato delle tre operazioni descritte precedentemente: