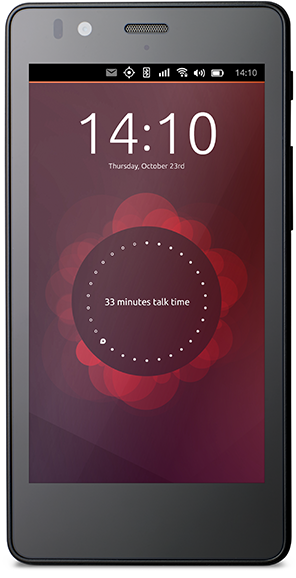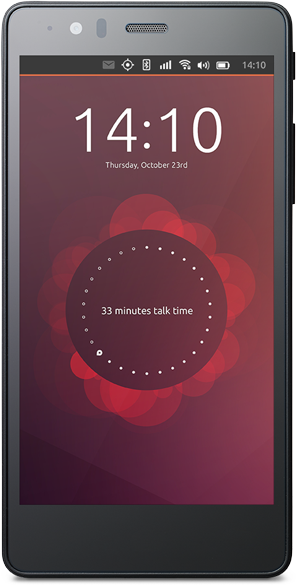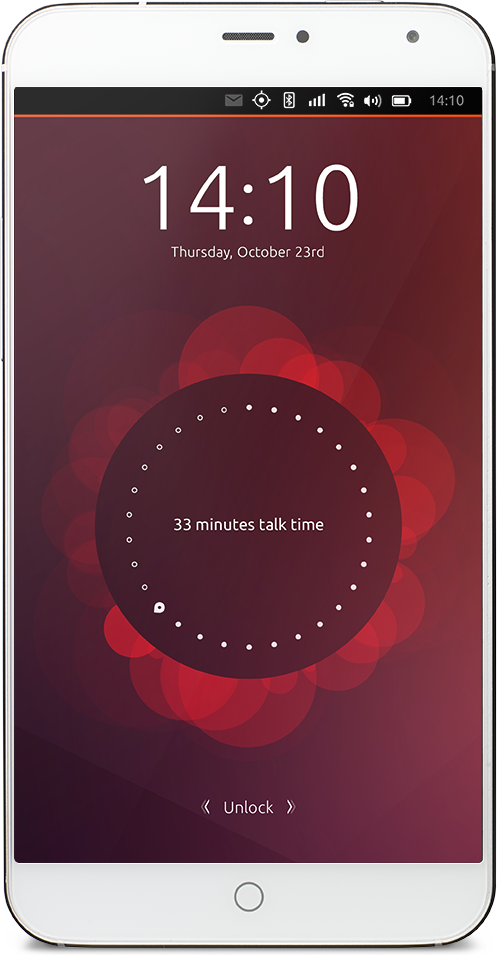|
Dimensione: 8332
Commento:
|
Dimensione: 5735
Commento:
|
| Le cancellazioni sono segnalate in questo modo. | Le aggiunte sono segnalate in questo modo. |
| Linea 1: | Linea 1: |
| ## page was renamed from Emulatori/VirtualBox/Configurazione #format wiki #LANGUAGE it <<BR>> |
## page was renamed from vipri-alessandro/prova3 {{{#!html <hr class="portale" /> <h1 class="titoloPortale">Ubuntu Phone</h1> }}} <<Include(NuoviStrumentiWiki/ForumAmbienteGrafico)>> |
| Linea 6: | Linea 9: |
<<Informazioni(forum="http://forum.ubuntu-it.org/viewtopic.php?t=75926"; rilasci="9.04 8.04")>> |
|
| Linea 12: | Linea 12: |
| In questa guida sono contenute delle istruzioni utili a configurare '''!VirtualBox'''. | Ubuntu Phone. |
| Linea 14: | Linea 14: |
| = Abilitare il supporto per CD-ROM e immagini CD in formato ISO = | = Caratteristiche e funzionalità = |
| Linea 16: | Linea 16: |
| Per abilitare il supporto del CD-ROM entrare nelle impostazioni e abilitare la prima opzione «'''Host CD/DVD Drive'''» nel caso si voglia abilitare il supporto dell'unità CD-ROM, altrimenti abilitare la seconda opzione «'''ISO Image File'''» nel caso si voglia utilizzare un file immagine (in seguito bisognerà indicare il percorso dove trovare il file immagine `.iso`). | == Unity 8 e gesture == |
| Linea 18: | Linea 18: |
| ||<tablestyle="text-align: justify; width:65%; " style="border:none;" 5%><<Immagine(Icone/Piccole/warning.png,,center)>> ||<style="padding:0.5em; border:none;">'''Se si sta installando il sistema operativo tramite file immagine `.iso`, una volta terminata l'installazione sarà necessario selezionare''' «'''Host CD/DVD Drive'''» '''al posto di''' «'''ISO Image CD'''».|| | * [[/Interfaccia|Interfaccia grafica]]: le caratteristiche principali dell'interfaccia-utente di Ubuntu Phone. * Scopes * App store * Launcher * Impostazioni di sistema |
| Linea 20: | Linea 24: |
| = Un-grabbing della tastiera e del mouse = | == Applicazioni e WebApps == |
| Linea 22: | Linea 26: |
| Per passare dalla macchina virtuale al sistema operativo basta premere il tasto «'''Ctrl'''» destro, invece, per attivare la modalità a schermo intero, premere '''Ctrl+f''' (tasto «'''Ctrl'''» destro). | * [[/WebApps|WebApps]]: informazioni e funzionalità delle applicazioni web in Ubuntu. → https://developer.ubuntu.com/en/web/ * WebApps/Programmazione: come creare una webapp * WebApps/Ubuntu-it: le webapps di ubuntu-it |
| Linea 24: | Linea 30: |
| = Configurazione USB = | * [[/Applicazioni|Applicazioni]]: informazioni sulle applicazioni più comuni * Applicazioni/AbcdApp: info e risoluzione problemi |
| Linea 26: | Linea 33: |
| Per configurare il supporto USB su '''!VirtualBox''', la prima cosa da fare è scoprire l'identificativo del utente, a tale scopo è sufficiente digitare il seguente comando in una finestra di terminale: {{{ cat /etc/group | grep vbox }}} |
= Dispositivi = |
| Linea 31: | Linea 35: |
| Il risultato del prcedente comando sarà simile al seguente: {{{ vboxusers:x:1001:daniel }}} |
== BQ Aquaris E4.5 Ubuntu edition == |
| Linea 36: | Linea 37: |
| Prendere nota del numero identificativo dell'utente, che in questo caso è «1001». | * Sito web del prodotto: [[http://www.bq.com/gb/aquaris-e4-5-ubuntu-edition|www.bq.com]] |
| Linea 38: | Linea 39: |
| Aprire il file `/etc/init.d/mountdevsubfs.sh` con un [[Ufficio/EditorDiTesto|editor di testo]] con i [[AmministrazioneSistema/Sudo|privilegi di amministrazione]] ed eliminare i commenti alle seguenti righe: {{{ # Magic to make /proc/bus/usb work # mkdir -p /dev/bus/usb/.usbfs domount usbfs "" /dev/bus/usb/.usbfs -obusmode=0700,devmode=0600,listmode=0644 ln -s .usbfs/devices /dev/bus/usb/devices mount --rbind /dev/bus/usb /proc/bus/usb }}} |
||<|16 style="border:none;"> <<Immagine(./bqaquarisE4.5.png,220)>> ||<#cccccc :-5> '''Schermo, dimensioni e peso''' || ||<#f7f7f7 20% -2> '''Schermo''' ||<50% -3> 4.5” || ||<#f7f7f7 -2> '''Risoluzione''' ||<-3> qHD 540 x 960 - 240 ppi (HDPI) || ||<#f7f7f7 -2> '''Dimensioni e peso''' ||<-3> 137 x 67 x 9 mm, 123 g || ||<#cccccc :-5> '''Processore e memoria''' || ||<#f7f7f7 -2> '''CPU''' ||<-3> Quad Core Cortex A7 up to 1.3 GHz !MediaTek || ||<#f7f7f7 -2> '''GPU''' ||<-3> Mali 400 up to 500 MHz || ||<#f7f7f7 -2> '''Memoria interna''' ||<-3> 8 GB || ||<#f7f7f7 -2> '''Ram''' ||<-3> 1 GB || ||<#cccccc :-5> '''Fotocamera''' || ||<#f7f7f7 -2> '''Posteriore''' - '''Frontale''' ||<-3> 8 Mpx (Dual-flash e autofocus) - 5 Mpx || ||<#f7f7f7 -2> '''Risoluzione''' ||<-3> Full HD (1080p) || ||<#cccccc :-5> '''Connessioni''' || ||||<:20%> dual micro-SIM ||<:20%> micro-USB OTG slot ||<:20%> MicroSD slot ||<:20%> jack cuffie || ||<#cccccc :-5> '''Connettività''' || ||||<:20%> Wi-Fi 802.11 b/g/n ||<:20%> 2G GSM ||<:20%> 3G HSPA+ ||<:20%> GPS e A-GPS || |
| Linea 48: | Linea 56: |
| Ora aprire il file `/etc/init.d/mountkernfs.sh` con un [[Ufficio/EditorDiTesto|editor di testo]] con i [[AmministrazioneSistema/Sudo|privilegi di amministrazione]] e aggiungere all'inizio le seguenti righe: {{{ ## Mount the usbfs for use with VirtualBox domount usbfs usbdevfs /proc/bus/usb -onoexec,nosuid,nodev,devgid=$ID,devmode=664 }}} |
== BQ Aquaris E5 HD Ubuntu edition == |
| Linea 54: | Linea 58: |
| Sostituire la dicitura «$ID» con il risultato del primo comando. | * Sito web del prodotto: [[http://www.bq.com/gb/aquaris-e5-ubuntu-edition|www.bq.com]] |
| Linea 56: | Linea 60: |
| Infine, aprire il file `/etc/fstab` con un [[Ufficio/EditorDiTesto|editor di testo]] con i [[AmministrazioneSistema/Sudo|privilegi di amministrazione]] e aggiungere le seguenti righe: {{{ ## USB VirtualBox: none /proc/bus/usb usbfs devgid=$ID,devmode=664 0 0 }}} |
||<|16 style="border:none;"> <<Immagine(./bqaquarisE5HD.png,220)>> ||<#cccccc :-5> '''Schermo, dimensioni e peso''' || ||<#f7f7f7 20% -2> '''Schermo''' ||<50% -3> 5” || ||<#f7f7f7 -2> '''Risoluzione''' ||<-3> HD 720 x 1280 - 294 ppi || ||<#f7f7f7 -2> '''Dimensioni e peso''' ||<-3> 142 x 71 x 8.65 mm, 134 g || ||<#cccccc :-5> '''Processore e memoria''' || ||<#f7f7f7 -2> '''CPU''' ||<-3> Quad Core Cortex A7 up to 1.3 GHz !MediaTek || ||<#f7f7f7 -2> '''GPU''' ||<-3> Mali 400-MP2 up to 500 MHz || ||<#f7f7f7 -2> '''Memoria interna''' ||<-3> 16 GB || ||<#f7f7f7 -2> '''Ram''' ||<-3> 1 GB || ||<#cccccc :-5> '''Fotocamera''' || ||<#f7f7f7 -2> '''Posteriore''' - '''Frontale''' ||<-3> 13 Mpx/18 Mpx (Dual flash and autofocus) - 5 Mpx/8 Mpx || ||<#f7f7f7 -2> '''Risoluzione''' ||<-3> Full HD (1080p) || ||<#cccccc :-5> '''Connessioni''' || ||||<:20%> dual micro-SIM ||<:20%> micro-USB OTG slot ||<:20%> MicroSD slot ||<:20%> jack cuffie || ||<#cccccc :-5> '''Connettività''' || ||||<:20%> Wi-Fi 802.11 b/g/n ||<:20%> 2G GSM ||<:20%> 3G HSPA+ ||<:20%> GPS e A-GPS || |
| Linea 62: | Linea 77: |
| Ancora una volta sostituire la dicitura «$ID» con il il risultato del primo comando. | == Meizu MX4 Ubuntu Edition == |
| Linea 64: | Linea 79: |
| Una volta riavviato il sistema non resta che abilitare il supporto USB nelle impostazioni del programma: a tale scopo è sufficiente entrare nella sezione «'''USB'''» e mettere il segno di spunta sulle sulle voci «'''Controller USB'''» e «'''Controller USB 2.0'''». Infine, avviare la macchina virtuale e andare su '''''Dispositivi → Dispositivi USB''''', dunque abilitare il dispositivo desiderato. | * Sito web del prodotto: [[http://www.meizu.com/en/ubuntu/index.html|www.meizu.com]] |
| Linea 66: | Linea 81: |
| = Configurare l'audio = | ||<|16 style="border:none;"> <<Immagine(./meizumx4.png,220)>> ||<#cccccc :-5> '''Schermo, dimensioni e peso''' || ||<#f7f7f7 20% -2> '''Schermo''' ||<50% -3> 5” || ||<#f7f7f7 -2> '''Risoluzione''' ||<-3> HD 720 x 1280 - 294 ppi || ||<#f7f7f7 -2> '''Dimensioni e peso''' ||<-3> 142 x 71 x 8.65 mm, 134 g || ||<#cccccc :-5> '''Processore e memoria''' || ||<#f7f7f7 -2> '''CPU''' ||<-3> Quad Core Cortex A7 up to 1.3 GHz !MediaTek || ||<#f7f7f7 -2> '''GPU''' ||<-3> Mali 400-MP2 up to 500 MHz || ||<#f7f7f7 -2> '''Memoria interna''' ||<-3> 16 GB || ||<#f7f7f7 -2> '''Ram''' ||<-3> 1 GB || ||<#cccccc :-5> '''Fotocamera''' || ||<#f7f7f7 -2> '''Posteriore''' - '''Frontale''' ||<-3> 13 Mpx/18 Mpx (Dual flash and autofocus) - 5 Mpx/8 Mpx || ||<#f7f7f7 -2> '''Risoluzione''' ||<-3> Full HD (1080p) || ||<#cccccc :-5> '''Connessioni''' || ||||<:20%> dual micro-SIM ||<:20%> micro-USB OTG slot ||<:20%> MicroSD slot ||<:20%> jack cuffie || ||<#cccccc :-5> '''Connettività''' || ||||<:20%> Wi-Fi 802.11 b/g/n ||<:20%> 2G GSM ||<:20%> 3G HSPA+ ||<:20%> GPS e A-GPS || |
| Linea 68: | Linea 98: |
| Configurare l'audio è molto semplice: per farlo è sufficiente entrare nelle impostazioni e selezionare la relativa opzione. | |
| Linea 70: | Linea 99: |
| Nel menù a discesa scegliere «'''ALSA Audio Driver'''». | == Dispositivi supportati == |
| Linea 72: | Linea 101: |
| <<Anchor(guestadditions)>> = Gestire le guest additions = |
È possibile installare Ubuntu anche su altri dispositivi smartphone e tablet. <<BR>> Per un elenco di tali dispositivi, fare riferimento alla pagina [[https://developer.ubuntu.com/en/start/ubuntu-for-devices/devices/|ubuntu-for-devices]]. |
| Linea 75: | Linea 104: |
| == Aggiungere le guest addition == | = Installazione = |
| Linea 77: | Linea 106: |
| La procedura per aggiungere le ''guest additions'' varia a seconda del sistema emulato. | * [[/Installazione|Installazione]]: installazione di Ubuntu su smartphone. → https://developer.ubuntu.com/en/start/ubuntu-for-devices/installing-ubuntu-for-devices/ |
| Linea 79: | Linea 108: |
| === Sistemi GNU/Linux === | == Canali == |
| Linea 81: | Linea 110: |
| Andare in '''''Dispositivi → Installare Guest Additions...''''', verrà montato in modo automatico il CD-ROM virtuale contente i file di installazione. Per avviare l'installazione è sufficiente digitare il seguente comando in una finestra di terminale: {{{ sudo sh /media/cdrom0/VBoxLinuxAdditions.run all }}} |
Info: https://developer.ubuntu.com/en/start/ubuntu-for-devices/image-channels/ |
| Linea 86: | Linea 112: |
| Il precedente comando va adattato alla propria configurazione, probabilmente il punto di mount dell'unità CD sarà diverso. | == Porting su nuovi dispositivi == |
| Linea 88: | Linea 114: |
| ||<tablestyle="text-align: justify; width:100%; " style="border:none;" 5%><<Immagine(Icone/Piccole/warning.png,,center)>> ||<style="padding:0.5em; border:none;">'''Terminata l'installazione verrà richiesto il riavvio: è consigliato __non__ riavviare.''' || Aprire il file `/etc/X11/xorg.conf` con un [[Ufficio/EditorDiTesto|editor di testo]] con i [[AmministrazioneSistema/Sudo|privilegi di amministrazione]] e aggiungere la seguente sezione alla fine del file: {{{ Section "ServerFlags" Option "Xinerama" "true" EndSection }}} Salvare e chiudere l'editor. === Sistemi Windows === Fare clic su '''''Dispositivi → Installare Guest Additions...''''', verrà montato in modo automatico il CD-ROM virtuale contente i file di installazione e la relativa procedura verrà avviata automaticamente. Al termine sarà possibile riavviare il sistema. == Rimuovere le guest addition == Come per l'installazione, anche la procedura di rimozione varia a seconda del sistema emulato. === Sistemi GNU/Linux === ==== Ubuntu e distribuzioni Debian based ==== Se si ha installato una distribuzione basata su Debian aprire una finestra di terminale e digitare il seguente comando: {{{ sudo rm /etc/init.d/vbox* }}} ==== Altre distribuzioni ==== Per le altre distrizioni è necessario [[AmministrazioneSistema/ComandiBase#rm|cancellare]] i file relativi alla propria configurazione con i [[AmministrazioneSistema/Sudo|privilegi di amministrazione]]. Esempi di percorsi possibili dei file da cancellare sono i seguenti 0. `/set/init.d/vbox*` 0. `/etc/rc.d/rc.vbox*` === Sistemi Windows === Fare clic su '''''Start → Tutti programmi → innotek !VirtualBox Guest additions → Uninstall'''''. Infine riavviare il sistema. = Condividere i dati con sistemi virtuali = ||<tablestyle="text-align: justify; width:100%; " style="border:none;" 5%><<Immagine(Icone/Piccole/warning.png,,center)>> ||<style="padding:0.5em; border:none;">'''Per poter condividere file e cartelle è necessario aver installato le [[#guestadditions|guest addition]].'''|| == Sistema ospite == Per configurare il proprio sistema è utile digitare il seguente comando in una finestra di terminale: {{{ VBoxManage sharedfolder add "winxp" -name MySharedFolder -hostpath "/home/%USERNAME" }}} Alcune diciture presenti nel comando precedente vanno sostituite e adattate alla propria configurazione: * «winxp»: nome della macchina virtuale con cui condividere la cartella; * «!MySharedFolder»: nome della cartella condivisa nel sistema ospite; * «/home/%USERNAME»: percorso della cartella condivisa; «%USERNAME» va sostituito con il proprio nome utente. == Configurazione dei sistemi emulati == === Sistemi Linux === Innanzitutto è necessario creare una cartella che in seguito verrà condivisa, digitare il seguente comando in una finestra di terminale: {{{ sudo mkdir /media/MySharedFolder }}} Per condividere tale cartella, fare clic col tasto destro del mouse su di essa e scegliere «'''Condividi cartella'''». Ora non resta che definire un punto di mount sul proprio sistema, a tale scopo è utile digitare il seguente comando: {{{ sudo mount -t vboxsf MySharedFolder /media/MySharedFolder }}} === Sistemi Windows === Fare clic su '''''Start → Esegui...''''' e digitare all'interno della casella «'''Apri:'''» il seguente comando: {{{ net use M: \\vboxsvr\MySharedFolder }}} In '''Risorse del computer''' dovrebbe comparire l'icona relativa alla cartella condivisa. ||<tablestyle="text-align: justify; width:100%; " style="border:none;" 5% ^><<Immagine(Icone/Piccole/note.png,,center)>> ||<style="padding:0.5em; border:none;">''Il nome della cartella condivisa nel sistema ospite che si sostituisce a'' «!MySharedFolder» ''non deve contenere spazi''. || |
Info: https://developer.ubuntu.com/en/start/ubuntu-for-devices/porting-new-device/ |
| Linea 170: | Linea 118: |
| * [[../|Guida a VirtualBox]] | * [[https://developer.ubuntu.com/en/|Ubuntu developer]] {{{#!html <hr class="portale-footer" /> <hr class="portale" /> }}} |
| Linea 173: | Linea 126: |
| CategoryHomepage | CategoryUbuntuPhone |
Ubuntu Phone
Per discutere degli argomenti qui descritti, partecipa alla board Ambienti desktop del forum. |
Introduzione
Ubuntu Phone.
Caratteristiche e funzionalità
Unity 8 e gesture
Interfaccia grafica: le caratteristiche principali dell'interfaccia-utente di Ubuntu Phone.
- Scopes
- App store
- Launcher
- Scopes
- Impostazioni di sistema
Applicazioni e WebApps
WebApps: informazioni e funzionalità delle applicazioni web in Ubuntu. → https://developer.ubuntu.com/en/web/
- WebApps/Programmazione: come creare una webapp
- WebApps/Ubuntu-it: le webapps di ubuntu-it
Applicazioni: informazioni sulle applicazioni più comuni
- Applicazioni/AbcdApp: info e risoluzione problemi
Dispositivi
BQ Aquaris E4.5 Ubuntu edition
Sito web del prodotto: www.bq.com
Schermo, dimensioni e peso |
|||||
Schermo |
4.5” |
||||
Risoluzione |
qHD 540 x 960 - 240 ppi (HDPI) |
||||
Dimensioni e peso |
137 x 67 x 9 mm, 123 g |
||||
Processore e memoria |
|||||
CPU |
Quad Core Cortex A7 up to 1.3 GHz MediaTek |
||||
GPU |
Mali 400 up to 500 MHz |
||||
Memoria interna |
8 GB |
||||
Ram |
1 GB |
||||
Fotocamera |
|||||
Posteriore - Frontale |
8 Mpx (Dual-flash e autofocus) - 5 Mpx |
||||
Risoluzione |
Full HD (1080p) |
||||
Connessioni |
|||||
dual micro-SIM |
micro-USB OTG slot |
MicroSD slot |
jack cuffie |
||
Connettività |
|||||
Wi-Fi 802.11 b/g/n |
2G GSM |
3G HSPA+ |
GPS e A-GPS |
||
BQ Aquaris E5 HD Ubuntu edition
Sito web del prodotto: www.bq.com
Schermo, dimensioni e peso |
|||||
Schermo |
5” |
||||
Risoluzione |
HD 720 x 1280 - 294 ppi |
||||
Dimensioni e peso |
142 x 71 x 8.65 mm, 134 g |
||||
Processore e memoria |
|||||
CPU |
Quad Core Cortex A7 up to 1.3 GHz MediaTek |
||||
GPU |
Mali 400-MP2 up to 500 MHz |
||||
Memoria interna |
16 GB |
||||
Ram |
1 GB |
||||
Fotocamera |
|||||
Posteriore - Frontale |
13 Mpx/18 Mpx (Dual flash and autofocus) - 5 Mpx/8 Mpx |
||||
Risoluzione |
Full HD (1080p) |
||||
Connessioni |
|||||
dual micro-SIM |
micro-USB OTG slot |
MicroSD slot |
jack cuffie |
||
Connettività |
|||||
Wi-Fi 802.11 b/g/n |
2G GSM |
3G HSPA+ |
GPS e A-GPS |
||
Meizu MX4 Ubuntu Edition
Sito web del prodotto: www.meizu.com
Schermo, dimensioni e peso |
|||||
Schermo |
5” |
||||
Risoluzione |
HD 720 x 1280 - 294 ppi |
||||
Dimensioni e peso |
142 x 71 x 8.65 mm, 134 g |
||||
Processore e memoria |
|||||
CPU |
Quad Core Cortex A7 up to 1.3 GHz MediaTek |
||||
GPU |
Mali 400-MP2 up to 500 MHz |
||||
Memoria interna |
16 GB |
||||
Ram |
1 GB |
||||
Fotocamera |
|||||
Posteriore - Frontale |
13 Mpx/18 Mpx (Dual flash and autofocus) - 5 Mpx/8 Mpx |
||||
Risoluzione |
Full HD (1080p) |
||||
Connessioni |
|||||
dual micro-SIM |
micro-USB OTG slot |
MicroSD slot |
jack cuffie |
||
Connettività |
|||||
Wi-Fi 802.11 b/g/n |
2G GSM |
3G HSPA+ |
GPS e A-GPS |
||
Dispositivi supportati
È possibile installare Ubuntu anche su altri dispositivi smartphone e tablet.
Per un elenco di tali dispositivi, fare riferimento alla pagina ubuntu-for-devices.
Installazione
Installazione: installazione di Ubuntu su smartphone. → https://developer.ubuntu.com/en/start/ubuntu-for-devices/installing-ubuntu-for-devices/
Canali
Info: https://developer.ubuntu.com/en/start/ubuntu-for-devices/image-channels/
Porting su nuovi dispositivi
Info: https://developer.ubuntu.com/en/start/ubuntu-for-devices/porting-new-device/