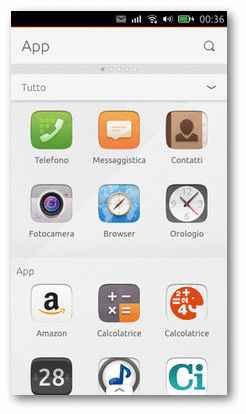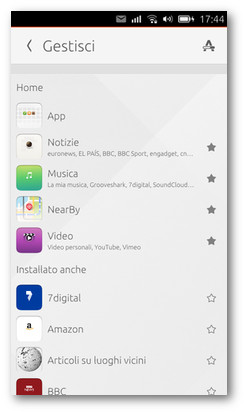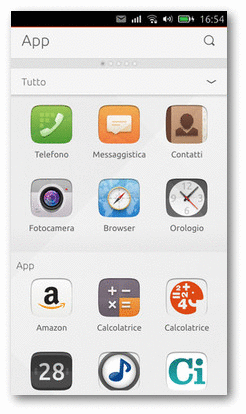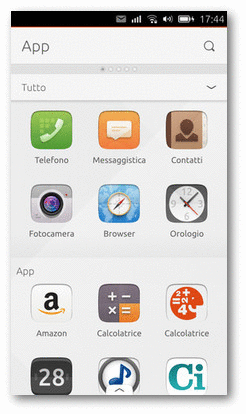|
Dimensione: 6185
Commento:
|
Dimensione: 6340
Commento:
|
| Le cancellazioni sono segnalate in questo modo. | Le aggiunte sono segnalate in questo modo. |
| Linea 1: | Linea 1: |
| #format wiki #LANGUAGE it {{{#!html <hr class="portale" /> <h1 class="titoloPortale">Stampanti e scanner</h1> }}} <<Include(NuoviStrumentiWiki/ForumHardware1)>> <<Indice>> |
<<BR>> <<Indice(depth=2)>> |
| Linea 13: | Linea 6: |
| La seguente pagina riporta le procedure per la corretta installazione di numerose stampanti, scanner e multifunzione in Ubuntu. | In questa pagina vengono mostrate le principali funzionalità '''Ubuntu Phone'''. |
| Linea 15: | Linea 8: |
| ||<tablestyle="text-align: justify; width:63%;" style="border:none;" 5%><<Immagine(Icone/Grandi/info.png,,center)>> ||<style="padding:0.5em; border:none;">Ogni utente può [[GuidaWiki/CreazioneNuovePagine|creare]], se ancora non è presente, una guida relativa al proprio dispositivo. Per scrivere la guida, prendere come modello la pagina StampaModello.|| | = App e Scope = |
| Linea 17: | Linea 10: |
| Diverse guide riguardano l'installazione di dispositivi in versioni di Ubuntu [[Rilasci#lista_rilasci|non più supportate]]. <<BR>> È da tener presente che di norma le versioni più recenti sono in grado di supportare un maggior numero di periferiche e spesso non occorre alcuna modifica al sistema dopo l'installazione. |
Le applicazioni di Ubuntu Phone si suddividono in due grandi gruppi: '''App''' e '''Scope'''. |
| Linea 20: | Linea 12: |
| ||<tablestyle="text-align: justify; width:63%;" style="border:none;" 5%><<Immagine(Icone/Grandi/info.png,,center)>> ||<style="padding:0.5em; border:none;">Si invitano gli utenti a tenere le guide aggiornate alle versioni attualmente [[Rilasci#support|supportate]].|| | Le '''App''' sono classiche applicazioni così come sono sempre state conosciute. Possono essere avviate in una propria finestra e chiuse quando non sono più utili.<<BR>> Le '''Scope''' sono invece incorporate nello sfondo. In pratica una volta chiuse tutte le App, quello che rimane visibile sono le Scope. |
| Linea 22: | Linea 15: |
| = Guide generiche = | Una delle principali caratteristiche delle Scope è quella di poter essere create come dei contenitori di servizi. Ad esempio la Scope chiamata '''Oggi''' (presente su BQ Aquaris 4.5) presenta una collezione di dati presi da varie applicazioni presenti sul sistema, come: il calendario, il meteo, chiamate/messaggi recenti, ecc..<<BR>> La Scope '''Musica''' invece offre contenuti e un servizio di ricerca di brani e album musicali attraverso vari siti web (7digital, Grooveshark, !SoundCloud, ecc..). |
| Linea 24: | Linea 18: |
| == Stampanti == | Va comunque detto che molte delle Scope presenti sono monotematiche e non particolarmente differenti da normali App. |
| Linea 26: | Linea 20: |
| * [[/VirtualePdf|Stampante virtuale PDF]]: installare una stampante virtuale di PDF. * [[/TurboPrint|Driver TurboPrint]]: driver generici che supportano numerose stampanti. * [[/StampanteGnome|Stampante GNOME]]: installazione di una generica stampante su [[AmbienteGrafico/Gnome|GNOME]]. * [[Server/Stampa|Server Stampa]]: trasformare un computer in un server di stampa. * [[/StrumentiStampanti|Strumenti Stampanti]]:rilevamento dei livelli di inchiostro nelle cartucce delle stampanti. |
<<Anchor(app)>> == App == |
| Linea 32: | Linea 23: |
| == Scanner == * [[Server/Scanner|Server scanner]]: configurare un server scanner utilizzando il programma '''SANE'''. * [[Server/PhpScannerServer|Php Scanner Server]]: applicazione per la configurazione di un server scanner. |
Le '''App''' sono avviabili direttamente dal [[#sinistro|Launcher]] oppure dalla Scope '''App'''. Le applicazioni aperte possono essere chiuse sfruttando il movimento dal [[#destro|bordo destro]]. |
| Linea 37: | Linea 25: |
| = Brother = | ||<tablestyle="width:100%" tableclass=noborder 40%><<Immagine(./imm.gif,246,center)>>||Se si desidera che l'icona rimanga visibile sul Launcher anche dopo che l'applicazione è stata chiusa, è sufficiente tenere premuta l'icona in modo da far apparire il menù di servizio dal quale selezionare '''Blocca scorciatoia'''.<<BR>><<BR>>Ogni volta che viene aperto un programma, verrà automaticamente visualizzata la relativa icona sul launcher. Pertanto dal launcher è possibile richiamare in primo piano applicazioni già aperte.<<BR>><<BR>>Dal menù a tendina posto sulla destra è possibile visualizzare i software installati, selezionati per categorie.<<BR>><<BR>>Per installare nuove applicazioni, scorrere la lista dei software fino in fondo e aprire l'aplicazione '''Ubuntu Store'''.|| |
| Linea 39: | Linea 27: |
| ||<tablestyle="width:63%" rowbgcolor="#cccccc" :20%> '''Guide per versioni [[Rilasci#support|supportate]]''' ||<:20%> '''Guide da aggiornare''' || ||<#e6e4e2:-2> '''Multifunzione''' || || [[/BrotherDcp135c|BrotherDcp135c]] ||<#f7f7f7> [[/BrotherMfc235c|Brother MFC-235C]] || || ||<#f7f7f7> [[/BrotherMfc7420|Brother MFC-7420]] || || ||<#f7f7f7> [[/BrotherDcp115c|BrotherDcp115c]] || || ||<#f7f7f7> [[/BrotherDcp130c|BrotherDcp130c]] || |
<<Anchor(scope)>> == Scope == |
| Linea 46: | Linea 30: |
| * [[/Brother|Stampanti Brother]]: installare stampanti Brother attraverso gli strumenti messi a disposizione da Ubuntu. * [[/BrotherDriverTool|Brother Driver Install Tool]]: installare stampanti Brother attraverso il ''tool'' ufficiale. * [[/BrotherMultifunzione|Multifunzione Brother]]: installare stampanti multifunzione Brother. |
Le '''Scope''' sono inglobate nello ''sfondo desktop'' dello smartphone. Sono pertanto già visibili se non ci sono App aperte. In caso contrario sono accessibili premendo il logo di Ubuntu posto in basso sul [[#sinistro|Launcher]], oppure [[#destro|sfogliando]] fra le applicazioni già aperte. |
| Linea 50: | Linea 32: |
| = Canon = | Per passare da una Scope all'altra è sufficiente sfogliare orizzontalmente lo schermo oppure [[#sotto|trascinando]] in alto la linguetta posta alla base dello schermo, saranno avviabili direttamente dalla lista delle Scope disponibili. Da tale lista sarà possibile personalizzare la lista delle Scope visibili. |
| Linea 52: | Linea 34: |
| ||<tablestyle="width:63%" rowbgcolor="#cccccc" :20%> '''Guide per versioni [[Rilasci#support|supportate]]''' ||<:20%> '''Guide da aggiornare''' || ||<#e6e4e2:-2> '''Stampanti''' || || ||<#f7f7f7> [[/CanonLbp2900|LBP2900]] || || ||<#f7f7f7> [[/CanonPixmaIP1600|Pixma iP 1600, 1700, 2500]] || || ||<#f7f7f7> [[/CanonPixmaIP1500|Pixma iP 1500]] || || ||<#f7f7f7> [[/CanonPixmaIP4200|Pixma iP 4200, 5200 4300]] || || ||<#f7f7f7> [[/CanonPixmaMp160|Pixma MP160]] || ||<#e6e4e2:-2> '''Scanner''' || || ||<#f7f7f7> [[/CanonN640P|CanonN640P]] || ||<#e6e4e2:-2> '''Multifunzione''' || || ||<#f7f7f7> [[/CanonMp150|Mp150]] || |
||<tablestyle="width:100%" tableclass=noborder 40%><<Immagine(./scope_setting.jpg,246,center)>>|| Nella parte in alto, contrassegnate dalla '''stella scura''', sono presenti le Scope visibili (preferite). In basso, contrassegnate dalla '''stella chiara''' è presente la lista completa delle altre Scope disponibili. Premendo la stella è possibile inserire o eliminare una Scope dalla lista delle preferite.<<BR>><<BR>>''L'unica Scope che non è possibile eliminare dalle preferite è quella delle '''App'''.''<<BR>><<BR>>Per modificare l'ordine delle Scope preferite tenere premuta l'icona di una di esse. Verranno visualizzati dei quadrati sul lato destro, che saranno trascinabili in alto o in basso.|| |
| Linea 64: | Linea 36: |
| = Epson = | = Introduzione = |
| Linea 66: | Linea 38: |
| ||<tablestyle="width:63%" rowbgcolor="#cccccc" :20%> '''Guide per versioni [[Rilasci#support|supportate]]''' ||<:20%> '''Guide da aggiornare''' || ||<#e6e4e2:-2> '''Stampanti''' || || [[/EpsonEpl6200l|Epson Epl6200L]] ||<#f7f7f7> [[/EpsonRx420|EpsonRx420]] || || ||<#f7f7f7> [[/EpsonStylusC|Epson Stylus C]] || || ||<#f7f7f7> [[/EpsonStylusPhoto|Epson Stilus Photo]] || |
In questa pagina vengono mostrate le gestualità per utilizzare l'interfaccia grafica di '''Ubuntu Phone'''. La maggior parte dei gesti è del tutto comune ad altri sistemi touch (avvio programmi dalle icone, selezione testo, zoom, ecc..). Qui vengono mostrate alcune funzionalità specifiche utilizzate da Ubuntu, in particolare l'utilizzo dei movimenti dai '''bordi''' verso l'interno dello schermo. |
| Linea 72: | Linea 41: |
| * [[/EpsonTools|Diagnostica Epson]]: installare gli strumenti di diagnostica. * [[/ScannerEpson|Scanner Epson]]: installazione di uno scanner Epson * [[/EpsonMulti|Multifunzione Epson]]: installare stampanti multifunzione |
<<Anchor(sinistro)>> = Azioni dal bordo sinistro = |
| Linea 76: | Linea 44: |
| = HP = | ||<tablestyle="width:100%" tableclass=noborder 40%><<Immagine(./imm.gif,246,center)>>||Facendo scorrere il dito dal bordo sinistro verso destra si apre il '''launcher''', la barra a scomparsa sulla quale sono posizionate le icone di avvio delle applicazioni preferite.|| |
| Linea 78: | Linea 46: |
| * [[/Hp|Stampanti HP]]: guida alla configurazione delle stampanti HP. | ||<tablestyle="width:100%" tableclass=noborder 40%><<Immagine(./spo.gif,246,center)>>|| Quando un'applicazione la si vuole mettere in secondo piano senza chiuderla, è possibile facendo scorrere il dito dal bordo sinistro (e continuando a premere) spostarla verso destra fino a farla uscire dalla visuale.<<BR>><<BR>>Questa azione funziona solo se si stanno visualizzando delle applicazioni. Non funziona ad esempio se in primo piano ci sono le scope.|| |
| Linea 80: | Linea 48: |
| = Lexmark = | <<Anchor(destro)>> = Azioni dal bordo destro = |
| Linea 82: | Linea 51: |
| ||<tablestyle="width:63%" rowbgcolor="#cccccc" :20%> '''Guide per versioni [[Rilasci#support|supportate]]''' ||<:20%> '''Guide da aggiornare''' || ||<#e6e4e2:-2> '''Multifunzione''' || || ||<#f7f7f7> [[/LexmarkX2600|Lexmark X2600]] || |
||<tablestyle="width:100%" tableclass=noborder 40%><<Immagine(./fis.gif,246,center)>>||Facendo scorrere il dito dal bordo destro verso sinistra è possibile visualizzare le finestre delle applicazioni già aperte in precedenza. In questo modo è possibile ad esempio eliminare le applicazioni che non si vogliono più utilizzare semplicemente tenendole premute e spostandole verso l'alto o verso il basso.<<BR>><<BR>>Per portare in primo piano l'applicazione desiderata, sarà sufficiente toccarla. || |
| Linea 86: | Linea 53: |
| * [[/Lexmark|Stampanti Lexmark]]: configurare una stampante Lexmark; * [[/Lexmark/Architettura64Bit|Stampanti Lexmark su sistemi a 64 bit]]: configurare una stampante Lexmark su sistemi ad [[Architettura64Bit|architettura 64 bit]]; |
= Azioni dal bordo superiore = |
| Linea 89: | Linea 55: |
| = Mustek = | ||<tablestyle="width:100%" tableclass=noborder 40%><<Immagine(./set.gif,246,center)>>|| Facendo scorrere il dito dall'alto verso il basso si accede alle funzionalità poste nell'area di notifica (data e ora, batteria, !WiFi, ecc..).<<BR>>Da notare che mentre si sta facendo scorrere il dito è possibile spostarsi a destra e sinistra per selezionare la funzionalità desiderata. In alternativa, una volta tirata la finestra fino in fondo, è possibile scorrere le icone in alto e quindi selezionare la funzionalità di cui si necessita.|| |
| Linea 91: | Linea 57: |
| ||<tablestyle="width:63%" rowbgcolor="#cccccc" :20%> '''Guide per versioni [[Rilasci#support|supportate]]''' ||<:20%> '''Guide da aggiornare''' || ||<#e6e4e2:-2> '''Scanner''' || || ||<#f7f7f7> [[/ScannerMustek|Scanner Mustek 1200 UB Plus]] || || ||<#f7f7f7> [[/ScannerMustekParallelo|Scanner Mustek CP 600]] || |
<<Anchor(sotto)>> = Azioni dal bordo inferiore = |
| Linea 96: | Linea 60: |
| = Plustek = | ||<tablestyle="width:100%" tableclass=noborder 40%><<Immagine(./sco.gif,246,center)>>|| Facendo scorrere il dito dal basso verso l'alto, alcune applicazioni permettono di accedere a configurazioni supplementari. Nell'esempio a fianco tramite questa azione viene mostrato come accedere alla personalizzazione delle scope. || |
| Linea 98: | Linea 62: |
| ||<tablestyle="width:63%" rowbgcolor="#cccccc" :20%> '''Guide per versioni [[Rilasci#support|supportate]]''' ||<:20%> '''Guide da aggiornare''' || ||<#e6e4e2:-2> '''Scanner''' || || ||<#f7f7f7> [[/ScannerPlustek|Plustek !OplicSlim 1200]] || |
= Altro = |
| Linea 102: | Linea 64: |
| = Samsung = ||<tablestyle="width:63%" rowbgcolor="#cccccc" :20%> '''Guide per versioni [[Rilasci#support|supportate]]''' ||<:20%> '''Guide da aggiornare''' || ||<#e6e4e2:-2> '''Stampanti''' || || ||<#f7f7f7> [[/SamsungClp|Samsung CLP-510]] || ||<#e6e4e2:-2> '''Multifunzione''' || || [[/SamsungScx4726fn|Samsung SCX-4726FN]] ||<#f7f7f7> || = Ulteriori risorse = Per verificare la compatibilità della propria stampante, consultare la [[http://www.openprinting.org/printers|seguente pagina]]. {{{#!html <hr class="portale-footer" /> <hr class="portale" /> }}} |
Introduzione
In questa pagina vengono mostrate le principali funzionalità Ubuntu Phone.
App e Scope
Le applicazioni di Ubuntu Phone si suddividono in due grandi gruppi: App e Scope.
Le App sono classiche applicazioni così come sono sempre state conosciute. Possono essere avviate in una propria finestra e chiuse quando non sono più utili.
Le Scope sono invece incorporate nello sfondo. In pratica una volta chiuse tutte le App, quello che rimane visibile sono le Scope.
Una delle principali caratteristiche delle Scope è quella di poter essere create come dei contenitori di servizi. Ad esempio la Scope chiamata Oggi (presente su BQ Aquaris 4.5) presenta una collezione di dati presi da varie applicazioni presenti sul sistema, come: il calendario, il meteo, chiamate/messaggi recenti, ecc..
La Scope Musica invece offre contenuti e un servizio di ricerca di brani e album musicali attraverso vari siti web (7digital, Grooveshark, SoundCloud, ecc..).
Va comunque detto che molte delle Scope presenti sono monotematiche e non particolarmente differenti da normali App.
App
Le App sono avviabili direttamente dal Launcher oppure dalla Scope App. Le applicazioni aperte possono essere chiuse sfruttando il movimento dal bordo destro.
Se si desidera che l'icona rimanga visibile sul Launcher anche dopo che l'applicazione è stata chiusa, è sufficiente tenere premuta l'icona in modo da far apparire il menù di servizio dal quale selezionare Blocca scorciatoia. |
Scope
Le Scope sono inglobate nello sfondo desktop dello smartphone. Sono pertanto già visibili se non ci sono App aperte. In caso contrario sono accessibili premendo il logo di Ubuntu posto in basso sul Launcher, oppure sfogliando fra le applicazioni già aperte.
Per passare da una Scope all'altra è sufficiente sfogliare orizzontalmente lo schermo oppure trascinando in alto la linguetta posta alla base dello schermo, saranno avviabili direttamente dalla lista delle Scope disponibili. Da tale lista sarà possibile personalizzare la lista delle Scope visibili.
Nella parte in alto, contrassegnate dalla stella scura, sono presenti le Scope visibili (preferite). In basso, contrassegnate dalla stella chiara è presente la lista completa delle altre Scope disponibili. Premendo la stella è possibile inserire o eliminare una Scope dalla lista delle preferite. |
Introduzione
In questa pagina vengono mostrate le gestualità per utilizzare l'interfaccia grafica di Ubuntu Phone. La maggior parte dei gesti è del tutto comune ad altri sistemi touch (avvio programmi dalle icone, selezione testo, zoom, ecc..). Qui vengono mostrate alcune funzionalità specifiche utilizzate da Ubuntu, in particolare l'utilizzo dei movimenti dai bordi verso l'interno dello schermo.
Azioni dal bordo sinistro
Facendo scorrere il dito dal bordo sinistro verso destra si apre il launcher, la barra a scomparsa sulla quale sono posizionate le icone di avvio delle applicazioni preferite. |
Quando un'applicazione la si vuole mettere in secondo piano senza chiuderla, è possibile facendo scorrere il dito dal bordo sinistro (e continuando a premere) spostarla verso destra fino a farla uscire dalla visuale. |
Azioni dal bordo destro
Facendo scorrere il dito dal bordo destro verso sinistra è possibile visualizzare le finestre delle applicazioni già aperte in precedenza. In questo modo è possibile ad esempio eliminare le applicazioni che non si vogliono più utilizzare semplicemente tenendole premute e spostandole verso l'alto o verso il basso. |
Azioni dal bordo superiore
Facendo scorrere il dito dall'alto verso il basso si accede alle funzionalità poste nell'area di notifica (data e ora, batteria, WiFi, ecc..). |
Azioni dal bordo inferiore
Facendo scorrere il dito dal basso verso l'alto, alcune applicazioni permettono di accedere a configurazioni supplementari. Nell'esempio a fianco tramite questa azione viene mostrato come accedere alla personalizzazione delle scope. |