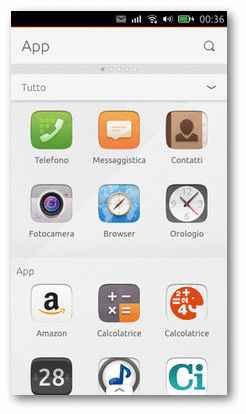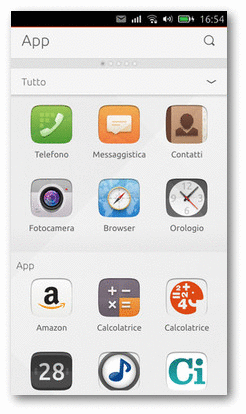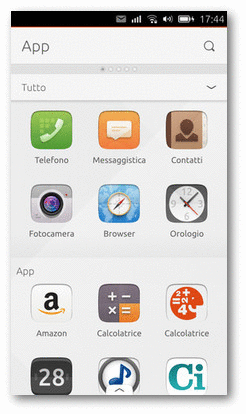|
Dimensione: 3137
Commento:
|
Dimensione: 3190
Commento:
|
| Le cancellazioni sono segnalate in questo modo. | Le aggiunte sono segnalate in questo modo. |
| Linea 1: | Linea 1: |
| ## page was renamed from Installazione/DaSupportoUsb | <<BR>> |
| Linea 3: | Linea 3: |
| <<Informazioni(forum="http://forum.ubuntu-it.org/viewtopic.php?t=59885"; rilasci="13.04 12.10 12.04")>> | |
| Linea 7: | Linea 6: |
| È possibile creare una '''Live di Ubuntu''' su una periferica '''USB''' (pen drive o disco fisso esterno) permettendo di installare il sistema anche sui dispositivi privi di lettore CD. | In questa pagina vengono mostrate le gestualità per utilizzare l'interfaccia grafica di '''Ubuntu Phone'''. La maggior parte dei gesti è del tutto comune ad altri sistemi touch (avvio programmi dalle icone, selezione testo, zoom, ecc..). Qui vengono mostrate alcune funzionalità specifiche utilizzate da Ubuntu, in particolare l'utilizzo dei movimenti dai '''bordi''' verso l'interno dello schermo. |
| Linea 9: | Linea 9: |
| Occorre una periferica USB da almeno 1 GiB di memoria: 750 MiB saranno occupati dai file necessari al funzionamento del sistema, lo spazio restante resterà a disposizione dell'utente. | = Azioni dal bordo sinistro = |
| Linea 11: | Linea 11: |
| ||<tablestyle="text-align: justify; width:63%;" style="border:none;" 5%><<Immagine(Icone/Piccole/note.png,,center)>> ||<style="padding:0.5em; border:none;">''Assicurarsi prima di procedere che sia possibile effettuare il boot da USB nelle impostazioni del '''Bios'''''. || | ||<tablestyle="width:100%" tableclass=noborder 40%><<Immagine(./imm.gif,246,center)>>||Facendo scorrere il dito dal bordo sinistro verso destra si apre il '''launcher''', la barra a scomparsa sulla quale sono posizionate le icone di avvio delle applicazioni preferite.<<BR>><<BR>>Ogni volta che viene aperto un programma, verrà automaticamente visualizzata la relativa icona sul launcher. Pertanto dal launcher è possibile richiamare in primo piano applicazioni già aperte.<<BR>>Se si desidera che l'icona rimanga visibile anche dopo che l'applicazione è stata chiusa, è sufficiente tenere premuta l'icona in modo da far apparire il menù di servizio dal quale selezionare '''Blocca scorciatoia'''.|| |
| Linea 13: | Linea 13: |
| = Preparativi = | ||<tablestyle="width:100%" tableclass=noborder 40%><<Immagine(./spo.gif,246,center)>>|| Quando un'applicazione la si vuole mettere in secondo piano senza chiuderla, è possibile facendo scorrere il dito dal bordo sinistro (e continuando a premere) spostarla verso destra fino a farla uscire dalla visuale.<<BR>><<BR>>Questa azione funziona solo se si stanno visualizzando delle applicazioni. Non funziona ad esempio se in primo piano ci sono le scope. || |
| Linea 15: | Linea 15: |
| Prima di procedere con le seguenti istruzioni eseguire un backup di tutti i dati contenuti sul dispositivo USB. | <<Anchor(destro)>> = Azioni dal bordo destro = |
| Linea 17: | Linea 18: |
| = Creazione disco di avvio USB = | ||<tablestyle="width:100%" tableclass=noborder 40%><<Immagine(./fis.gif,246,center)>>||Facendo scorrere il dito dal bordo destro verso sinistra è possibile visualizzare le finestre delle applicazioni già aperte in precedenza. In questo modo è possibile ad esempio eliminare le applicazioni che non si vogliono più utilizzare semplicemente tenendole premute e spostandole verso l'alto o verso il basso.<<BR>><<BR>>Per portare in primo piano l'applicazione desiderata, sarà sufficiente toccarla. || |
| Linea 19: | Linea 20: |
| Per creare una Live di Ubuntu su un supporto rimovibile USB [[AmbienteGrafico/AvviareProgrammi|avviare]] il '''Creatore dischi di avvio'''. | = Azioni dal bordo superiore = |
| Linea 21: | Linea 22: |
| ||<tablestyle="width:100%; margin:10px 0 5px 0;" style="border:none;" 40% : ><<Immagine(Installazione/UbuntuLiveUsb/usb-precise-01.png,350,center)>> ||<style="border:none;">La sorgente per l'installazione può essere il CD contenente il sistema operativo oppure un'immagine `.iso`, per utilizzare quest'ultima è necessario fare clic su '''Altro...''' indicandone il percorso. <<BR>> <<BR>> È necessario che il filesystem del dispositivo sia in FAT32, nel caso che il supporto rimovibile abbia un filesystem differente fare clic su '''Formatta''' per formattare in FAT32. <<BR>> <<BR>> Per far sì che le modifiche apportate a Ubuntu durante l'esecuzione in modalità Live siano sempre disponibili selezionare l'opzione '''Salvati su spazio aggiuntivo riservato''' e indicare lo spazio che si vuole utilizzare. Selezionando la seconda opzione non verrà creato un sistema persistente, questo significa che ad ogni riavvio tutte le modifiche andranno perse. <<BR>> <<BR>>Fare clic su '''Crea disco di avvio''' per avviare la creazione della Live di Ubuntu sul supporto rimovibile USB.|| | ||<tablestyle="width:100%" tableclass=noborder 40%><<Immagine(./set.gif,246,center)>>|| Facendo scorrere il dito dall'alto verso il basso si accede alle funzionalità poste nell'area di notifica (data e ora, batteria, !WiFi, ecc..).<<BR>>Da notare che mentre si sta facendo scorrere il dito è possibile spostarsi a destra e sinistra per selezionare la funzionalità desiderata. In alternativa, una volta tirata la finestra fino in fondo, è possibile scorrere le icone in alto e quindi selezionare la funzionalità di cui si necessita.|| |
| Linea 23: | Linea 24: |
| ||<tablestyle="width:100%; margin:10px 0 5px 0;" style="border:none;" 40% : ><<Immagine(Installazione/UbuntuLiveUsb/usb-precise-02.png,350,center)>> ||<style="border:none;">Attendere che la copia dei file venga completata e successivamente smontare in modo sicuro il dispositivo.|| | = Azioni dal bordo inferiore = |
| Linea 25: | Linea 26: |
| = Installazione = | ||<tablestyle="width:100%" tableclass=noborder 40%><<Immagine(./sco.gif,246,center)>>|| Facendo scorrere il dito dal basso verso l'alto, alcune applicazioni permettono di accedere a configurazioni supplementari. Nell'esempio a fianco tramite questa azione viene mostrato come accedere alla personalizzazione delle scope. || |
| Linea 27: | Linea 28: |
| Ora è possibile riavviare il PC e inserire il supporto USB su cui è stata creata la Live di Ubuntu. | = Altro = |
| Linea 29: | Linea 30: |
| Se non fosse attivato l' avvio da usb durante il caricamento del bios premere il tasto pausa (interrompi) sulla tastiera e scegliere l' opzione riguardante il boot manager. Per installare Ubuntu seguire la [[../|guida relativa]] alla versione caricata sul supporto USB. = Ulteriori risorse = [[http://aduteca.adunanza.net/Linux/HowTo/Recupero_dati_Live_USB | Recuperare dati da una live Usb]] |
|
| Linea 37: | Linea 32: |
| CategoryAmministrazione CategoryInstallazioneSistema | CategoryHomepage |
Introduzione
In questa pagina vengono mostrate le gestualità per utilizzare l'interfaccia grafica di Ubuntu Phone. La maggior parte dei gesti è del tutto comune ad altri sistemi touch (avvio programmi dalle icone, selezione testo, zoom, ecc..). Qui vengono mostrate alcune funzionalità specifiche utilizzate da Ubuntu, in particolare l'utilizzo dei movimenti dai bordi verso l'interno dello schermo.
Azioni dal bordo sinistro
Facendo scorrere il dito dal bordo sinistro verso destra si apre il launcher, la barra a scomparsa sulla quale sono posizionate le icone di avvio delle applicazioni preferite. |
Quando un'applicazione la si vuole mettere in secondo piano senza chiuderla, è possibile facendo scorrere il dito dal bordo sinistro (e continuando a premere) spostarla verso destra fino a farla uscire dalla visuale. |
Azioni dal bordo destro
Facendo scorrere il dito dal bordo destro verso sinistra è possibile visualizzare le finestre delle applicazioni già aperte in precedenza. In questo modo è possibile ad esempio eliminare le applicazioni che non si vogliono più utilizzare semplicemente tenendole premute e spostandole verso l'alto o verso il basso. |
Azioni dal bordo superiore
Facendo scorrere il dito dall'alto verso il basso si accede alle funzionalità poste nell'area di notifica (data e ora, batteria, WiFi, ecc..). |
Azioni dal bordo inferiore
Facendo scorrere il dito dal basso verso l'alto, alcune applicazioni permettono di accedere a configurazioni supplementari. Nell'esempio a fianco tramite questa azione viene mostrato come accedere alla personalizzazione delle scope. |