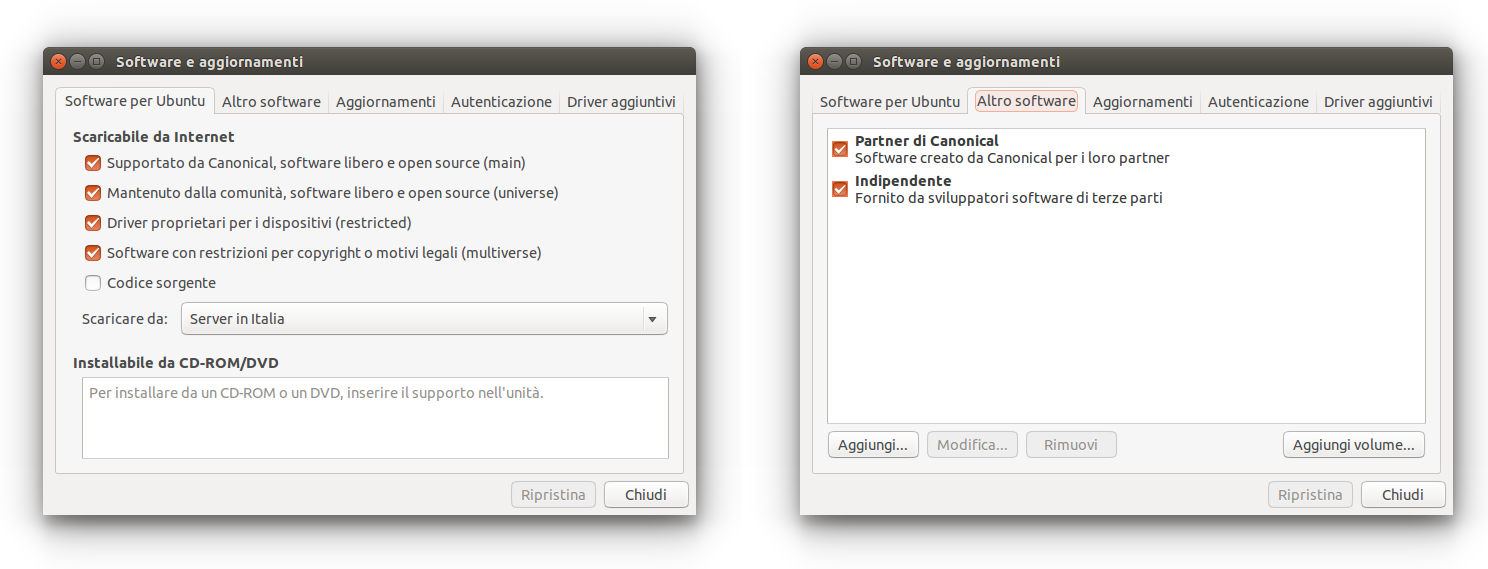|
Dimensione: 5445
Commento:
|
Dimensione: 5579
Commento:
|
| Le cancellazioni sono segnalate in questo modo. | Le aggiunte sono segnalate in questo modo. |
| Linea 23: | Linea 23: |
Una volta effetuate le modifiche selezionare '''Chiudi''' e '''Ubuntu Software Center''' provvederà ad aggiornare l'elenco dei pacchetti disponibili. |
0. Per i meno esperti è consigliabile che siano spuntate tutte le voci riportate in figura: ||<style="border:none;"> <<Immagine(./Repo.png,850)>> || 0. Una volta effetuate le modifiche selezionare '''Chiudi'''. Verrà automaticamente aggiornato l'elenco dei pacchetti disponibili. |
Problemi in questa pagina? Segnalali in questa discussione
Introduzione
In questa pagina viene spiegato come gestire tramite interfaccia grafica i repository. L'interfaccia dedicata è disponibile:
su Ubuntu col nome Sorgenti software
su altre derivate è disponibile dal Gestore pacchetti nel menù Impostazioni → Repository
per Kubuntu fare riferimento alla guida specifica
Gestire i repository ufficiali
Avviare l'applicazione Sorgenti software.
- Per abilitare o meno la ricezione dei pacchetti da un determinato repository è sufficiente mettere o togliere la spunta dalla casella a fianco al nome del repository stesso. La lista prevede:
Software open source supportato da Canonical (main)
Software open source mantenuto dalla comunità (universe)
Driver proprietari per i dispositivi (restricted)
Software con restrinzioni per copyright o motivi legali (multiverse)
Codice sorgente
- Per i meno esperti è consigliabile che siano spuntate tutte le voci riportate in figura:
Una volta effetuate le modifiche selezionare Chiudi. Verrà automaticamente aggiornato l'elenco dei pacchetti disponibili.
Aggiungere repository
Aprire l' Ubuntu Software Center da Applicazioni → Ubuntu Software Center.
Selezionare Modifica → Sorgenti software e inserire la propria password di amministrazione.
Selezionare Altro software, dove verrà visualizzato l'elenco dei repository non ufficiali disponibili sulla propria installazione. Per abilitare o meno la ricezione dei pacchetti da tali repository mettere o togliere la spunta sulla relativa casella.
Selezionare Chiudi e l' Ubuntu Software Center provvederà ad aggiornare l'elenco dei pacchetti disponibili.
Per aggiungere un nuovo repository invece, procedere come segue:
Dalla finestra Altro software selezionare Aggiungi... e inserire la riga APT del repository desiderato, la riga APT include il tipo, la posizione e i componenti di un repository, per esempio:
deb http://archive.ubuntu.com/ubuntu CODENAME main
Fare clic su Aggiungi sorgente e selezionare Chiudi. Ubuntu Software Center provvederà ad aggiornare l'elenco dei pacchetti disponibili.
Aggiungere CD di installazione
Inserire il cd all'interno del lettore, se non viene chiesto automaticamente di aggiungere il cd come sorgente software procedere come segue:
Aprire l'Ubuntu Software Center da Applicazioni → Ubuntu Software Center.
Selezionare Modifica → Sorgenti software e inserire la propria password di amministrazione.
Selezionare il proprio cd nel box Installabile da CD-ROM/DVD.
Sempre dalll'Ubuntu Software Center è anche possibile selezionare Altro software in Sorgenti software e fare clic su Aggiungi volume....
Alternativamente, è possibile aprire il Gestore pacchetti da Sistema → Amministrazione → Gestore pacchetti, selezionare Modifica → Aggiungi CD-ROM..., verrà richiesto di inserire un CD, selezionarlo e premere OK.
Chiavi GPG
Recuperare la chiave
Per autenticare i repository di terze parti tramite interfaccia grafica seguire la seguente procedura:
Visitare il sito keyserver.ubuntu.com.
- Nella finestra di ricerca inserire il codice «0xCHIAVE», dove «CHIAVE» sono le ultime 8 cifre della chiave pubblica.
- Il sito restituirà una pagina contenente l'esito della ricerca, selezionare il link relativo alla chiave cercata.
Aprire un editor di testo e copiare la parte di testo da:
-----BEGIN PGP PUBLIC KEY BLOCK-----
fino a:
-----END PGP PUBLIC KEY BLOCK-----
- Chiudere e salvare il file.
Gestire le chiavi
Aprire l'Ubuntu Software Center da Applicazioni → Ubuntu Software Center.
Selezionare Modifica → Sorgenti software e inserire la propria password di amministrazione.
Selezionare la linguetta Autenticazione, e procedere come segue:
Per aggiungere una nuova chiave: fare clic su Importa file chiave... e selezionare il file salvato in precedenza. Premere Ok per applicare le modifiche.
Per rimuovere una chiave esistente: selezionare la chiave da rimuovere dall'elenco chiavi e fare clic sul pulsante Rimuovi.