|
Dimensione: 3442
Commento: Piccola modifica all'installazione grafica :-)
|
Dimensione: 3842
Commento:
|
| Le cancellazioni sono segnalate in questo modo. | Le aggiunte sono segnalate in questo modo. |
| Linea 1: | Linea 1: |
| = PAGINA IN COSTRUZIONE = attachment:audacity.png |
## page was renamed from Audacity <<Indice>> <<Informazioni(rilasci="10.10 10.04")>> |
| Linea 5: | Linea 6: |
| '''Audacity''' e' un editor di suoni multi piattaforma. La versione per GNU/Linux contiene un buon set di strumenti per l'editing audio, il supporto per vari plugin, e la capacita' di effettuare registrazioni multi traccia. La sua interfaccia utente e' ben disegnata, ordinata e facile da navigare. I formati supportati comprendono WAV, AIFF, AU, SND, ed MP3; '''Audacity''' e' inoltre capace di esportare in formato OGG. Le funzioni standard di taglia/copia/incolla sono presenti cosi' come le utilissime annulla/ripeti. Di seguito viene mostrato un esempio per vedere la facilità di utilizzo di''' Audacity'''. | '''Audacity''' è un editor di suoni multi piattaforma. La versione per GNU/Linux contiene un buon set di strumenti per l'editing audio, il supporto per vari plugin, e la capacita' di effettuare registrazioni multi traccia. La sua interfaccia utente è ben disegnata, ordinata e facile da navigare. I formati supportati comprendono WAV, AIFF, AU, SND, ed MP3; '''Audacity''' è inoltre capace di esportare in formato OGG. Le funzioni standard di taglia/copia/incolla sono presenti cosi' come le utilissime annulla/ripeti. Di seguito viene mostrato un esempio per vedere la facilità di utilizzo di''' Audacity'''. |
| Linea 8: | Linea 9: |
| attachment:apt.png | |
| Linea 10: | Linea 10: |
| '''Audacity '''è presente nella componente ''' Universe''' dei [:Repository: repository] di Ubuntu. Pertanto, l'installazione risulta molto semplice. Installazione grafica: * aprire '''''Applicazioni -> Aggiungi/Rimuovi''''', cercare ''audacity'' e procedere all'installazione. Installazione tramite terminale: * aprire il terminale, '''''Applicazioni -> Accessori -> Terminale''''', e quindi digitare: {{{ sudo apt-get install audacity }}} |
[[AmministrazioneSistema/InstallareProgrammi|Installare]] il pacchetto [[apt://audacity | audacity]] reperibile dal [[Repository/Componenti|componente]] '''universe''' dei [[Repository|repository ufficiali]] di '''Ubuntu'''. |
| Linea 24: | Linea 13: |
| [[BR]][[Immagine(Audacity/audacityndx.png,500,right)]]La schermata principale è composta da varie voci, vediamo le più importanti. * Nel menù''' File '''si trovano le voci''' New '''('''Ctrl+n'''),''' Open '''('''Ctrl+o'''),''' Close '''('''Ctrl+w'''),''' Save project''', '''Import '''e''' Export as '''che servono rispettivamente per: Creare, Aprire, Chiudere e Salvare un progetto; Importare file audio ed Esportare il progetto in diversi formati. |
|
| Linea 27: | Linea 14: |
| * Nel menù''' Edit '''oltre ai classici comandi di taglia, copia e incolla, vi è la voce''' Preferences '''attraverso la quale è possibile configurare in maniera approfondita il programma stesso. | La schermata principale è composta da varie voci, di seguito le più importanti. |
| Linea 29: | Linea 16: |
| * Attraverso la voce '''View '''è possibile gestire la visualizzazione della traccia audio. * Il menu''' Tracks '''rende l'aggiunta e la modifica di tracce audio semplice e veloce. * I menù '''Generate '''ed''' Effect''' rendono possibile l'inserimento di suoni e la creazione di effetti relativi alla traccia audio in esame. * La voce''' Analyze''' offre strumenti di analisi della traccia e la voce '''Help '''rende disponibile all'utente una guida sull'utilizzo del programma. [[BR]][[BR]][[BR]][[BR]] |
* Nel menù '''File''' si trovano le voci '''New (Ctrl+N), Open (Ctrl + O), Close (Ctrl + W), Save project, Import''' e '''Export as''' che servono rispettivamente per: Creare, Aprire, Chiudere e Salvare un progetto; Importare file audio ed Esportare il progetto in diversi formati. * Nel menù '''Edit''' oltre ai classici comandi di taglia, copia e incolla, vi è la voce '''Preferences''' attraverso la quale è possibile configurare in maniera approfondita il programma stesso. * Attraverso la voce '''View ''' è possibile gestire la visualizzazione della traccia audio. * Il menu '''Tracks''' rende l'aggiunta e la modifica di tracce audio semplice e veloce. * I menù '''Generate''' ed '''Effect''' rendono possibile l'inserimento di suoni e la creazione di effetti relativi alla traccia audio in esame. * La voce '''Analyze''' offre strumenti di analisi della traccia e la voce '''Help ''' rende disponibile all'utente una guida sull'utilizzo del programma. |
| Linea 37: | Linea 24: |
| Linea 40: | Linea 28: |
| [[BR]][[Immagine(Audacity/audacitytool.png,435,right)]]Per registrare è sufficiente scegliere la sorgente audio di ingresso cliccando sul pulsante con Etichetta''' Mic '''e selezionare il dispositivo desiderato. Una volta fatto ciò basta scegliere, opzionalmente, il volume di ingresso e quello di uscita tramite l'apposito pannello in basso, e cliccare sul pulsante''' Record'''. Da questo momento avrà inizio la registrazione, per terminare la stessa basta cliccare sul pulsante''' Stop'''.[[BR]][[BR]] | <<Immagine(Multimedia/Audio/Audacity/audacitytool.png,435,right)>>Per registrare è sufficiente scegliere la sorgente audio di ingresso cliccando sul pulsante con Etichetta''' Mic '''e selezionare il dispositivo desiderato. Una volta fatto ciò basta scegliere, opzionalmente, il volume di ingresso e quello di uscita tramite l'apposito pannello in basso, e cliccare sul pulsante '''Record'''. Da questo momento avrà inizio la registrazione, per terminare la stessa basta cliccare sul pulsante '''Stop'''. |
| Linea 42: | Linea 32: |
| [[BR]][[Immagine(Audacity/audacityeff.png,316,right)]]La proceduta per applicare effetti alla traccia audio è molto semplice. Dopo aver creato o importato un file audio è sufficiente selezionare la parte della traccia audio desiderata e selezionando il menù''' Effect '''scegliere l'effetto da applicare.[[BR]][[BR]][[BR]][[BR]][[BR]][[BR]][[BR]][[BR]] | <<Immagine(Multimedia/Audio/Audacity/audacityeff.png,316,right)>>La proceduta per applicare effetti alla traccia audio è molto semplice. Dopo aver creato o importato un file audio è sufficiente selezionare la parte della traccia audio desiderata e selezionando il menù''' Effect '''scegliere l'effetto da applicare. <<BR>><<BR>><<BR>><<BR>><<BR>> == Frequenza == <<Immagine(Multimedia/Audio/Audacity/audacityhz.png,316,right)>>Attraverso la voce '''Analyze''' è possibile analizzare lo spettro delle frequenze della traccia audio corrente. Per fare ciò è necessario, dopo aver creato o importato un file audio, selezionare l'intervallo desiderato e scegliere dallo stesso menù la voce '''Plot Spectrum'''. La schermata affianco rappresenta un esempio di tale procedura. <<BR>><<BR>><<BR>><<BR>><<BR>> <<BR>><<BR>><<BR>><<BR>><<BR>> <<BR>><<BR>><<BR>><<BR>><<BR>> = Ulteriori risorse = * [[http://audacity.sourceforge.net/|Il sito ufficiale di Audacity]] * [[Multimedia/Audio/Audacity/CreareSuoneriaCellulare| Guida per creare suonerie per il cellulare con Audacity]] |
| Linea 44: | Linea 47: |
| . . CategoryNuoviDocumenti |
CategoryMultimedia |
Introduzione
Audacity è un editor di suoni multi piattaforma. La versione per GNU/Linux contiene un buon set di strumenti per l'editing audio, il supporto per vari plugin, e la capacita' di effettuare registrazioni multi traccia. La sua interfaccia utente è ben disegnata, ordinata e facile da navigare. I formati supportati comprendono WAV, AIFF, AU, SND, ed MP3; Audacity è inoltre capace di esportare in formato OGG. Le funzioni standard di taglia/copia/incolla sono presenti cosi' come le utilissime annulla/ripeti. Di seguito viene mostrato un esempio per vedere la facilità di utilizzo di Audacity.
Installazione
Installare il pacchetto audacity reperibile dal componente universe dei repository ufficiali di Ubuntu.
Funzioni
La schermata principale è composta da varie voci, di seguito le più importanti.
Nel menù File si trovano le voci New (Ctrl+N), Open (Ctrl + O), Close (Ctrl + W), Save project, Import e Export as che servono rispettivamente per: Creare, Aprire, Chiudere e Salvare un progetto; Importare file audio ed Esportare il progetto in diversi formati.
Nel menù Edit oltre ai classici comandi di taglia, copia e incolla, vi è la voce Preferences attraverso la quale è possibile configurare in maniera approfondita il programma stesso.
Attraverso la voce View è possibile gestire la visualizzazione della traccia audio.
Il menu Tracks rende l'aggiunta e la modifica di tracce audio semplice e veloce.
I menù Generate ed Effect rendono possibile l'inserimento di suoni e la creazione di effetti relativi alla traccia audio in esame.
La voce Analyze offre strumenti di analisi della traccia e la voce Help rende disponibile all'utente una guida sull'utilizzo del programma.
Esempi di uso
Questa sezione si limita a mostrare semplici esempi dell'utilizzo di Audacity.
Registrazione
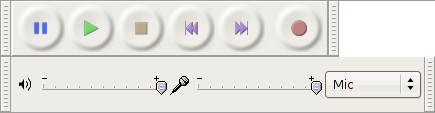 Per registrare è sufficiente scegliere la sorgente audio di ingresso cliccando sul pulsante con Etichetta Mic e selezionare il dispositivo desiderato. Una volta fatto ciò basta scegliere, opzionalmente, il volume di ingresso e quello di uscita tramite l'apposito pannello in basso, e cliccare sul pulsante Record. Da questo momento avrà inizio la registrazione, per terminare la stessa basta cliccare sul pulsante Stop.
Per registrare è sufficiente scegliere la sorgente audio di ingresso cliccando sul pulsante con Etichetta Mic e selezionare il dispositivo desiderato. Una volta fatto ciò basta scegliere, opzionalmente, il volume di ingresso e quello di uscita tramite l'apposito pannello in basso, e cliccare sul pulsante Record. Da questo momento avrà inizio la registrazione, per terminare la stessa basta cliccare sul pulsante Stop.
Effetti
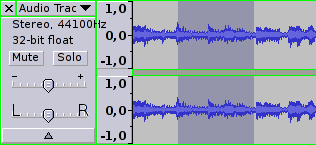 La proceduta per applicare effetti alla traccia audio è molto semplice. Dopo aver creato o importato un file audio è sufficiente selezionare la parte della traccia audio desiderata e selezionando il menù Effect scegliere l'effetto da applicare.
La proceduta per applicare effetti alla traccia audio è molto semplice. Dopo aver creato o importato un file audio è sufficiente selezionare la parte della traccia audio desiderata e selezionando il menù Effect scegliere l'effetto da applicare.
Frequenza
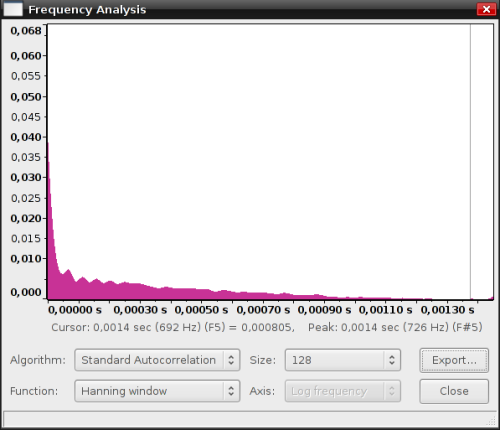 Attraverso la voce Analyze è possibile analizzare lo spettro delle frequenze della traccia audio corrente. Per fare ciò è necessario, dopo aver creato o importato un file audio, selezionare l'intervallo desiderato e scegliere dallo stesso menù la voce Plot Spectrum. La schermata affianco rappresenta un esempio di tale procedura.
Attraverso la voce Analyze è possibile analizzare lo spettro delle frequenze della traccia audio corrente. Per fare ciò è necessario, dopo aver creato o importato un file audio, selezionare l'intervallo desiderato e scegliere dallo stesso menù la voce Plot Spectrum. La schermata affianco rappresenta un esempio di tale procedura.
