|
Dimensione: 2598
Commento:
|
← Versione 69 del 07/04/2016 23.35.10 ⇥
Dimensione: 3370
Commento:
|
| Le cancellazioni sono segnalate in questo modo. | Le aggiunte sono segnalate in questo modo. |
| Linea 1: | Linea 1: |
| = PAGINA IN COSTRUZIONE = attachment:audacity.png |
## page was renamed from Audacity <<Indice>> <<Informazioni(rilasci="14.04 10.10 10.04")>> |
| Linea 5: | Linea 6: |
| '''Audacity''' e' un editor di suoni multi piattaforma. La versione per GNU/Linux contiene un buon set di strumenti per l'editing audio, il supporto per vari plugin, e la capacita' di effettuare registrazioni multi traccia. La sua interfaccia utente e' ben disegnata, ordinata e facile da navigare. I formati supportati comprendono WAV, AIFF, AU, SND, ed MP3; '''Audacity''' e' inoltre capace di esportare in formato OGG. Le funzioni standard di taglia/copia/incolla sono presenti cosi' come le utilissime annulla/ripeti. Di seguito viene mostrato un esempio per vedere la facilità di utilizzo di''' Audacity'''. | '''Audacity''' è un editor di suoni multi piattaforma. La versione per GNU/Linux contiene un buon set di strumenti per l'editing audio, il supporto per vari plugin e la possibilità di effettuare registrazioni multi traccia. Dotato di interfaccia ordinata e facile da navigare, supporta, fra gli altri, i formati WAV, AIFF, AU, SND, MP3 e OGG. |
| Linea 8: | Linea 11: |
| attachment:apt.png | |
| Linea 10: | Linea 12: |
| '''Audacity '''è presente nel repository''' Universe '''di Ubuntu. pertanto, l'installazione risulta molto semplice. Esistono comunque, due metodi equivalenti per procedere all'installazione del programma. Installazione con''' Synaptic''': * aprire '''Synaptic''', '''''Sistema -> Amministrazione -> Gestore pacchetti Synaptic''''', cercare il pacchetto ''audacity'' e procedere all'installazione. Installazione tramite terminale: * aprire il terminale, '''''Applicazioni -> Accessori -> Terminale''''', e quindi digitare: {{{ sudo apt-get install audacity }}} |
[[AmministrazioneSistema/InstallareProgrammi|Installare]] il pacchetto [[apt://audacity | audacity]]. |
| Linea 24: | Linea 15: |
| La schermata principale è composta da varie voci, vediamo le più importanti. | |
| Linea 26: | Linea 16: |
| . | Di seguito sono riportate le voci più importanti nella schermata principale: |
| Linea 28: | Linea 18: |
| Nel menù '''File '''si trovano le voci '''New''' ('''Ctrl+n'''), '''Open''' ('''Ctrl+o'''), '''Close''' ('''Ctrl+w'''), '''Save project''', '''Import''' e '''Export as '''che servono rispettivamente per: Creare, Aprire, Chiudere e Salvare un progetto; Importare file audio ed Esportare il progetto in diversi formati. Nel menù '''Edit''' oltre ai classici comandi di taglia, copia e incolla, vi è la voce '''Preferences '''attraverso la quale è possibile configurare in maniera approfondita il programma stesso. Attraverso la voce '''View''' è possibile gestire la visualizzazione della traccia audio. Il menu '''Tracks '''rende l'aggiunta e la modifica di tracce audio semplice e veloce. I menù '''Generate '''ed''' Effect''' rendono possibile l'inserimento di suoni e la creazione di effetti relativi alla traccia audio in esame. La voce''' Analyze''' offre strumenti di analisi della traccia e la voce '''Help '''rende disponibile all'utente una guida sull'utilizzo del programma. | * Nel menu '''File''' si trovano le voci '''Nuovo''', '''Apri''', '''Chiudi''', '''Salva progetto''', '''Importa''' e '''Esporta selezionare'''. * Nel menu '''Modifica''', oltre ai classici comandi di taglia/copia/incolla, vi è la voce '''Preferenze''' attraverso la quale è possibile configurare il programma. * Attraverso la voce '''Visualizza ''' è possibile gestire la visualizzazione della traccia audio. * Il menu '''Tracce''' serve per aggiungere e modificare rapidamente le tracce audio. * I menu '''Genera''' ed '''Effetti''' rendono possibile l'inserimento di suoni e la creazione di effetti relativi alla traccia audio utilizzata. * La voce '''Analizza''' offre strumenti di analisi della traccia. * La voce '''Aiuto ''' fornisce informazioni sul programma nonché una guida e un manuale sull'utilizzo del programma. |
| Linea 30: | Linea 26: |
| . | = Esempi di uso = |
| Linea 32: | Linea 28: |
| Questa sezione si limita a mostrare semplici esempi dell'utilizzo di '''Audacity'''. | |
| Linea 33: | Linea 30: |
| . attachment:audacityndx.png | == Registrazione == |
| Linea 35: | Linea 32: |
| . | <<Immagine(Multimedia/Audio/Audacity/audacitytool.png,435,right)>>Per registrare è sufficiente scegliere la sorgente audio di ingresso cliccando sul pulsante con etichetta '''Mic''' e selezionare il dispositivo desiderato. Una volta fatto ciò basta scegliere, opzionalmente, il volume di ingresso e quello di uscita tramite l'apposito pannello in basso, e cliccare sul pulsante '''Record'''. Da questo momento avrà inizio la registrazione, per terminare la stessa basta cliccare sul pulsante '''Stop'''. <<BR>> == Effetti == |
| Linea 37: | Linea 36: |
| == Titolo 2 == testo |
<<Immagine(Multimedia/Audio/Audacity/audacityeff.png,316,right)>>La proceduta per applicare effetti alla traccia audio è molto semplice. Dopo aver creato o importato un file audio è sufficiente selezionare la parte della traccia audio desiderata e selezionando il menù''' Effetti '''scegliere l'effetto da applicare. <<BR>> <<BR>> <<BR>> <<BR>> <<BR>> <<BR>> |
| Linea 40: | Linea 38: |
| === Titolo 3 === testo |
== Frequenza == <<Immagine(Multimedia/Audio/Audacity/audacityhz.png,316,right)>>Attraverso la voce '''Analizza''' è possibile analizzare lo spettro delle frequenze della traccia audio corrente. Per fare ciò è necessario, dopo aver creato o importato un file audio, selezionare l'intervallo desiderato e scegliere dallo stesso menù la voce '''Plot Spectrum'''. La schermata affianco rappresenta un esempio di tale procedura. <<BR>> <<BR>> <<BR>> <<BR>> <<BR>> <<BR>> <<BR>> <<BR>> <<BR>> <<BR>> <<BR>> = Ulteriori risorse = * [[http://www.audacityteam.org|Sito ufficiale del progetto]] * [[http://audacity.sourceforge.net/|Sourceforge]] * [[Multimedia/Audio/Audacity/CreareSuoneriaCellulare| Guida per creare suonerie per il cellulare con Audacity]] |
| Linea 44: | Linea 49: |
| . CategoryNuoviDocumenti | CategoryMultimedia |
Introduzione
Audacity è un editor di suoni multi piattaforma. La versione per GNU/Linux contiene un buon set di strumenti per l'editing audio, il supporto per vari plugin e la possibilità di effettuare registrazioni multi traccia.
Dotato di interfaccia ordinata e facile da navigare, supporta, fra gli altri, i formati WAV, AIFF, AU, SND, MP3 e OGG.
Installazione
Installare il pacchetto audacity.
Funzioni
Di seguito sono riportate le voci più importanti nella schermata principale:
Nel menu File si trovano le voci Nuovo, Apri, Chiudi, Salva progetto, Importa e Esporta selezionare.
Nel menu Modifica, oltre ai classici comandi di taglia/copia/incolla, vi è la voce Preferenze attraverso la quale è possibile configurare il programma.
Attraverso la voce Visualizza è possibile gestire la visualizzazione della traccia audio.
Il menu Tracce serve per aggiungere e modificare rapidamente le tracce audio.
I menu Genera ed Effetti rendono possibile l'inserimento di suoni e la creazione di effetti relativi alla traccia audio utilizzata.
La voce Analizza offre strumenti di analisi della traccia.
La voce Aiuto fornisce informazioni sul programma nonché una guida e un manuale sull'utilizzo del programma.
Esempi di uso
Questa sezione si limita a mostrare semplici esempi dell'utilizzo di Audacity.
Registrazione
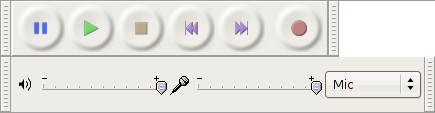 Per registrare è sufficiente scegliere la sorgente audio di ingresso cliccando sul pulsante con etichetta Mic e selezionare il dispositivo desiderato. Una volta fatto ciò basta scegliere, opzionalmente, il volume di ingresso e quello di uscita tramite l'apposito pannello in basso, e cliccare sul pulsante Record. Da questo momento avrà inizio la registrazione, per terminare la stessa basta cliccare sul pulsante Stop.
Per registrare è sufficiente scegliere la sorgente audio di ingresso cliccando sul pulsante con etichetta Mic e selezionare il dispositivo desiderato. Una volta fatto ciò basta scegliere, opzionalmente, il volume di ingresso e quello di uscita tramite l'apposito pannello in basso, e cliccare sul pulsante Record. Da questo momento avrà inizio la registrazione, per terminare la stessa basta cliccare sul pulsante Stop.
Effetti
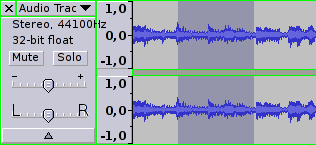 La proceduta per applicare effetti alla traccia audio è molto semplice. Dopo aver creato o importato un file audio è sufficiente selezionare la parte della traccia audio desiderata e selezionando il menù Effetti scegliere l'effetto da applicare.
La proceduta per applicare effetti alla traccia audio è molto semplice. Dopo aver creato o importato un file audio è sufficiente selezionare la parte della traccia audio desiderata e selezionando il menù Effetti scegliere l'effetto da applicare.
Frequenza
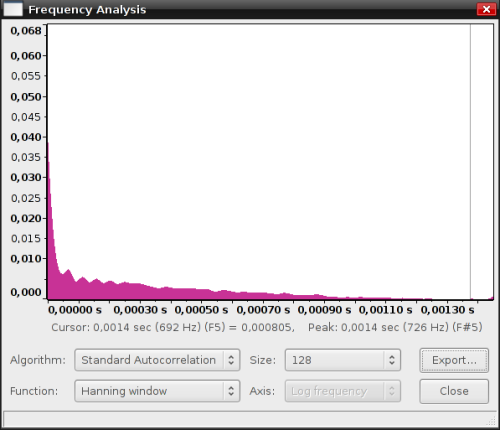 Attraverso la voce Analizza è possibile analizzare lo spettro delle frequenze della traccia audio corrente. Per fare ciò è necessario, dopo aver creato o importato un file audio, selezionare l'intervallo desiderato e scegliere dallo stesso menù la voce Plot Spectrum. La schermata affianco rappresenta un esempio di tale procedura.
Attraverso la voce Analizza è possibile analizzare lo spettro delle frequenze della traccia audio corrente. Per fare ciò è necessario, dopo aver creato o importato un file audio, selezionare l'intervallo desiderato e scegliere dallo stesso menù la voce Plot Spectrum. La schermata affianco rappresenta un esempio di tale procedura.
