|
Dimensione: 7554
Commento:
|
← Versione 33 del 06/03/2019 16.51.58 ⇥
Dimensione: 6978
Commento:
|
| Le cancellazioni sono segnalate in questo modo. | Le aggiunte sono segnalate in questo modo. |
| Linea 1: | Linea 1: |
| ## page was renamed from InternetERete/Ekiga | |
| Linea 2: | Linea 3: |
| ||<tablestyle="float:right; font-size: 0.9em; width:40%; background:#F1F1ED; margin: 0 0 1em 1em;" style="padding:0.5em;">'''Contents'''[[BR]][[TableOfContents(3)]]|| |
#format wiki #LANGUAGE it <<BR>> <<Indice(depth=2)>> <<Informazioni(rilasci="9.04")>> |
| Linea 7: | Linea 11: |
| attachment:ekiga.png | '''Ekiga''' è un applicazione per le video chiamate su Internet (VoIP). Utilizza gli standard aperti SIP e H.323 e permette chiamate audio e video da e verso tutte le applicazioni software e apparecchi telefonici compatibili con uno di questi due standard. |
| Linea 9: | Linea 13: |
| Ekiga is the default Internet telephony application, using SIP and H.323, in Ubuntu. It allows you to make audio and video calls over the Internet to remote users who have hardware or software that is compliant with SIP or H.323. Ekiga is compatible with Windows Messenger and most VoIP applications. However, it is not compatible with Skype or Google Talk. If you have the right SIP provider you can also use Ekiga to make calls to any normal phone line. Ekiga can also work through firewalls with STUN. | Per effettuare chiamate verso i telefoni fissi e i cellulari, è inoltre necessario essere abbonati a un servizio VoIP che offra questa possibilità. Ekiga non è compatibile con Skype, Google Talk e MSN Messenger. |
| Linea 11: | Linea 15: |
| '''The general documentation is there: [http://wiki.ekiga.org/ Ekiga wiki]''' | == Usarlo per la prima volta == |
| Linea 13: | Linea 17: |
| == First use == | Quando si avvia '''Ekiga''' per la prima volta, il wizard ti aiuterà a configurare correttamente Ekiga in 10 passi . È '''fortemente''' raccomandato completare la procedura. |
| Linea 15: | Linea 19: |
| When you start Ekiga for the first time, a 10 step wizard will help you to correctly configure Ekiga. It is '''strongly''' recommended to complete the wizard. | Quando la procedura è conclusa e se si ha un account ottenuto da [[http://ekiga.net]], è possibile procedere con il test eco: {{{sip:500@ekiga.net}}}. È necessario controllare la possibilità di raggiungere il servizio (la rete SIP), se le impostazioni audio sono ok (è possibile sentirvi '''con un ritardo'''), se la webcam funziona (potete vedervi). |
| Linea 17: | Linea 21: |
| When you're done and if you got an account on http://ekiga.net, you can call the echo test : {{{sip:500@ekiga.net}}}. You'll be able to check if you can reach the service (the SIP network), if your sound setup is ok (you can hear yourself '''with a delay'''), if your webcam works (you can see yourself). | === Come impostare un account con Ekiga.net === |
| Linea 19: | Linea 23: |
| === How to set up an Ekiga.net account === | Una volta registrati in [[http://ekiga.net]], scegliere '''''Modifica → Account → Aggiungi''''': |
| Linea 21: | Linea 25: |
| Once you're registered in http://ekiga.net, go to menu {{{Edit → Accounts → Add}}} | * '''Nome account''':<<BR>> «ekiga.net» o qualsiasi altra cosa * '''Registrar''':<<BR>> «ekiga.net» * '''Utente''':<<BR>> il soprannome scelto su ekiga.net * '''Password''':<<BR>> la password scelta su ekiga.net |
| Linea 23: | Linea 34: |
| *Account name: "ekiga.net” or whatever you wish *Registrar: {{{ekiga.net}}} *User: Your nick choosen on ekiga.net *Password: Your password choosen on ekiga.net |
{{attachment:ekiga.png}} |
| Linea 28: | Linea 36: |
| == Configuration == | = Configurazione = |
| Linea 30: | Linea 38: |
| === Network === | == Rete == |
| Linea 32: | Linea 40: |
| Ekiga is able to use a STUN server. In most cases everything should be fine even behind a NAT. | '''Ekiga''' è in grado di usare il server STUN. Nella maggior parte dei casi dovrebbe andare bene anche con NAT. |
| Linea 34: | Linea 42: |
| === Sound === | == Suono == |
| Linea 36: | Linea 44: |
| ==== Test your computer ==== To check if your computer meets the requirements for Ekiga, try this command in a terminal: {{{ |
Per controllare se il computer ha i requisiti per '''Ekiga''', digitare questo comando in un terminale: {{{ |
| Linea 44: | Linea 48: |
| Ora, provare a chiamare sul proprio microfono, dovreste sentirvi '''con un piccolo ritardo''' (approssimativamente mezzo secondo). | |
| Linea 45: | Linea 50: |
| Now, try to call in your microphone, you should be able to hear yourself in your headset '''with a small delay''' (aproximatly half a second). If it doesn't work as expected, first try to configure ALSA: {{{ |
Se non funziona come previsto, è necessario configurare '''ALSA''': {{{ |
| Linea 51: | Linea 54: |
| Make sure your microphone is not muted and the volume levels are ok. | Assicurarsi che il microfono non sia nella modalità silenzioso e che i livelli del volume siano giusti. |
| Linea 53: | Linea 56: |
| ==== Ekiga and other audio applications ==== | === Ekiga e altre applicazioni audio === |
| Linea 55: | Linea 58: |
| Ekiga is capable of running simultaneously with other sound applications (like music and video players). The following directions should be enough to accomplish this if you are using Dapper Drake: | '''Ekiga''' è capace di funzionare simultaneamente con altre applicazioni audio (come i player musicali). La seguente procedura dovrebbe bastare a far funzionare ciò nel caso in cui si sta usando Dapper Drake. |
| Linea 57: | Linea 60: |
| Go to the menu {{{Edit → Preferences → Devices → Audio Devices}}} | Scegliere '''''Modifica → Preferenze → Periferiche → Periferiche Audio'''''. |
| Linea 59: | Linea 62: |
| *Select "{{{ALSA}}}" as the audio plugin *Select "{{{Default}}}" as output *Select "{{{Default}}}" as input |
* Selezionare '''ALSA''' come plugin audio * Selezionare '''Default''' come output * Selezionare '''Default''' come input |
| Linea 63: | Linea 66: |
| Then go to the menu {{{Edit → Preferences → General → Sound Events}}} | Ora andare al menù '''''Modifica → Preferenze → Generale → Eventi Sonori''''' |
| Linea 65: | Linea 68: |
| *Select "{{{Default}}}" as alternate device output | * Selezionare '''Default''' come periferica di output alternativa. |
| Linea 67: | Linea 70: |
| For additional help using Ekiga simultaneously with other audio applications, see [http://wiki.ekiga.org/index.php/Getting_several_applications_using_the_sound_card_at_the_same_time_%3F Ekiga's wiki]. | Per ulteriori informazioni sull'uso simultaneo di '''Ekiga''' con altre applicazioni, consultare [[http://wiki.ekiga.org/index.php/Getting_several_applications_using_the_sound_card_at_the_same_time_%3F|il wiki di Ekiga]]. |
| Linea 69: | Linea 72: |
| === Webcam === | == Webcam == |
| Linea 71: | Linea 74: |
| Note : Ekiga does not require a webcam. | '''Ekiga''' non richiede una webcam. |
| Linea 73: | Linea 76: |
| ==== Choosing the right kernel API ==== | === Scelta delle API corrette === |
| Linea 75: | Linea 78: |
| The Linux kernel has two ways to communicate with video devices, the old v4l and the new v4l2. It's best to use v4l2, but some drivers only support v4l. | Il kernel Linux ha due modi per comunicare con le periferiche video, il vecchio v4l e il nuovo v4l2. La cosa migliore è usare v4l2, ma alcuni driver supportano solo v4l. |
| Linea 77: | Linea 80: |
| Go to the menu {{{Edit → Preferences → Devices → Video device}}} | Andare al menu '''''Modifica → Preferenze → Periferiche → Periferiche Video''''' |
| Linea 79: | Linea 82: |
| *Try "{{{v4l2}}}” or "{{{v4l}}}” as video plugin | * Provare {{{v4l2}}} o {{{v4l}}} come plugin video |
| Linea 81: | Linea 84: |
| ==== Choosing the right video device ==== | === Scegliere la giusta periferica video === |
| Linea 83: | Linea 86: |
| If you have several video devices (like a TV card and a webcam) you will need to tell Ekiga which one to use: | Se si utilizzano diverse periferiche video (come la scheda TV e la webcam) è necessario esplicitare a Ekiga quale utilizzare: |
| Linea 85: | Linea 88: |
| Go to the menu {{{Edit → Preferences → Devices → Video device}}} | Scegliere '''''Modifica → Preferenze → Periferiche → Periferiche Video'''''. |
| Linea 87: | Linea 90: |
| Change the channel number until you find the right one. | Cambiare il numero del canale fino a che non si trova quello giusto. |
| Linea 89: | Linea 92: |
| ==== Test your webcam ==== | === Provare la webcam === |
| Linea 91: | Linea 94: |
| To test your webcam you can do this: | Per testare la webcam bisogna fare questo: |
| Linea 93: | Linea 96: |
| There are 6 icons on the left side of the main Ekiga window. Push the 4th button from the top (a grey round webcam). If eveything is ok, you'll see the output of the webcam. If not, you'll see the Ekiga logo bouncing slowly. | Ci sono 6 icone nella parte sinistra della finestra principale di Ekiga . Premere il 4° bottone a partire dall'alto (una rotonda webcam grigia). Se tutto è ok, si dovrebbe vedere l'output della webcam. Se non è così, si vedrà il logo di Ekiga rimbalzare lentamente. |
| Linea 95: | Linea 98: |
| == Ekiga.net special numbers == | = Numero speciale Ekiga.net = |
| Linea 97: | Linea 100: |
| === Echo service === | == Servizio Eco == |
| Linea 99: | Linea 102: |
| Once you're registered to http://ekiga.net, you can test your setup and line quality by dialing the echo service: {{{sip:500@ekiga.net}}}. | Una volta registrati su [[http://ekiga.net]], è possibile verificare le modifiche e le linee di qualità usando il servizio di eco: {{{sip:500@ekiga.net}}}. |
| Linea 101: | Linea 104: |
| === Audio conference server === | == Server congresso Audio == |
| Linea 103: | Linea 106: |
| If you are using 'ekiga.net' as your VoIP provider, you can access a conference server via the aliases | Usando ekiga.net come provider VoIP, è possibile accedere al server di congresso attraverso alias. |
| Linea 105: | Linea 108: |
| *{{{sip:501@ekiga.net}}} to join the public conference room *{{{sip:501XXXX@ekiga.net}}} where XXXX is the number of your choice representing the number of the room. |
* {{{sip:501@ekiga.net}}} per entrare nella stanza pubblica della conferenza * {{{sip:501XXXX@ekiga.net}}} dove XXXX è il numero a vostra scelta che rappresenta il numero della stanza. |
| Linea 108: | Linea 111: |
| [For example, a group of friends could meet in conference room 1122 by dialing {{{sip:5011122@ekiga.net}}}] | Per esempio, un gruppo di amici potrebbe incontrarvi nella stanza di congresso 1122 componendo {{{sip:5011122@ekiga.net}}} |
| Linea 110: | Linea 113: |
| These rooms are thus semi-public/semi-private since anyone can join a conference room at any time if they choose the right number. | Queste stanze sono semi private poiché chiunque può entrare in qualunque momento, se si sceglie il giusto numero. |
| Linea 112: | Linea 115: |
| == Broadvoice Support == In order to setup Ekiga 2.03 to work with broadvoice, use the following settings. |
= Supporto Broadvoice = |
| Linea 115: | Linea 117: |
| Figure out which proxy is closest to you: | Per installare Ekiga 2.03 e utilizzare broadvoice, usare le seguenti modifiche. |
| Linea 117: | Linea 119: |
| {{{ | |
| Linea 130: | Linea 133: |
| }}} | |
| Linea 131: | Linea 135: |
| Ekiga Preferences: | Preferenze Ekiga: |
| Linea 133: | Linea 137: |
| *SIP Settings -> Outbound SIP Proxy: proxy.broadvoice.com | * Strumenti SIP → Outbound SIP Proxy: proxy.broadvoice.com |
| Linea 135: | Linea 139: |
| *Codecs -> Video Codecs - Disable (uncheck) video support or else you will get a codec error. | * Codecs → Video Codecs - Disabilitare il supporto video oppure si otterrà un errore di codec. |
| Linea 137: | Linea 141: |
| Account Information: | Informazioni Account: |
| Linea 139: | Linea 143: |
| *Registrar: sip.broadvoice.com | * Registrar: sip.broadvoice.com |
| Linea 141: | Linea 145: |
| *User: <10 digit broadvoice telephone number> | * Utente: <numero di telefono broadvoice a 10 cifre> |
| Linea 143: | Linea 147: |
| *Password: <obtained requesting it from broadvoice support> | * Password: <verificato chiedendolo dal supporto di broadvoice> |
| Linea 145: | Linea 149: |
| *Authentication Login: <10 digit broadvoice telephone number> | * Autenticazione Login: <numero di telefono broadvoice a 10 cifre> |
| Linea 147: | Linea 151: |
| *Realm/Domain: sip.broadvoice.com or BroadWorks | * Dominio: sip.broadvoice.com o !BroadWorks |
| Linea 151: | Linea 155: |
| == Interoperability == | = Compatibilità con altri programmi = |
| Linea 153: | Linea 157: |
| You'll find [http://wiki.ekiga.org/index.php/Which_programs_work_with_Ekiga_%3F here] a list of programs which can work with Ekiga. | È possibile trovare [[http://wiki.ekiga.org/index.php/Which_programs_work_with_Ekiga_%3F|qui]] un elenco dei programmi che lavorano con '''Ekiga'''. |
| Linea 155: | Linea 159: |
| == Development Snapshots == | = Immagini di sviluppo = |
| Linea 157: | Linea 161: |
| You can get the latest development snapshots from here: [http://snapshots.voxgratia.org/] Installing them may solve problems you are experiencing but be aware that the snapshots could also cause more problems. A good thing to do before installing snapshots is to uninstall all pwlib, opal and ekiga packages that may already be installed. |
È possibile ottenere le ultime development snapshots su [[http://snapshots.voxgratia.org/|questo sito.]] La loro installazione può risolvere i problemi che state riscontrando ma le fotografie istantanee potrebbero anche causare più problemi. Una buona cosa da fare prima dell'installazione delle fotografie istantanee è disinstallare tutti i pacchetti pwlib, opale e di ekiga che possono già essere installati. |
| Linea 161: | Linea 163: |
| == Edgy 6.10 Troubleshooting == | = Ulteriori risorse = |
| Linea 163: | Linea 165: |
| === Ekiga crash on exit === An awfull bug on Edgy (6.10) made [http://bugzilla.gnome.org/show_bug.cgi?id=359655 Ekiga crash on exit]. If you experience "bug buddy" showing up on exit, install [http://bugzilla.gnome.org/attachment.cgi?id=76801&action=view this package] on your system. '''Please, do not send a [http://bugzilla.gnome.org/show_bug.cgi?id=359655 bug report about this issue]. Thank you.''' === The webcam only shows grey image === [https://help.ubuntu.com/community/Webcam?#head-836881f8aaa64508507ce1f2091b24b8aead02cb Try this]. == References == * To read the Ekiga Documentation : run Ekiga and press F1 (require yelp) * [http://ekiga.org/ Ekiga website] * [http://ekiga.org/index.php?rub=3 Ekiga FAQ] * [http://wiki.ekiga.org// Ekiga wiki] * [http://www.asterisk.org Asterisk] is a full featured PABX including VoIP facitlies which complement Ekiga's capabilities. '''Ekiga needs you:''' [http://mail.gnome.org/archives/ekiga-devel-list/2007-February/msg00041.html Let's spread Ekiga : volunteers ?] == ToDo == * Expand a lot more, do screenshots. * Link into InternetAndNetworking when there's more content. |
* Leggere la documentazione di Ekiga : lanciare '''Ekiga''' e premere '''F1''' * [[http://ekiga.org/|Sito ufficiale di Ekiga]] * [[http://ekiga.org/index.php?rub=3|Ekiga FAQ]] * [[http://wiki.ekiga.org//|Ekiga wiki]] |
| Linea 191: | Linea 170: |
CategoryDaTradurre |
CategoryInternet CategoryDaRevisionare |
Introduzione
Ekiga è un applicazione per le video chiamate su Internet (VoIP). Utilizza gli standard aperti SIP e H.323 e permette chiamate audio e video da e verso tutte le applicazioni software e apparecchi telefonici compatibili con uno di questi due standard.
Per effettuare chiamate verso i telefoni fissi e i cellulari, è inoltre necessario essere abbonati a un servizio VoIP che offra questa possibilità. Ekiga non è compatibile con Skype, Google Talk e MSN Messenger.
Usarlo per la prima volta
Quando si avvia Ekiga per la prima volta, il wizard ti aiuterà a configurare correttamente Ekiga in 10 passi . È fortemente raccomandato completare la procedura.
Quando la procedura è conclusa e se si ha un account ottenuto da http://ekiga.net, è possibile procedere con il test eco: sip:500@ekiga.net. È necessario controllare la possibilità di raggiungere il servizio (la rete SIP), se le impostazioni audio sono ok (è possibile sentirvi con un ritardo), se la webcam funziona (potete vedervi).
Come impostare un account con Ekiga.net
Una volta registrati in http://ekiga.net, scegliere Modifica → Account → Aggiungi:
Nome account:
«ekiga.net» o qualsiasi altra cosaRegistrar:
«ekiga.net»Utente:
il soprannome scelto su ekiga.netPassword:
la password scelta su ekiga.net
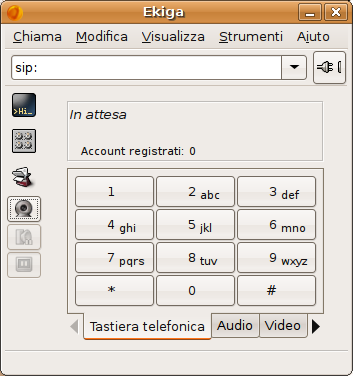
Configurazione
Rete
Ekiga è in grado di usare il server STUN. Nella maggior parte dei casi dovrebbe andare bene anche con NAT.
Suono
Per controllare se il computer ha i requisiti per Ekiga, digitare questo comando in un terminale:
$ arecord -D plughw:0,0 -c 1 -r 8000 -f S16_LE - | aplay -D plughw:0,0 -c 1 -r 8000 -f S16_LE -
Ora, provare a chiamare sul proprio microfono, dovreste sentirvi con un piccolo ritardo (approssimativamente mezzo secondo).
Se non funziona come previsto, è necessario configurare ALSA:
$ alsamixer
Assicurarsi che il microfono non sia nella modalità silenzioso e che i livelli del volume siano giusti.
Ekiga e altre applicazioni audio
Ekiga è capace di funzionare simultaneamente con altre applicazioni audio (come i player musicali). La seguente procedura dovrebbe bastare a far funzionare ciò nel caso in cui si sta usando Dapper Drake.
Scegliere Modifica → Preferenze → Periferiche → Periferiche Audio.
Selezionare ALSA come plugin audio
Selezionare Default come output
Selezionare Default come input
Ora andare al menù Modifica → Preferenze → Generale → Eventi Sonori
Selezionare Default come periferica di output alternativa.
Per ulteriori informazioni sull'uso simultaneo di Ekiga con altre applicazioni, consultare il wiki di Ekiga.
Webcam
Ekiga non richiede una webcam.
Scelta delle API corrette
Il kernel Linux ha due modi per comunicare con le periferiche video, il vecchio v4l e il nuovo v4l2. La cosa migliore è usare v4l2, ma alcuni driver supportano solo v4l.
Andare al menu Modifica → Preferenze → Periferiche → Periferiche Video
Provare v4l2 o v4l come plugin video
Scegliere la giusta periferica video
Se si utilizzano diverse periferiche video (come la scheda TV e la webcam) è necessario esplicitare a Ekiga quale utilizzare:
Scegliere Modifica → Preferenze → Periferiche → Periferiche Video.
Cambiare il numero del canale fino a che non si trova quello giusto.
Provare la webcam
Per testare la webcam bisogna fare questo:
Ci sono 6 icone nella parte sinistra della finestra principale di Ekiga . Premere il 4° bottone a partire dall'alto (una rotonda webcam grigia). Se tutto è ok, si dovrebbe vedere l'output della webcam. Se non è così, si vedrà il logo di Ekiga rimbalzare lentamente.
Numero speciale Ekiga.net
Servizio Eco
Una volta registrati su http://ekiga.net, è possibile verificare le modifiche e le linee di qualità usando il servizio di eco: sip:500@ekiga.net.
Server congresso Audio
Usando ekiga.net come provider VoIP, è possibile accedere al server di congresso attraverso alias.
sip:501@ekiga.net per entrare nella stanza pubblica della conferenza
sip:501XXXX@ekiga.net dove XXXX è il numero a vostra scelta che rappresenta il numero della stanza.
Per esempio, un gruppo di amici potrebbe incontrarvi nella stanza di congresso 1122 componendo sip:5011122@ekiga.net
Queste stanze sono semi private poiché chiunque può entrare in qualunque momento, se si sceglie il giusto numero.
Supporto Broadvoice
Per installare Ekiga 2.03 e utilizzare broadvoice, usare le seguenti modifiche.
# proxy.lax.broadvoice.com # proxy.dca.broadvoice.com # proxy.mia.broadvoice.com # proxy.atl.broadvoice.com # proxy.chi.broadvoice.com # proxy.bos.broadvoice.com # proxy.nyc.broadvoice.com
Preferenze Ekiga:
- Strumenti SIP → Outbound SIP Proxy: proxy.broadvoice.com
- Codecs → Video Codecs - Disabilitare il supporto video oppure si otterrà un errore di codec.
Informazioni Account:
- Registrar: sip.broadvoice.com
Utente: <numero di telefono broadvoice a 10 cifre>
Password: <verificato chiedendolo dal supporto di broadvoice>
Autenticazione Login: <numero di telefono broadvoice a 10 cifre>
Dominio: sip.broadvoice.com o BroadWorks
In the case where you need to troubleshoot, start ekiga with 'ekiga -d 4'
Compatibilità con altri programmi
È possibile trovare qui un elenco dei programmi che lavorano con Ekiga.
Immagini di sviluppo
È possibile ottenere le ultime development snapshots su questo sito. La loro installazione può risolvere i problemi che state riscontrando ma le fotografie istantanee potrebbero anche causare più problemi. Una buona cosa da fare prima dell'installazione delle fotografie istantanee è disinstallare tutti i pacchetti pwlib, opale e di ekiga che possono già essere installati.
Ulteriori risorse
Leggere la documentazione di Ekiga : lanciare Ekiga e premere F1
