Introduzione
Ekiga è un applicazione per le video chiamate su Internet (VoIP). Utilizza gli standard aperti SIP e H.323 e permette chiamate audio e video da e verso tutte le applicazioni software e apparecchi telefonici compatibili con uno di questi due standard.
Per effettuare chiamate verso i telefoni fissi e i cellulari, è inoltre necessario essere abbonati a un servizio VoIP che offra questa possibilità. Ekiga non è compatibile con Skype, Google Talk e MSN Messenger.
Usarlo per la prima volta
Quando si avvia Ekiga per la prima volta, il wizard ti aiuterà a configurare correttamente Ekiga in 10 passi . È fortemente raccomandato completare la procedura.
Quando la procedura è conclusa e se si ha un account ottenuto da http://ekiga.net, è possibile procedere con il test eco: sip:500@ekiga.net. È necessario controllare la possibilità di raggiungere il servizio (la rete SIP), se le impostazioni audio sono ok (è possibile sentirvi con un ritardo), se la webcam funziona (potete vedervi).
Come impostare un account con Ekiga.net
Una volta registrati in http://ekiga.net, scegliere Modifica → Account → Aggiungi:
Nome account:
«ekiga.net» o qualsiasi altra cosaRegistrar:
«ekiga.net»Utente:
il soprannome scelto su ekiga.netPassword:
la password scelta su ekiga.net
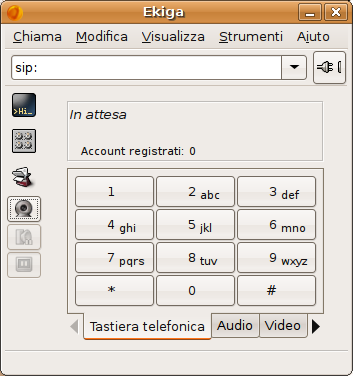
Configurazione
Rete
Ekiga è in grado di usare il server STUN. Nella maggior parte dei casi dovrebbe andare bene anche con NAT.
Suono
Per controllare se il computer ha i requisiti per Ekiga, digitare questo comando in un terminale:
$ arecord -D plughw:0,0 -c 1 -r 8000 -f S16_LE - | aplay -D plughw:0,0 -c 1 -r 8000 -f S16_LE -
Ora, provare a chiamare sul proprio microfono, dovreste sentirvi con un piccolo ritardo (approssimativamente mezzo secondo).
Se non funziona come previsto, è necessario configurare ALSA:
$ alsamixer
Assicurarsi che il microfono non sia nella modalità silenzioso e che i livelli del volume siano giusti.
Ekiga e altre applicazioni audio
Ekiga è capace di funzionare simultaneamente con altre applicazioni audio (come i player musicali). La seguente procedura dovrebbe bastare a far funzionare ciò nel caso in cui si sta usando Dapper Drake.
Scegliere Modifica → Preferenze → Periferiche → Periferiche Audio.
Selezionare ALSA come plugin audio
Selezionare Default come output
Selezionare Default come input
Ora andare al menù Modifica → Preferenze → Generale → Eventi Sonori
Selezionare Default come periferica di output alternativa.
Per ulteriori informazioni sull'uso simultaneo di Ekiga con altre applicazioni, consultare il wiki di Ekiga.
Webcam
Ekiga non richiede una webcam.
Scelta delle API corrette
Il kernel Linux ha due modi per comunicare con le periferiche video, il vecchio v4l e il nuovo v4l2. La cosa migliore è usare v4l2, ma alcuni driver supportano solo v4l.
Andare al menu Modifica → Preferenze → Periferiche → Periferiche Video
Provare v4l2 o v4l come plugin video
Scegliere la giusta periferica video
Se si utilizzano diverse periferiche video (come la scheda TV e la webcam) è necessario esplicitare a Ekiga quale utilizzare:
Scegliere Modifica → Preferenze → Periferiche → Periferiche Video.
Cambiare il numero del canale fino a che non si trova quello giusto.
Provare la webcam
Per testare la webcam bisogna fare questo:
Ci sono 6 icone nella parte sinistra della finestra principale di Ekiga . Premere il 4° bottone a partire dall'alto (una rotonda webcam grigia). Se tutto è ok, si dovrebbe vedere l'output della webcam. Se non è così, si vedrà il logo di Ekiga rimbalzare lentamente.
Numero speciale Ekiga.net
Servizio Eco
Una volta registrati su http://ekiga.net, è possibile verificare le modifiche e le linee di qualità usando il servizio di eco: sip:500@ekiga.net.
Server congresso Audio
Usando ekiga.net come provider VoIP, è possibile accedere al server di congresso attraverso alias.
sip:501@ekiga.net per entrare nella stanza pubblica della conferenza
sip:501XXXX@ekiga.net dove XXXX è il numero a vostra scelta che rappresenta il numero della stanza.
Per esempio, un gruppo di amici potrebbe incontrarvi nella stanza di congresso 1122 componendo sip:5011122@ekiga.net
Queste stanze sono semi private poiché chiunque può entrare in qualunque momento, se si sceglie il giusto numero.
Supporto Broadvoice
Per installare Ekiga 2.03 e utilizzare broadvoice, usare le seguenti modifiche.
# proxy.lax.broadvoice.com # proxy.dca.broadvoice.com # proxy.mia.broadvoice.com # proxy.atl.broadvoice.com # proxy.chi.broadvoice.com # proxy.bos.broadvoice.com # proxy.nyc.broadvoice.com
Preferenze Ekiga:
- Strumenti SIP → Outbound SIP Proxy: proxy.broadvoice.com
- Codecs → Video Codecs - Disabilitare il supporto video oppure si otterrà un errore di codec.
Informazioni Account:
- Registrar: sip.broadvoice.com
Utente: <numero di telefono broadvoice a 10 cifre>
Password: <verificato chiedendolo dal supporto di broadvoice>
Autenticazione Login: <numero di telefono broadvoice a 10 cifre>
Dominio: sip.broadvoice.com o BroadWorks
In the case where you need to troubleshoot, start ekiga with 'ekiga -d 4'
Compatibilità con altri programmi
È possibile trovare qui un elenco dei programmi che lavorano con Ekiga.
Immagini di sviluppo
È possibile ottenere le ultime development snapshots su questo sito. La loro installazione può risolvere i problemi che state riscontrando ma le fotografie istantanee potrebbero anche causare più problemi. Una buona cosa da fare prima dell'installazione delle fotografie istantanee è disinstallare tutti i pacchetti pwlib, opale e di ekiga che possono già essere installati.
Ulteriori risorse
Leggere la documentazione di Ekiga : lanciare Ekiga e premere F1
