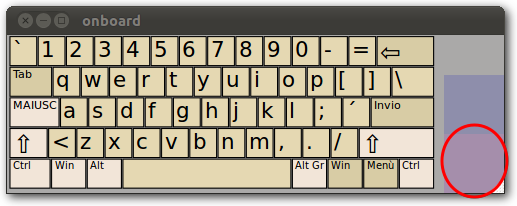Problemi in questa pagina? Segnalali in questa discussione
Introduzione
In questa guida sono presenti ulteriori informazioni sull'utilizzo del TouchScreen e sulla risoluzione dei problemi connessi all'utilizzo del netbook ASUS T101mt.
Preparativi
Il netbook ASUS T101mt viene commercializzato con due diverse versioni hardware di touchscreen. Per capire quale delle due versioni equipaggia il proprio computer è procedere come segue:
Digitare in un Terminale il comando
lsusb
La risposta può essere del tipo:
Bus 003 Device 003: ID 0eef:480d D-WAV Scientific Co., Ltd
oppure del tipo:
Bus 003 Device 002: ID 0486:0186 ASUS Computers, Inc.
Nel primo caso l'hardware è di prima generazione, mentre nel secondo il proprio netbook è equipaggiato con un touchscreen di seconda generazione.
Tutte le informazioni che seguono si riferiscono a hardware di prima generazione. Per touchscreen di seconda generazione fare riferimento al WiKi internazionale. |
Gestione del Touchscreen
Installare il pacchetto xinput-calibrator.
Lanciare il programma Calibrate Touchscreen reperibile in Sistema → Amministrazione → Calibrate Touchscreen.
- Seguire le istruzioni a schermo.
Clic destro
Per abilitare la possibilità di emulare il clic destro attraverso il touchscreen seguire la procedura indicata:
Aprire la finestra di gestione del Mouse accessibile dal percorso Tasto di spegnimento → Impostazioni di sistema → Mouse.
Nella scheda Accessibilità mettere il segno di spunta all'opzione Dare avvio al click secondario tenendo premuto il pulsante principale.
In questo modo sarà possibile emulare il click destro del mouse attraverso una pressione più lunga sul touchscreen.
Supporto al Multitouch
Il touchscreen che equipaggia questo netbook e di tipo Two Finger Multitouch, ovvero riconosce il tocco di due dita. Per abilitare la funzione procedere come segue:
Scaricare ed installare il pacchetto twofing_0.0.9a-1_i386.deb presente al seguente indirizzo.
- Riavviare il computer per applicare le modifiche.
Digitare in un terminale il comando:
twofing
per avviare il demone. Sembrerà che non sia accaduto nulla ma il software sarà avviato.
Ora sarà possibile utilizzare il touchscreen con le seguenti gesture:
Scroll a due dita.
Rotazione.
Pinch to zoom.
Dopo l'installazione del demone sarà possibile ruotare lo schermo semplicemente premendo il tasto dedicato sulla cornice del monitor.
Altre informazioni utili
Per terminare il software è sufficiente digitare il seguente comando in una finestra di terminale:
killall twofing
Se lo si desidera è possibile impostare l'avvio automatico del demone ad ogni avvio del computer. Per fare ciò aprire il gestore Applicazioni d'avvio di Ubuntu, reperibile nel menù Sistema → Preferenze → Applicazioni d'avvio e aggiungere la regola:
twofing --wait
È possibile configurare il modo in cui il demone twofing gestisce il click-destro attraverso il multitouch. Per far ciò sono disponibili tre regole in base all'istruzione con la quale si lancia il software:
Right-click al centro: questa istruzione è quella abilitata di default e fa in modo che il click-destro avvenga al centro delle due dita che vengono premute sul display. Per abilitare l'opzione lanciare il demone con l'opzione:
twofing --click=center
Right-click sul primo dito: con questa istruzione il click avverrà in corrispondenza del primo dito appoggiato sul touchscreen. L'istruzione corrispondente è:
twofing --click=first
Right-click sul secondo dito: con questa istruzione il click avverrà in corrispondenza del secondo dito appoggiato sul touchscreen. L'istruzione corrispondente è:
twofing --click=second
Estensioni per lo scroll
Se non piace utilizzare le due dita per effettuare lo scroll della pagina sono disponibili delle estensioni per i browser Firefox e Chrome che permettono lo scrolling con un solo dito, in particolare:
Tastiera a schermo
In modalità tablet è necessario disporre di una tastiera a schermo che permetta di inserire comandi senza dover necessariamente utilizzare la tastiera fisica del netbook.
Le opzioni possibili sono:
onboard preinstallata in Ubuntu e avviabile con il comando:
onboard
florence installabile attraverso il pacchetto florence.
È molto utile impostare la possibilità di utilizzare la tastiera a schermo sia quando si deve accedere al sistema, sia quando viene richiesta la password di root.
Avviare quindi onboard e fare clic sull'area evidenziata nell'immagine:
Selezionare Impostazioni e nella finestra che si aprirà mettere il segno di spunta sulle opzioni:
Dialoghi delle password come finestre normali.
Mostrare la tastiera quando viene sbloccato lo schermo.
Si consiglia per un più agevole utilizzo di onboard di creare un lanciatore e lasciarlo sulla Scrivania oppure sulla barra delle applicazioni di Unity. |
Ottimizzazione di Unity
Potrebbe essere difficile, utilizzando il netbook in modalità tablet, utilizzare la barra di Unity in quanto questa tende a nascondersi quando si utilizza una finestra massimizzata.
Per evitare tale comportamento e lasciare la barra sempre visibile sulla scrivania procedere come segue:
Installare il pacchetto compizconfig-settings-manager.
Premere la combinazione di tasti ALT+F2 e digitare nella barra:
about:config
Nella scheda Behaviour modificare l'opzione Hide Launcher in Never.
Nella scheda Experimental è possibile modificare la dimensione delle icone della barra di Unity agendo sul parametro Laucher icon size.
Supporto livelli di pressione
Il supporto al riconoscimento della pressione non è ancora funzionante su Ubuntu 11.04.
Skype
Webcam
È possibile che, in base alla rotazione dello schermo che si sta utilizzando, l'immagine della webcam appaia capovolta in Skype.
Per ovviare a questo inconveniente è sufficiente lanciare il programma da terminale con il comando:
LD_PRELOAD=/usr/lib/libv4l/v4l1compat.so skype
Microfono integrato
Anche se il microfono funziona correttamente all'interno di Ubuntu è probabile che questo non funzioni correttamente in Skype.
Per correggere il problema procedere come segue:
Installare il pacchetto pavucontrol e lanciare il programma con il comando:
pavucontrol
Selezionare la scheda Ingressi e assicurarsi che sia selezionato Microfono Analogico.
- Fare clic sul pulsante a forma di lucchetto in alto per sbloccare la modifica dei canali.
- Portare uno dei due canali a «0%» lasciando l'altro al «100%».
Avviare Skype e nella scheda Opzioni → Dispositivi audio togliere la spunta all'opzione "Permetti a Skype di regolare automaticamente i livelli del mixer".
GoogleTalk
Webcam
Come nel caso di Skype, per evitare di avere la webcam al contrario lanciare Firefox (o un altro browser) con il comando:
LD_PRELOAD=/usr/lib/libv4l/v4l1compat.so firefox
Microfono integrato
Seguire i primi 5 punti presenti nel paragrafo riguardante il microfono di Skype.
Aprire con un editor di testo il file /home/<your username>/.config/google-googletalkplugin/options, cercare la riga:
audio-flags
e modificarla in:
audio-flags=1
o creandola se non esiste.
Programmi consigliati
Xournal Molto utile per l'annotazione a mano libera di PDF. Si possono inoltre prendere note su "fogli bianchi".