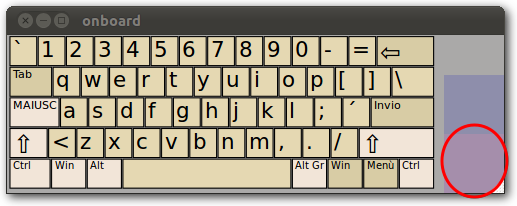|
Dimensione: 16662
Commento:
|
← Versione 95 del 14/10/2012 09.07.16 ⇥
Dimensione: 9552
Commento:
|
| Le cancellazioni sono segnalate in questo modo. | Le aggiunte sono segnalate in questo modo. |
| Linea 1: | Linea 1: |
| ## page was renamed from Hardware/Notebook/ASUST101mt/UlterioriInformazioni ## page was renamed from maegras/Prova1 ## page was renamed from MarcoRofei/Prova1 |
|
| Linea 3: | Linea 6: |
| [[WikiBanner(ArticoloIncompleto)]] [[BR]] [[Indice(depth=2)]] [[Informazioni(forum="http://forum.ubuntu-it.org/index.php/topic,442650.0.html"; rilasci="10.10")]] |
<<BR>> <<Indice(depth=1)>> <<Informazioni(forum="http://forum.ubuntu-it.org/viewtopic.php?t=448652"; rilasci="11.04")>> |
| Linea 8: | Linea 10: |
| <<BR>><<BR>><<BR>><<BR>><<BR>><<BR>> | |
| Linea 10: | Linea 13: |
| '''MLDonkey''' è un programma per il peer to peer estremamente potente con funzione client e server. Le sue caratteristiche principali sono la possiblità di eseguirlo come servizio di sistema e il supporto per numerosi protocolli peer-to-peer differenti (eDonkey, kademlia, bittorrent ecc). Avviare il programma in modo automatico senza interfaccia significa eseguirlo da un apposito utente «mldonkey», che non ha alcun permesso all'interno del sistema, rendendo il tutto molto più sicuro rispetto agli altri client forniti dal sistema, come [:InternetRete/Condivisione/Amule:aMule] o '''Frostwire''', i quali devono essere avviati come un utente normale. Un altro vantaggio di separare l'applicazione vera e propria dalla sua interfaccia è la possibilità di collegarsi, con una qualsiasi interfaccia, da qualunque parte del mondo. Basta che l'indirizzo IP sia nell'elenco degli indirizzi IP consentiti da '''MLDonkey'''. ----- = Installazione = Per installare '''MLDonkey''' è sufficiente installare il pacchetto ''mldonkey-server''. La versione attualmente presente nei [:Repository:repository ufficiali] è la '''3.0.1'''. Se si preferisce utilizzare una versione più aggiornata è comunque possibile procedere alla compilazione dei sorgenti. Durante l'installazione del pacchetto ci verrà chiesto se desideriamo avviare '''MLDonkey''' durante il boot del sistema. E' possibile in ogni caso l'avvio manuale attraverso il comando {{{ mldonkey }}} Per questa guida si assume di aver impostato l'avvio automatico del server '''MLDonkey'''. ------ = Interfacce disponibili = == WebUI == Con il pacchetto ''mldonkey-server'' viene installata in modo predefinito una interfaccia web, alla quale si può accedere attraverso un semplice [:InternetRete/Navigazione:browser] digitando nella barra degli indirizzi: {{{ localhost:4080 }}} Tramite questa interfaccia, disponibile nella sola lingua Inglese, è possibile effettuare qualsiasi modifica ai parametri del server. E' inoltre possibile eseguire la ricerca e il download di files. == Telnet == Un altro modo molto rapito per accedere al programma è quello di avviare una sessione telnet, lanciando in una finestra di terminale il comando: {{{ telnet 127.0.0.1 4000 }}} == Interfacce grafiche == Sono disponibili numerose interfacce alternative per il server '''MLDonkey'''. All'interno dei [:Repository:repository ufficiali] vi sono i pacchetti ''mldonkey-gui'' e ''kmldonkey'' rispettivamente '''GTK''' e '''Qt'''. E' inoltre disponibile una ulteriore GUI di nome [http://sancho.awardspace.com/ Sancho] non inclusa nei repository ufficiali. ||<tablestyle="text-align: justify; width:100%; " style="border:none;" 5% ^>[[Immagine(Icone/Piccole/warning.png,,center)]] ||<style="padding:0.5em; border:none;">Tutti i comandi ed i riferimenti richiamati da questo punto della guida in poi sono relativi alla '''WebUI'''. || ------ = Configurazione = == Verificare i protocolli == Seguendo il percorso '''''Options → Net''''' è possibile verificare quali protocolli sono attivi.[[BR]][[BR]] '''MLDonkey''' è un server peer-to-peer multiprotocollo. E' quindi necessario, in primis, verificare che le reti che si vogliono utilizzare siano state attivate nel server. [[BR]]I protocolli di nostro interesse sono '''kademlia''' e '''donkey'''. Selezionare dal menù a tendina l'opzione '''''true''''' per entrambi. == Porte e ID Alto == E' necessario verificare quali sono le porte in uso dal server per poter creare regole ad Hoc nel firewall e nel router.[[BR]][[BR]] Seguire il percorso '''''Help → Sysinfo''''' per avere queste informazioni. == Verificare la connessione == Per verificare la connettività del protocollo '''kad''' si segua il percorso '''''Statistics → Kademlia'''''. Se verrà visualizzato a schermo un messaggio del tipo:{{{ Kademlia Connectivity: Got enough online peers }}} vorrà dire che il protocollo è connesso e operativo.[[BR]][[BR]] Seguendo il percorso '''''Servers → Connected servers''''' si ottiene la lista dei server donkey cui si è connessi. [[BR]][[BR]]A differenza degli altri client p2p '''MLDonkey''' si connette a 4 server contemporaneamente. Tre di questi slot di connessione sono fissi mentre uno è a disposizione del programma per il ''walking'' tra la lista dei servers disponibili. In questa schermata, nella colonna contrassegnata dalla stringa '''ID''' è possibile verificare lo stato del proprio ID. '''Hi''' sta per ID Alto, '''Lo''' per ID Basso. == Cartelle Incoming e Temp == La gestione delle cartelle designare a raccogliere i file completi si opera dalla schermata '''''Options → Shares'''''[[BR]][[BR]] Per modificare le cartelle designate a tale scopo è prima necessaria una precisazione. Il programma distingue i singoli files completi dalle cartelle di files. I primi vengono commissionati (''committed'') alla cartella identificata dalla strategia ''incoming_files''. Le seconde sono raccolte nella cartella con strategia ''incoming_directories''. Sarà necessario avere sempre una cartella designata per ognuna delle strategie; se così non fosse MLDonkey provvederà a crearle automaticamente nel percorso predefinito `~/.mldonkey/Incoming`.[[BR]][[BR]] Per modificare la cartella dove vengono salvati i file completi, cliccare su '''''Add Share''''' ed inserire la stringa {{{ 0 /path_desiderata incoming_files }}} Per modificare la cartella dove vengono salvate le cartelle di files, cliccare su '''''Add Share''''' ed inserire la stringa {{{ 0 /path_desiderata incoming_directories }}} ||<tablestyle="text-align: justify; width:100%;" style="border:none;" 5%>[[Immagine(Icone/Piccole/note.png,,center)]] ||<style="padding:0.5em; border:none;">''Devono essere eliminate, cliccando su'' '''Unshare''' ''le cartelle create di default da'' '''MLDonkey'''. || La cartella per i file temporanei deve essere impostata in '''''Options → All → temp_directory''''' == Limiti di Upload e Download == Possono essere settati accedendo alla schermata '''''Options → Settings'''''. Le voci su cui agire sono: * `max_hard_upload_rate` per impostare il limite di upload; * `max_hard_download_rate` per impostare il limite di download. == Server preferiti == È possibile impostare dei server come preferiti che verranno connessi in modo automatico all'avvio del programma. Per prima cosa andare in '''''Servers -> All servers''''' scegliere i server preferiti cliccando sulla colonna '''P''', «''''premere Enter''''» e fare un refresh della pagina, verrà visualizzata una «P». ||<tablestyle="text-align: justify; width:100%;" style="border:none;" 5%>[[Immagine(Icone/Piccole/note.png,,center)]] ||<style="padding:0.5em; border:none;">''È possibile rendere più di un server preferito''. || Per far si che all'avvio di '''Mldonkey''', si connetta solo ai server predefiniti, andare nelle '''''Options -> All''''' e per finire cercare l'opzione '''ED2K-connect_only_preferred_server''' e impostarla su '''True''', per finire «'''premere Enter'''» per salvare le modifiche. |
In questa guida sono presenti ulteriori informazioni sull'utilizzo del !TouchScreen e sulla risoluzione dei problemi connessi all'utilizzo del netbook '''ASUS T101mt'''. |
| Linea 85: | Linea 16: |
| == Importazione file provvisori == | = Preparativi = |
| Linea 87: | Linea 18: |
| '''MLDonkey''' usa metodi diversi da '''eMule''' o '''aMule''' per conservare i file provvisori, tuttavia si può importare una cartella temporanea di eMule o aMule in questa lista. Il metodo più facile per fare questo è utilizzare il campo di digitazione posizionato in alto nella '''WebUI'''. Digitare, per poi «''''premere Enter''''» {{{ import_temp percorso/intero/della/vecchia/cartella/temporanea }}} |
Il netbook '''ASUS T101mt''' viene commercializzato con due diverse versioni hardware di touchscreen. Per capire quale delle due versioni equipaggia il proprio computer è procedere come segue: |
| Linea 92: | Linea 20: |
| Questo aggiungerà tutti i file parzialmente completati dalla cartella `percorso/intero/della/vecchia/cartella/temporanea` alla cartella temporanea di '''MLDonkey''', e li aggiungerà alla lista dei downloads. ------ = Utilizzo = == Ricerca e download dei files == Per effettuare una ricerca è sufficiente cliccare su '''Search''' ed inserire la stringa da cercare all'interno del campo '''''keywords'''''.[[BR]] Si otterrà un output del tipo:{{{ Sending query !!!Query 2 sent to 4 server(s) }}} Seguendo il percorso '''''Search → Search result''''' è possibile visualizzare i risultati della propria ricerca. Per effettuare il download di un file è sufficiente cliccare sul file desiderato. == Download in corso == Si può vedere l'avanzamento e lo stato dei download accedendo al menù '''''Transfer''''' |
* Digitare in un '''Terminale''' il comando {{{ lsusb}}} * La risposta può essere del tipo:{{{ Bus 003 Device 003: ID 0eef:480d D-WAV Scientific Co., Ltd }}} oppure del tipo: {{{ Bus 003 Device 002: ID 0486:0186 ASUS Computers, Inc.}}} |
| Linea 104: | Linea 27: |
| [[BR]] [[BR]] [[BR]] |
Nel primo caso l'hardware è di '''prima generazione''', mentre nel secondo il proprio netbook è equipaggiato con un touchscreen di '''seconda generazione'''. |
| Linea 108: | Linea 29: |
| Per accedere all'interfaccia web di '''MLDonkey''' è sufficiente aprire il [:InternetRete/Navigazione:browser web] e digitare nella barra degli indirizzi il seguente indirizzo: {{{ localhost:4080 }}} |
||<tablestyle="text-align: left; width:100%;" style="border:none;"><<Immagine(Icone/Piccole/warning.png,,center)>> ||<style="padding:0.5em; border:none;">'''Tutte le informazioni che seguono si riferiscono a hardware di prima generazione. Per touchscreen di seconda generazione fare riferimento al [[https://help.ubuntu.com/community/T101MT#Touchscreen%20%28same%20for%2010.04,%2010.10%20and%2011.04%29|WiKi internazionale]].''' || |
| Linea 113: | Linea 31: |
| == Sancho == | |
| Linea 115: | Linea 32: |
| La migliore GUI per '''Mldonkey''' si chiama [http://sancho-gui.sourceforge.net/download.phtml#linux-gtk Sancho], per installarlo è necessario lanciare in una finestra di terminale i seguenti comandi: 0. Per prima cosa, creare una cartella in cui estrarre il programma: {{{ mkdir Sancho }}} |
= Gestione del Touchscreen = |
| Linea 120: | Linea 34: |
| 0. Quindi procedere con l'installazione: {{{ sh nomefile.sh }}} |
0. Installare il pacchetto [[apt://xinput-calibrator | xinput-calibrator]]. 0. Lanciare il programma '''Calibrate Touchscreen''' reperibile in '''''Sistema → Amministrazione → Calibrate Touchscreen'''''. 0. Seguire le istruzioni a schermo. |
| Linea 124: | Linea 38: |
| 0. Durante l'installazione verrà chiesto dove estrarre l'applicazione: {{{ Extract to directory [<sancho-0.9.4-58-linux-gtk>]: }}} Indicare la cartella `Sancho` creata precedentemente, nel caso sia stata creata nella propria cartella '''Home''' indicare come percorso `~/Sancho` |
== Clic destro == |
| Linea 128: | Linea 40: |
| 0. Una volta installato per avviarlo basta entrare nella cartella con l'eseguibile di '''Sancho''', che si trova all'interno della '''Home''' nellca cartella `Sancho`, quindi per avviarlo basta lanciare da una finestra di terminale il seguente comando:{{{ cd Sancho ./sancho }}} |
Per abilitare la possibilità di emulare il clic destro attraverso il touchscreen seguire la procedura indicata: |
| Linea 133: | Linea 42: |
| ||<tablestyle="text-align: justify; width:100%; " style="border:none;" 5% ^>[[Immagine(Icone/Piccole/warning.png,,center)]] ||<style="padding:0.5em; border:none;">'''Prima di avviare Sancho, bisogna avviare Mldonkey in quanto Sancho è solo un interfaccia grafica che necessita che il servizio mlnet sia attivo.''' || | * Aprire la finestra di gestione del Mouse accessibile dal percorso '''''Tasto di spegnimento → Impostazioni di sistema → Mouse'''''. * Nella scheda '''Accessibilità''' mettere il segno di spunta all'opzione '''Dare avvio al click secondario tenendo premuto il pulsante principale'''. |
| Linea 135: | Linea 45: |
| == Telnet == | In questo modo sarà possibile emulare il click destro del mouse attraverso una pressione più lunga sul touchscreen. |
| Linea 137: | Linea 47: |
| Un altro modo molto rapito per accedere al programma è quello di avviare una sessione telnet, lanciando in una finestra di terminale il comando: {{{ telnet 127.0.0.1 4000 }}} |
== Supporto al Multitouch == |
| Linea 141: | Linea 49: |
| Si connetterà a '''MLDonkey''' se in esecuzione. Scrivendo '''help''' e '''longhelp''' verranno mostrati tutti i comandi disponibili. | Il touchscreen che equipaggia questo netbook e di tipo ''Two Finger Multitouch'', ovvero riconosce il tocco di due dita. Per abilitare la funzione procedere come segue: |
| Linea 143: | Linea 51: |
| == Altro == | 0. Scaricare ed [[AmministrazioneSistema/InstallareProgrammi/PacchettiDebian|installare]] il pacchetto `twofing_0.0.9a-1_i386.deb` presente al [[attachment:twofing_0.0.9a-1_i386.deb|seguente indirizzo]]. |
| Linea 145: | Linea 53: |
| Il metodo più comprensivo mediante interfaccia, tuttavia, è usare la GUI. Ce ne sono due in '''Ubuntu''', la standard GTK a la QT. Questi pacchetti sono chiamati rispettivamente ''mldonkey-gui'' e ''kmldonkey'' entrambi i pacchetti sono reperibili nei [:Repository:repository ufficiali] di '''Ubuntu''' | 0. Riavviare il computer per applicare le modifiche. |
| Linea 147: | Linea 55: |
| Ci sono molti piccoli strumenti che danno lo stato di MLDonkey. Ce ne sono un po' per '''gDesklets''', una per '''aDesklets''', '''Gkrellm''' è una e funziona con [:AmbienteGrafico/Conky:Conky]. | 0. Digitare in un terminale il comando: {{{ twofing}}} per avviare il demone. Sembrerà che non sia accaduto nulla ma il software sarà avviato. |
| Linea 149: | Linea 58: |
| = Configurazione = | Ora sarà possibile utilizzare il touchscreen con le seguenti gesture: * '''Scroll a due dita'''. * '''Rotazione'''. * '''Pinch to zoom'''. |
| Linea 151: | Linea 63: |
| '''Mldonkey''' permette un'ampia gamma di opzioni personalizzabili, di seguito verranno spiegate solo le principali, mentre per tutte le altre è possibile impostarle secondo le proprie preferenze. | Dopo l'installazione del demone sarà possibile ruotare lo schermo semplicemente premendo il tasto dedicato sulla cornice del monitor. |
| Linea 153: | Linea 65: |
| == Alias == | === Altre informazioni utili === |
| Linea 155: | Linea 67: |
| Di default '''Mldonkey''' mette un alias random, se lo si vuole cambiare, andare in '''Options''' e modificare il campo '''client_name''', per finire «'''premere Enter'''» per salvare le modifiche. | * Per terminare il software è sufficiente digitare il seguente comando in una finestra di terminale: {{{ killall twofing}}} |
| Linea 157: | Linea 70: |
| == Server preferiti == | * Se lo si desidera è possibile impostare l'avvio automatico del demone ad ogni avvio del computer. Per fare ciò aprire il gestore '''Applicazioni d'avvio''' di Ubuntu, reperibile nel menù '''''Sistema → Preferenze → Applicazioni d'avvio''''' e aggiungere la regola: {{{ twofing --wait}}} |
| Linea 159: | Linea 73: |
| È possibile impostare dei server come preferiti che verranno connessi in modo automatico all'avvio del programma. Per prima cosa andare in '''''Servers -> All servers''''' scegliere i server preferiti cliccando sulla colonna '''P''' e «''''premere Enter''''» e fare un refresh della pagina, verrà visualizzata una «P». |
* È possibile configurare il modo in cui il demone '''twofing''' gestisce il click-destro attraverso il multitouch. |
| Linea 162: | Linea 75: |
| ||<tablestyle="text-align: justify; width:100%;" style="border:none;" 5%>[[Immagine(Icone/Piccole/note.png,,center)]] ||<style="padding:0.5em; border:none;">''È possibile rendere più di un server preferito''. || | Per far ciò sono disponibili tre regole in base all'istruzione con la quale si lancia il software: |
| Linea 164: | Linea 77: |
| Per far si che all'avvio di '''Mldonkey''', si connetta solo ai server predefiniti, andare nelle '''''Options -> All''''' e per finire cercare l'opzione '''ED2K-connect_only_preferred_server''' e impostarla su '''True''', per finire «'''premere Enter'''» per salvare le modifiche. | 0. '''Right-click al centro''': questa istruzione è quella abilitata di default e fa in modo che il click-destro avvenga al centro delle due dita che vengono premute sul display. Per abilitare l'opzione lanciare il demone con l'opzione: {{{ twofing --click=center }}} |
| Linea 166: | Linea 80: |
| == Download == | 0. '''Right-click sul primo dito''': con questa istruzione il click avverrà in corrispondenza del primo dito appoggiato sul touchscreen. L'istruzione corrispondente è: {{{ twofing --click=first}}} |
| Linea 168: | Linea 83: |
| È consigliabile impostare il valore di download a seconda della connessione in modo da ottimizzare il download dei file Andare in '''Options''' e modificare la variabile '''max_hard_download_rate''' |
0. '''Right-click sul secondo dito''': con questa istruzione il click avverrà in corrispondenza del secondo dito appoggiato sul touchscreen. L'istruzione corrispondente è: {{{ twofing --click=second}}} |
| Linea 171: | Linea 86: |
| == Upload == | == Estensioni per lo scroll == |
| Linea 173: | Linea 88: |
| È consigliabile impostare il valore di download a seconda della connessione in modo da ottimizzare il download dei file Andare in '''Options''' e modificare la variabile '''max_hard_upload_rate''' |
Se non piace utilizzare le due dita per effettuare lo scroll della pagina sono disponibili delle estensioni per i browser '''Firefox''' e '''Chrome''' che permettono lo scrolling con un solo dito, in particolare: |
| Linea 176: | Linea 90: |
| == Notifica mail == | * [[https://addons.mozilla.org/en-US/firefox/addon/1250/|Estensione per Firefox]] * [[http://www.chromeextensions.org/appearance-functioning/chrometouch/|Estensione per Chrome]] |
| Linea 178: | Linea 93: |
| È possibile impostare che quando è finito un download, arrivi un email di notifica al indirizzo mail impostato, andando nelle '''Options''' e poi in '''Mail''' e impostare l'email in qui si vuole che arrivi il mail di conferma. | == Tastiera a schermo == |
| Linea 180: | Linea 95: |
| == ID alto == | In modalità tablet è necessario disporre di una tastiera a schermo che permetta di inserire comandi senza dover necessariamente utilizzare la tastiera fisica del netbook. |
| Linea 182: | Linea 97: |
| Entrare nel file `/home/tuoutente/.mldonkey/mlnet.log` e cercare le porte '''UDP''' e '''TCP''' utilizzate dal client, per esempio: {{{2007/04/30 17:25:49 [dMain] using port 11463 (client_port TCP) 2007/04/30 17:25:49 [dMain] using port 11467 (client_port UDP) }}} Queste porte dovranno essere aperte nel router per ottenere l'ID alto. |
Le opzioni possibili sono: |
| Linea 188: | Linea 99: |
| == Aggiungere server == | * '''onboard''' preinstallata in '''Ubuntu''' e avviabile con il comando:{{{ onboard}}} |
| Linea 190: | Linea 102: |
| Aggiungere server uno alla volta può essere noioso, ma fortunatamente MLDonkey può usare il file `server.met` che contiene gli indirizzi IP di molti server, è possibile caricare la lista dei server tramite telnet, con il seguente comando: {{{ servers /the/path/to/your/server.met c }}} Il comando "c" chiede a '''MLDonkey''' di connettersi a molti server, utilizzando il file `server.met`. |
* '''florence''' installabile attraverso il pacchetto [[apt://florence|florence]]. |
| Linea 197: | Linea 104: |
| == Importazione file provvisori == | |
| Linea 199: | Linea 105: |
| '''MLDonkey''' usa metodi diversi da eMule o aMule per conservare i file provvisori, tuttavia si può importare una cartella temporanea di eMule o aMule in questa lista. Il metodo più facile per fare questo è usare l'interfaccia telnet, tramite questo comando: {{{ import_temp percorso/intero/della/vecchia/cartella/temporanea }}} |
È molto utile impostare la possibilità di utilizzare la tastiera a schermo sia quando si deve accedere al sistema, sia quando viene richiesta la password di root. |
| Linea 204: | Linea 107: |
| Questo aggiungerà tutti i file parzialmente completati dalla cartella `percorso/intero/della/vecchia/cartella/temporanea` alla cartella temporanea di '''MLDonkey''', e li aggiunge alla lista di downloads. | 0. Avviare quindi '''onboard''' e fare clic sull'area evidenziata nell'immagine: |
| Linea 206: | Linea 109: |
| = Risoluzione dei problemi = | <<Immagine(./area_onboard.png,300,rigth)>> |
| Linea 208: | Linea 111: |
| == Problemi di DNS == | 0. Selezionare '''''Impostazioni''''' e nella finestra che si aprirà mettere il segno di spunta sulle opzioni: |
| Linea 210: | Linea 113: |
| Se all'avvio viene visualizzato questo messaggio di errore: {{{[DNS] Resolving [www.mldonkey.net] ... |
* '''Dialoghi delle password come finestre normali'''. * '''Mostrare la tastiera quando viene sbloccato lo schermo'''. |
| Linea 213: | Linea 116: |
| DNS resolution does not work! Looking up www.mldonkey.net failed with Not_found. The core therefore is unable to get eDonkey serverlists and loading .torrent files via dllink from websites is also impossible. If you are using MLDonkey in a chroot environment you should consider reading this article to get DNS support back: http://mldonkey.sourceforge.net/Chroot }}} lanciare questo comando per risolvere il problema: {{{cvs -d:pserver:anonymous@cvs.sv.gnu.org:/sources/mldonkey co -P mldonkey }}} |
||<tablestyle="text-align: justify; width:100%;" style="border:none;" 5%><<Immagine(Icone/Grandi/info.png,,center)>> ||<style="padding:0.5em; border:none;">Si consiglia per un più agevole utilizzo di '''onboard''' di creare un lanciatore e lasciarlo sulla Scrivania oppure sulla barra delle applicazioni di Unity. || |
| Linea 224: | Linea 118: |
| == Errore PID == | == Ottimizzazione di Unity == |
| Linea 226: | Linea 120: |
| Se quando si avvia mlnet il terminale da questo messiggio di errore {{{This means another MLDonkey process could still be working in this directory. Please shut it down before starting a new instance here. If you are sure no other process uses this directory delete mlnet.pid and restart the core. }}} Andare nella cartella `~/.mldonkey` e cancellare il file `mlnet.pid` |
Potrebbe essere difficile, utilizzando il netbook in modalità tablet, utilizzare la barra di '''Unity''' in quanto questa tende a nascondersi quando si utilizza una finestra massimizzata. |
| Linea 234: | Linea 122: |
| == Errore Config_files_space == | Per evitare tale comportamento e lasciare la barra sempre visibile sulla scrivania procedere come segue: |
| Linea 236: | Linea 124: |
| {{{This means another MLDonkey process could still be working in this directory. Please shut it down before starting a new instance here. If you are sure no other process uses this directory delete config_files_space.tmp and restart the core. }}} Andare nella cartella `~/.mldoney` e cancellare il file `config_files_space.tmp` |
0. Installare il pacchetto [[apt://compizconfig-settings-manager|compizconfig-settings-manager]]. 0. Premere la combinazione di tasti '''ALT+F2''' e digitare nella barra:{{{ about:config}}} 0. Nella scheda '''Behaviour''' modificare l'opzione '''Hide Launcher''' in '''Never'''. 0. Nella scheda '''Experimental''' è possibile modificare la dimensione delle icone della barra di '''Unity''' agendo sul parametro '''Laucher icon size'''. |
| Linea 243: | Linea 130: |
| == Mlnet non si avvia == | == Supporto livelli di pressione == |
| Linea 245: | Linea 132: |
| È possibile che a volte mlnet non parte e da questo messiggio {{{ 2007/04/30 19:19:17 [cO] loaded language resource file 2007/04/30 19:19:17 [DNS] Resolving [HP-laptop] ... 2007/04/30 19:19:17 [DNS] Resolving [www.mldonkey.org] ... 2007/04/30 19:19:17 [cO] Logging in /home/daniel/.mldonkey/mlnet.log }}} |
Il supporto al riconoscimento della pressione non è ancora funzionante su '''Ubuntu 11.04'''. |
| Linea 252: | Linea 134: |
| Ciò significa che è rimasto in sospeso il processo mlnet. Andare in '''''Sistema -> Amministrazione -> Monitor di sistema''''' e terminare il processo mlnet. | = Skype = == Webcam == È possibile che, in base alla rotazione dello schermo che si sta utilizzando, l'immagine della webcam appaia capovolta in '''Skype'''. Per ovviare a questo inconveniente è sufficiente lanciare il programma da terminale con il comando:{{{ LD_PRELOAD=/usr/lib/libv4l/v4l1compat.so skype}}} == Microfono integrato == Anche se il microfono funziona correttamente all'interno di '''Ubuntu''' è probabile che questo non funzioni correttamente in '''Skype'''. Per correggere il problema procedere come segue: <<Anchor(microfonoskype)>> 0. Installare il pacchetto [[apt://pavucontrol|pavucontrol]] e lanciare il programma con il comando: {{{ pavucontrol}}} 0. Selezionare la scheda '''Ingressi''' e assicurarsi che sia selezionato '''Microfono Analogico'''. 0. Fare clic sul pulsante a forma di lucchetto in alto per sbloccare la modifica dei canali. 0. Portare uno dei due canali a «0%» lasciando l'altro al «100%». 0. Avviare '''Skype''' e nella scheda '''''Opzioni → Dispositivi audio''''' togliere la spunta all'opzione '''"Permetti a Skype di regolare automaticamente i livelli del mixer"'''. = GoogleTalk = == Webcam == Come nel caso di '''Skype''', per evitare di avere la webcam al contrario lanciare '''Firefox''' (o un altro browser) con il comando: {{{ LD_PRELOAD=/usr/lib/libv4l/v4l1compat.so firefox}}} == Microfono integrato == 0. Seguire i primi 5 punti presenti nel paragrafo riguardante il [[#microfonoskype|microfono di Skype]]. 0. Aprire con un [[Ufficio/EditorDiTesto|editor di testo]] il file `/home/<your username>/.config/google-googletalkplugin/options`, cercare la riga:{{{ audio-flags}}} e modificarla in: {{{ audio-flags=1}}} o creandola se non esiste. = Programmi consigliati = * [[apt://xournal|Xournal]] Molto utile per l'annotazione a mano libera di PDF. Si possono inoltre prendere note su "fogli bianchi". |
| Linea 256: | Linea 176: |
| * [https://help.ubuntu.com/community/MLDonkey Documento originale] * [http://mldonkey.sourceforge.net Sito ufficiale del progetto] * [http://mldonkey.sourceforge.net/forums/ Forum ufficiale del progetto] * [https://help.ubuntu.com/community/P2PHowTo Guida al peer-to-peer del wiki internazionale] |
* [[https://help.ubuntu.com/community/T101MT | Documento originale]]. * [[http://ubuntuforums.org/showthread.php?t=1468376|Discussione nel forum internazionale]]. |
| Linea 262: | Linea 179: |
| CategoryInternet CategoryDaRevisionare | CategoryHardware CategoryDaRevisionare |
Problemi in questa pagina? Segnalali in questa discussione
Introduzione
In questa guida sono presenti ulteriori informazioni sull'utilizzo del TouchScreen e sulla risoluzione dei problemi connessi all'utilizzo del netbook ASUS T101mt.
Preparativi
Il netbook ASUS T101mt viene commercializzato con due diverse versioni hardware di touchscreen. Per capire quale delle due versioni equipaggia il proprio computer è procedere come segue:
Digitare in un Terminale il comando
lsusb
La risposta può essere del tipo:
Bus 003 Device 003: ID 0eef:480d D-WAV Scientific Co., Ltd
oppure del tipo:
Bus 003 Device 002: ID 0486:0186 ASUS Computers, Inc.
Nel primo caso l'hardware è di prima generazione, mentre nel secondo il proprio netbook è equipaggiato con un touchscreen di seconda generazione.
Tutte le informazioni che seguono si riferiscono a hardware di prima generazione. Per touchscreen di seconda generazione fare riferimento al WiKi internazionale. |
Gestione del Touchscreen
Installare il pacchetto xinput-calibrator.
Lanciare il programma Calibrate Touchscreen reperibile in Sistema → Amministrazione → Calibrate Touchscreen.
- Seguire le istruzioni a schermo.
Clic destro
Per abilitare la possibilità di emulare il clic destro attraverso il touchscreen seguire la procedura indicata:
Aprire la finestra di gestione del Mouse accessibile dal percorso Tasto di spegnimento → Impostazioni di sistema → Mouse.
Nella scheda Accessibilità mettere il segno di spunta all'opzione Dare avvio al click secondario tenendo premuto il pulsante principale.
In questo modo sarà possibile emulare il click destro del mouse attraverso una pressione più lunga sul touchscreen.
Supporto al Multitouch
Il touchscreen che equipaggia questo netbook e di tipo Two Finger Multitouch, ovvero riconosce il tocco di due dita. Per abilitare la funzione procedere come segue:
Scaricare ed installare il pacchetto twofing_0.0.9a-1_i386.deb presente al seguente indirizzo.
- Riavviare il computer per applicare le modifiche.
Digitare in un terminale il comando:
twofing
per avviare il demone. Sembrerà che non sia accaduto nulla ma il software sarà avviato.
Ora sarà possibile utilizzare il touchscreen con le seguenti gesture:
Scroll a due dita.
Rotazione.
Pinch to zoom.
Dopo l'installazione del demone sarà possibile ruotare lo schermo semplicemente premendo il tasto dedicato sulla cornice del monitor.
Altre informazioni utili
Per terminare il software è sufficiente digitare il seguente comando in una finestra di terminale:
killall twofing
Se lo si desidera è possibile impostare l'avvio automatico del demone ad ogni avvio del computer. Per fare ciò aprire il gestore Applicazioni d'avvio di Ubuntu, reperibile nel menù Sistema → Preferenze → Applicazioni d'avvio e aggiungere la regola:
twofing --wait
È possibile configurare il modo in cui il demone twofing gestisce il click-destro attraverso il multitouch. Per far ciò sono disponibili tre regole in base all'istruzione con la quale si lancia il software:
Right-click al centro: questa istruzione è quella abilitata di default e fa in modo che il click-destro avvenga al centro delle due dita che vengono premute sul display. Per abilitare l'opzione lanciare il demone con l'opzione:
twofing --click=center
Right-click sul primo dito: con questa istruzione il click avverrà in corrispondenza del primo dito appoggiato sul touchscreen. L'istruzione corrispondente è:
twofing --click=first
Right-click sul secondo dito: con questa istruzione il click avverrà in corrispondenza del secondo dito appoggiato sul touchscreen. L'istruzione corrispondente è:
twofing --click=second
Estensioni per lo scroll
Se non piace utilizzare le due dita per effettuare lo scroll della pagina sono disponibili delle estensioni per i browser Firefox e Chrome che permettono lo scrolling con un solo dito, in particolare:
Tastiera a schermo
In modalità tablet è necessario disporre di una tastiera a schermo che permetta di inserire comandi senza dover necessariamente utilizzare la tastiera fisica del netbook.
Le opzioni possibili sono:
onboard preinstallata in Ubuntu e avviabile con il comando:
onboard
florence installabile attraverso il pacchetto florence.
È molto utile impostare la possibilità di utilizzare la tastiera a schermo sia quando si deve accedere al sistema, sia quando viene richiesta la password di root.
Avviare quindi onboard e fare clic sull'area evidenziata nell'immagine:
Selezionare Impostazioni e nella finestra che si aprirà mettere il segno di spunta sulle opzioni:
Dialoghi delle password come finestre normali.
Mostrare la tastiera quando viene sbloccato lo schermo.
Si consiglia per un più agevole utilizzo di onboard di creare un lanciatore e lasciarlo sulla Scrivania oppure sulla barra delle applicazioni di Unity. |
Ottimizzazione di Unity
Potrebbe essere difficile, utilizzando il netbook in modalità tablet, utilizzare la barra di Unity in quanto questa tende a nascondersi quando si utilizza una finestra massimizzata.
Per evitare tale comportamento e lasciare la barra sempre visibile sulla scrivania procedere come segue:
Installare il pacchetto compizconfig-settings-manager.
Premere la combinazione di tasti ALT+F2 e digitare nella barra:
about:config
Nella scheda Behaviour modificare l'opzione Hide Launcher in Never.
Nella scheda Experimental è possibile modificare la dimensione delle icone della barra di Unity agendo sul parametro Laucher icon size.
Supporto livelli di pressione
Il supporto al riconoscimento della pressione non è ancora funzionante su Ubuntu 11.04.
Skype
Webcam
È possibile che, in base alla rotazione dello schermo che si sta utilizzando, l'immagine della webcam appaia capovolta in Skype.
Per ovviare a questo inconveniente è sufficiente lanciare il programma da terminale con il comando:
LD_PRELOAD=/usr/lib/libv4l/v4l1compat.so skype
Microfono integrato
Anche se il microfono funziona correttamente all'interno di Ubuntu è probabile che questo non funzioni correttamente in Skype.
Per correggere il problema procedere come segue:
Installare il pacchetto pavucontrol e lanciare il programma con il comando:
pavucontrol
Selezionare la scheda Ingressi e assicurarsi che sia selezionato Microfono Analogico.
- Fare clic sul pulsante a forma di lucchetto in alto per sbloccare la modifica dei canali.
- Portare uno dei due canali a «0%» lasciando l'altro al «100%».
Avviare Skype e nella scheda Opzioni → Dispositivi audio togliere la spunta all'opzione "Permetti a Skype di regolare automaticamente i livelli del mixer".
GoogleTalk
Webcam
Come nel caso di Skype, per evitare di avere la webcam al contrario lanciare Firefox (o un altro browser) con il comando:
LD_PRELOAD=/usr/lib/libv4l/v4l1compat.so firefox
Microfono integrato
Seguire i primi 5 punti presenti nel paragrafo riguardante il microfono di Skype.
Aprire con un editor di testo il file /home/<your username>/.config/google-googletalkplugin/options, cercare la riga:
audio-flags
e modificarla in:
audio-flags=1
o creandola se non esiste.
Programmi consigliati
Xournal Molto utile per l'annotazione a mano libera di PDF. Si possono inoltre prendere note su "fogli bianchi".