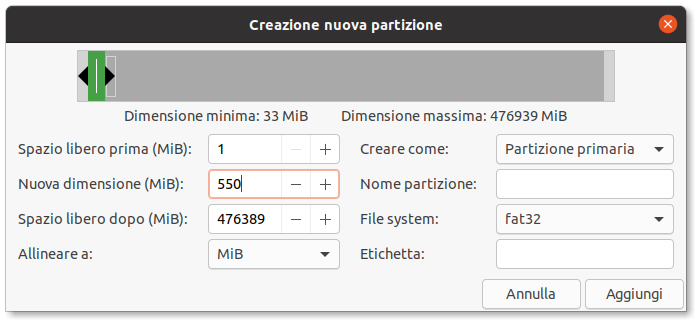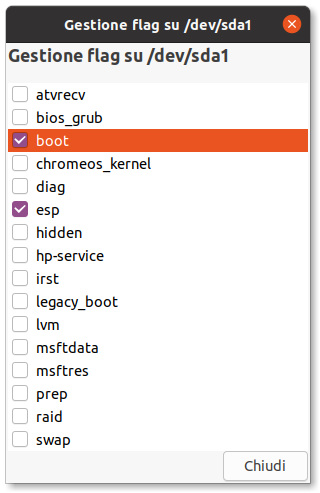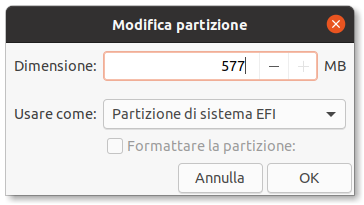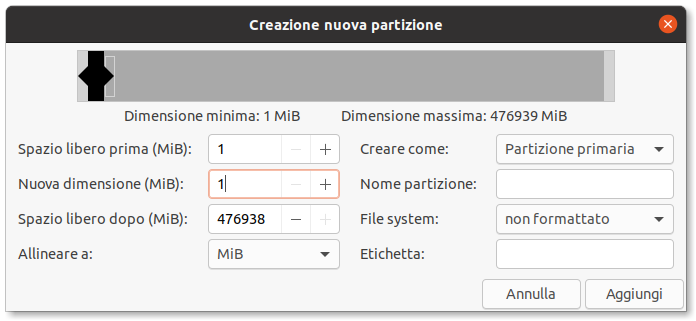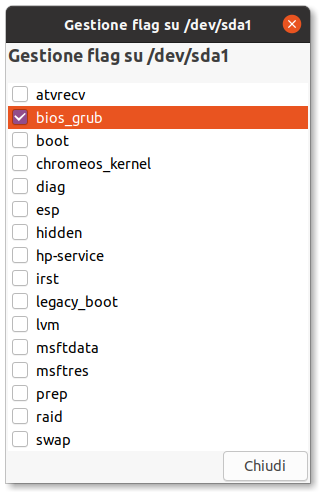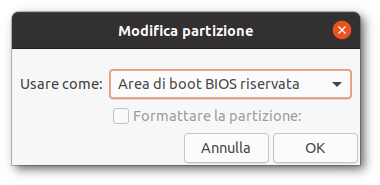Problemi in questa pagina? Segnalali in questa discussione
Introduzione
All'acquisto di un nuovo hard disk si avrà un dispositivo di memoria vuoto privo di qualsiasi impostazione. Se si ha la necessità di creare manualmente delle partizioni al suo interno, sarà necessario impostare la tabella delle partizioni. Fra i diversi standard esistenti quelli presi in considerazione in questa guida sono GPT e MBR (msdos). Potranno essere scelti in base alla tipologia di sistema presente nell'hardware del proprio computer.
Sistemi con BIOS: possono essere impostate tabelle delle partizioni sia GPT che MBR.
Sistemi con UEFI: di default compatibili solo con tabelle di partizioni GPT. Tuttavia è spesso selezionabile la modalità BIOS legacy, un'impostazione di retro-compatibilità con i vecchi BIOS. Pertanto si ha:
modalità UEFI: compatibile solo con la tabella di partizione GPT;
modalità BIOS legacy: compatibile con la tabella di partizione GPT e MBR.
Vengono quindi mostrate le varie casistiche a seconda delle varie combinazioni che si possono incontrare fra MBR/GPT e BIOS/UEFI.
UEFI - Modalità UEFI
Su sistemi con UEFI lo standard predefinito per la tabella delle partizioni è GPT. Oltre a creare la tabella, sarà necessario creare la partizione EFI, importante per l'avvio dei sistemi installati.
Creare tabella GPT
Dopo aver avviato il LiveCD o LiveUSB di Ubuntu, Avviare GParted e quindi:
- Selezionare il menù:
Dispositivo → Crea tabella partizioni → Modalità avanzata se si utilizza la versione 12.04 di Ubuntu;
Dispositivo → Crea tabella partizioni se si utilizza la versione 14.04 o successiva di Ubuntu.
Alla voce Selezionare il nuovo tipo di tabella scegliere dal menù a tendina gpt.
Fare clic su Applica.
Creare partizione EFI
Selezionare il menù Partizione → Nuova.
Alla voce File system selezionare nel menù a tendina fat32 (vedi figura in basso a sinistra).
La dimensione dovrà essere fra 100 e 250 MiB.
Fare clic su Aggiungi per creare la partizione.
Una volta creata, selezionare il menù Partizione → Gestione flag e selezionare boot (vedi figura in basso a destra).
Punto di mount EFI
Durante la procedura di installazione, nella creazione dei punti di mount indicare la partizione EFI come EFI boot partition. |
UEFI - Modalità BIOS legacy
Su sistemi con standard UEFI è frequente trovare il supporto alla modalità BIOS legacy, una modalità che rende compatibili le impostazioni dei vecchi BIOS sui moderni UEFI. Questo permette ad es. di installare sui dispositivi più moderni sistemi operativi che non supportano UEFI. Ovviamente utilizzando questa modalità si perderanno funzionalità caratteristiche dell'UEFI come il secure boot.
Accedere alle impostazioni dello UEFI e selezionare (se presente) la modalità BIOS legacy per la compatibilità con i vecchi BIOS.
Consultare uno dei seguenti paragrafi a seconda delle proprie esigenze per impostare una tabella delle partizioni GPT o MBR.
BIOS - Tabella partizioni GPT
Anche i sistemi con BIOS tradizionale possono sfruttare i vantaggi delle partizioni GPT. A tal fine occorre creare una piccola partizione d'avvio non formattata necessaria al boot loader GRUB.
Creazione tabella GPT
Dopo aver avviato il LiveCD o LiveUSB di Ubuntu, Avviare GParted e quindi:
- Selezionare il menù:
Dispositivo → Crea tabella partizioni → Modalità avanzata se si utilizza la versione 12.04 di Ubuntu;
Dispositivo → Crea tabella partizioni se si utilizza la versione 14.04 o successiva di Ubuntu.
Alla voce Selezionare il nuovo tipo di tabella scegliere dal menù a tendina gpt.
Fare clic su Applica.
Creazione partizione d'avvio bios_grub
Selezionare il menù Partizione → Nuova.
Alla voce File system selezionare nel menù a tendina non formattato (o unformatted vedi figura in basso a sinistra).
In alternativa è possibile selezionare pulito (cleared) qualora la precedente opzione non fosse selezionabile.La dimensione dovrà essere fra 1 e 2 MiB.
Fare clic su Aggiungi per creare la partizione.
Una volta creata, selezionare il menù Partizione → Gestione flag e selezionare bios_grub (vedi figura in basso a destra).
Punto di mount
Durante la procedura di installazione verrà automaticamente individuata come area di boot BIOS e non ci sarà la necessità di selezionarla. |
BIOS - Tabella partizioni MBR
Se si ha la necessità di creare una tabella delle partizioni MBR, seguire i passi riportati.
Dopo aver avviato il LiveCD o LiveUSB di Ubuntu, Avviare GParted.
- Selezionare il menù:
Dispositivo → Crea tabella partizioni → Modalità avanzata se si utilizza la versione 12.04 di Ubuntu;
Dispositivo → Crea tabella partizioni se si utilizza la versione 14.04 o successiva di Ubuntu.
Alla voce Selezionare il nuovo tipo di tabella scegliere dal menù a tendina msdos.
Fare clic su Applica.